Key Takeaways:
- "No bootable device Acer" error means you cannot start your Acer laptop.
- This troubleshooting will figure out the reasons that caused Acer no bootable device found error.
- You will receive the resolutions on BIOS and Advanced Startup Options to fix the Windows startup issue.
The startup issue: "no bootable device" or "no bootable devices found" error may happen on many laptops, such as Acer, HP, and other models. Don't worry. EaseUS software will teach you the possible reasons and efficient solutions for no bootable device Acer in Windows 11/10/8/7.
Note: This troubleshooting will provide a common guide for all Acer laptops, including Acer Nitro 5 and 7, Acer Aspire 3, 5, and E15. As an Acer user, you can find everything necessary to fix a bootable device.
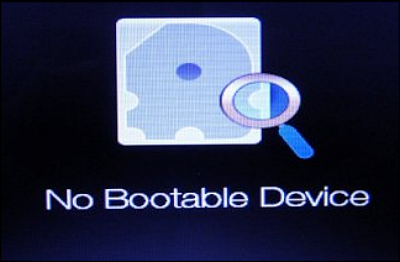
Acer computer says no bootable device found is a recurring problem. Here is a typical case:
Don't worry about a similar problem. Continue reading for efficient solutions. If you are interested in the same topic on notebook, click the link below:
If you are interested in the same topic in the notebook, click the link below:
[FIXED]No Bootable Image Found, Notebook Will Be Shutdown
When you receive the error message "No bootable image found, notebook will be shutdown", it means that you can't use your computer. EaseUS provides 6 effective fixes through professional technical advice and experimentation.
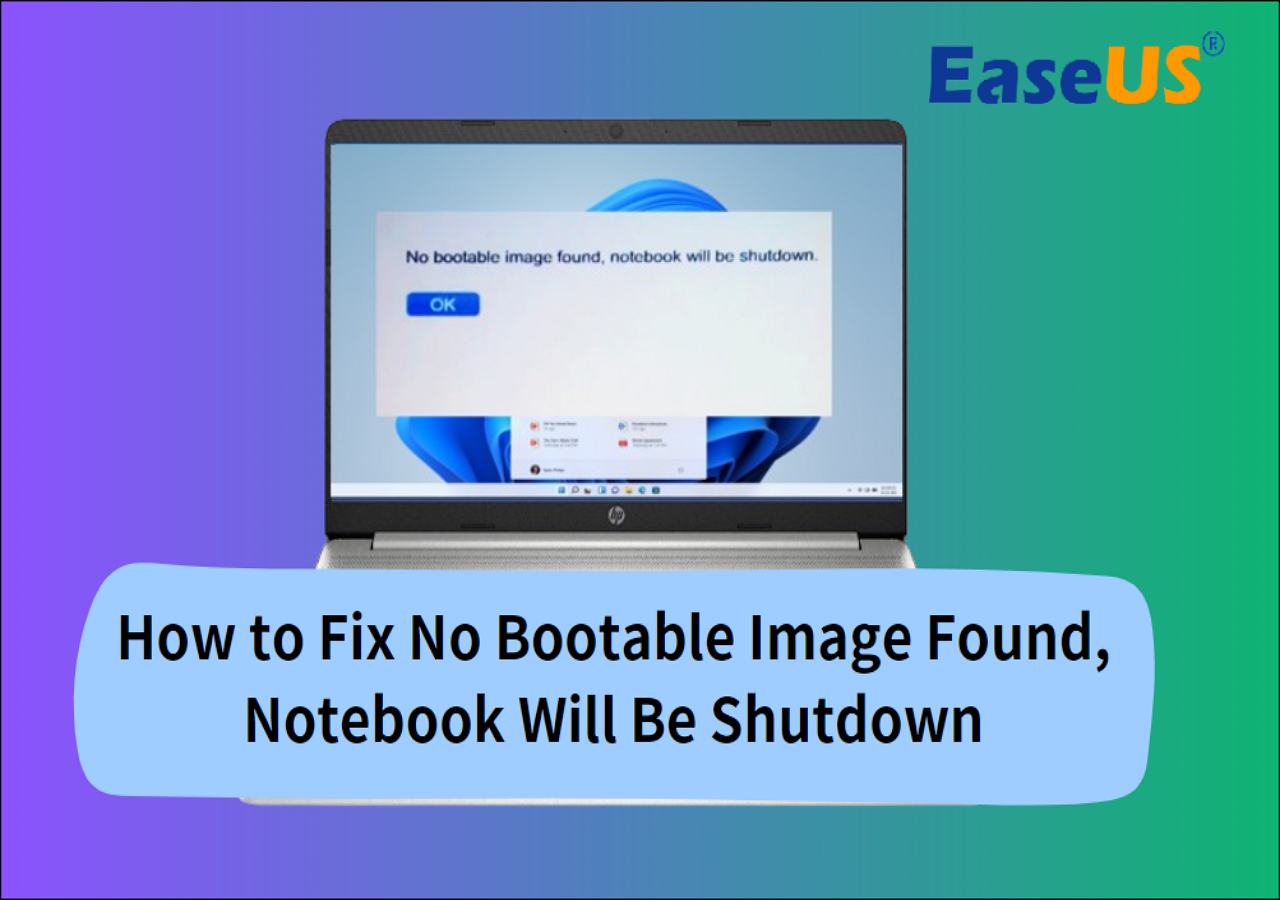
What Caused No Bootable Device in Acer
Before we enter the resolutions, it's important to understand what no bootable device Acer mean. This error means when you boot your Acer laptop, the Acer computer cannot detect the bootable drivers to load the operating system.
Causes of no bootable device Acer:
- Boot order is incorrect.
- MBR (Master Boot Record) is corrupted.
- Hard drive is failed or damaged.
- Boot partition is not set as active.
- Boot partition is lost.
- Operating system file is damaged.
And some other unknown reasons may also cause the boot device not found error. Next, we will provide some efficient solutions to boot Windows successfully.
How to Fix No Bootable Device Acer in Windows - 9 Efficient Ways
This guide will provide nine workable solutions to fix the "no bootable device Acer" on Windows 11/10/8/7:
| Solutions | Effectiveness | Difficulty |
| Disconnect External Peripherals | High - If it is a hard disk problem, this method can successfully solve the problem. | ⭐ |
| Check Hard Disk Connection | High - Replacing the cable can directly resolve the error associated with it. | ⭐ |
| Set the Bootable Hard Disk Order | High - Modifying the boot order can solve the problem by setting the bootable disk as the first boot item. | ⭐⭐⭐ |
| Repair Damaged MBR | High - A corrupted MBR file is the most probable reason for the computer not booting up. | ⭐⭐ |
| Set the Primary Partition As Active | Medium - The active partition can only be set using the command prompt line in the BIOS. | ⭐⭐⭐ |
| Fix File System on Bootable Drive | Medium - there are several cases of disk errors. The program supports checking only one situation. | ⭐⭐⭐⭐ |
| Repair Corrupt Boot Files | Medium - Repairing corrupted boot files requires proficiency in commands. Command errors can easily lead to data loss. | ⭐⭐⭐⭐ |
| Recover Lost Boot Partitions | Medium - this scenario is used only in case of boot partition loss. | ⭐ |
| Resolve Bootable Device Errors with Windows Repair Service | High - EaseUS experts will provide you with specialized advanced support and services. | ⭐ |
If these solutions help solve the bootable device error, you can share this tutorial with friends. And then, we will begin the step-by-step guide.
Fix 1. Disconnect External Peripherals
Some users have reported that connecting USB peripheral devices to the computer may trigger the "No Boot Device" issue. By re-inserting the peripherals one by one, you can find the cause of the Acer computer's "No Boot Device" problem and replace it with a new one.
- Press and hold the power button and turn off your computer.
- Unplug all peripheral devices, such as USB keyboards and mice.
- Restart your computer to see if the peripherals are the cause.
Fix 2. Check Hard Disk Connection
Incorrect connection of components may also cause the bootable hard disk to be undetected during Windows startup. Check for loose cables:
- Power off the computer and open the computer case.
- Check that the SATA cable is securely or correctly connected to the motherboard and the hard disk.
- Restart the computer.
Fix 3. Set the Bootable Hard Disk Order
Suppose you have an unbootable disk inserted in your Acer computer, or you have not set the bootable disk as the first startup item. In that case, you may experience problems with Windows not booting the Acer device. To ensure your computer boots smoothly, change the boot order and set the disk with the operating system loaded as the boot device.
Step 1. Reboot your computer and press F10 repeatedly to enter the BIOS setup menu.
Step 2. Open the Boot menu and use "+" or "-" to move the hard disk.
Step 3. Press F10 to save the changes to the boot sequence and exit.

Step 4. Reboot the computer.
Fix 4. Repair Damaged MBR
The MBR serves as the hard disk's boot sector, which contains important information about the hard disk's partitions and loads the operating system. The MBR can become corrupted due to viruses or bad sectors. You cannot boot Windows and receive Acer no bootable device error.
You can easily repair a corrupted MBR using EaseUS Partition Master, an advanced disk management tool. This software allows you to easily create bootable USB drives and rebuild MBR in a WinPE environment.
You can easily fix Acer boot errors without any specialized skills. Detailed step-by-step instructions are given below:
Step 1. Create a WinPE bootable disk
- Launch EaseUS Partition Master, and click "Bootable Media" on the toolbar. Select "Create bootable media".
- Click "Next" to finish the process.

Step 2. Boot EaseUS Partition Master Bootable USB
- Connect the bootable USB or CD/DVD to your PC.
- Press F2 or Del when you restart the computer to enter the BIOS screen. Set and boot your computer from "Removable Devices" or "CD-ROM Drive". And then EaseUS Partition Master will run automatically.
Step 3. Rebuild MBR
- Click "Toolkit" and choose "Rebuild MBR".

- Select the disk and the type of MBR. Then, click "Rebuild".

- After that, you can see "MBR has been successfully rebuilt on Disk X".

Other problems that EaseUS Partition Master can deal with:
Fix 5. Set the Primary Partition As Active
Acer will also fail to boot the device when the primary partition is not "active." You need to boot the computer using the Windows installation media. Then use Diskpart to set the primary partition.
Step 1. Create a Windows installation disk and boot your computer system from it.
Step 2. Select the language and region and click "repair your computer."
Step 3. Open command prompt:
For Windows 10/8: Select "Troubleshooting" and then "Command Prompt."

For Windows 7: Select Windows 7 as the operating system under "System Recovery Options," click "Next," and then "Command Prompt." "Click Next, and then click Command Prompt.

Step 4. Enter each of the following commands in turn.:
- diskpart
- select disk 0
- list partition 1
- active
Step 5. Restart the computer after closing the command prompt.
Fix 6. Fix File System on Bootable Drive
Corruption in the file system of the boot disk can also cause the hard disk will not boot properly. You can try to repair the corrupted file system using the CHKDSK command.
Step 1. Access the command prompt by starting your computer from the above Windows installation disk.
Step 2. Enter the following command:
chkdsk E: /f /r /x ("E" indicates the disk letter of the partition to be repaired)

Fix 7. Repair Corrupt Boot Files
Corrupt startup files on Acer computers can also cause errors. You can run the SFC/DISM command to check and repair the corrupted system files.
Use the Windows Installation CD to start the command prompt and enter the following command:
sfc /scannow /offbootdir=c: /offwindir=c:windows
If this command does not resolve the problem, try using a DISM scan:
DISM /Online /Cleanup-Image /RestoreHealth
If this does not work, keep trying:
Dism /Image:C:offline /Cleanup-Image /RestoreHealth /Source:c:testmountwindows
Dism /Online /Cleanup-Image /RestoreHealth /Source:c:testmountwindows /LimitAccess
Fix 8. Recover Lost Boot Partitions
Acer no bootable device error may also occur if your system partition has been accidentally deleted. If you have created a bootable USB with EaseUS Partition Master in Fix 4, you can use the tool to recover the lost partition successfully.
Step 1. Open EaseUS Partition Master and click "Partition Recovery". Select the target disk with your lost partition and click "New Scan".

Step 2. Wait patiently to let the software execute "Quick Scan" and "Full Scan" operation. It will mark your deleted partition as "lost" as the Status section. Select the lost partition, and click "Recover".

You can also double click on the partition you're looking for to preview its content and click "OK" to confirm.

Step 3. Wait patiently and click "Done" when the partition recovery process completes.

Fix 9. Resolve Bootable Device Errors with Windows Repair Service
If none of the above methods solves the no bootable device Acer problem, you can use the remote services of EaseUS. EaseUS specializes in providing more professional services for computer problems. Click the link below to get in touch with our team of experts:
EaseUS Premium Support & Serivce
You can also hit on a 1 for 1 service for fixing multiple boot issues on your current PC, including:
- BSOD: Blue Screen of Death, Black Screen of Death, Green Screen and even Red Screen on Windows.
- PC Unbootable: Cloned disk unbootable, computer unbootable after dissimilar recovery, clone disk unbootable on a new PC.
- Error Codes: 0XC000000E, 0XC0000225, Inaccessible_boot_device, Operating System not found or missing, etc.
Contact us for fixing your issues now:
Free Inquiry
Conclusion
We've discussed all the efficient solutions in this guide for no bootable device Acer problem. And you should be able to deal with the related issues. You can try some basic fixes, such as disconnecting all USB peripherals and checking cables. If this doesn't work, try advanced BIOS solutions, such as changing boot orders, repairing MBR, etc.
And we also provided some similar articles to today's topic. Click the buttons and learn more:
FAQs About No Bootable Device Acer
For further questions about the bootable device Acer, check the following answers:
1. What should I do when my laptop says no bootable device?
When you meet the no bootable device on your laptop, check the cable, external devices, and BIOS settings first. This can help you inspect the fundamental reasons that caused the error. Then, go to Advanced Options and use Command Prompt or other solutions to fix more errors.
2. How to fix the bootable device that happens on Acer Aspire 5?
This troubleshooting provided some shared solutions for all Acer laptops. You can apply the solutions to any PC that meets the bootable devices error, including:
- Fix damaged MBR
- Set primary partition as active
- Change boot order
- Run SFC command
And you can check more detailed solutions on this page.
3. How to get into the BIOS on Acer?
Acer provides some keys for you to enter the BIOS. Here are the steps:
Step 1. Press the power key to start up the PC.
Step 2. When the first logo screen appears, press F2 to enter the BIOS.
Was This Page Helpful?
Cici is the junior editor of the writing team of EaseUS. She accepted the systematic training on computers at EaseUS for over one year. Now, she wrote a lot of professional articles to help people resolve the issues of hard drive corruption, computer boot errors, and disk partition problems.
Related Articles
-
How to Fix the Windows Key Not Working on Windows 10/11
![author icon]() Jaden/2024-01-11
Jaden/2024-01-11 -
How to Factory Reset ASUS Laptop from BIOS🔥
![author icon]() Jerry/2024-10-25
Jerry/2024-10-25 -
How to Fix Mac Keeps Crashing [macOS Ventura/Monterey/Big Sur]
![author icon]() Jaden/2024-10-25
Jaden/2024-10-25 -
Solved: How to Turn on NFC on iPhone
![author icon]() Daisy/2024-01-11
Daisy/2024-01-11
EaseUS Data Recovery Services
EaseUS data recovery experts have uneaqualed expertise to repair disks/systems and salvage data from all devices like RAID, HDD, SSD, USB, etc.
