NFC, or Near Field Communication, is a technology that permits wireless communication between devices. It is commonly used for contactless payment methods, such as Apple Pay, as well as for sharing information and connecting to NFC-enabled devices, like speakers or printers.
You may want to know how to turn on NFC on iPhone for a number of reasons. For example, you may want to use Apple Pay to make purchases with your iPhone, or you may want to use NFC to connect to other devices. Enabling NFC on your iPhone is a quick and easy process, and it can open up a range of new possibilities for you to use your device.
This is why we'll let you know how to enable it on your iPhone in this article.
Prerequisites
Not all iPhones have NFC capability. Here are the iPhone models that can use NFC (most models from the iPhone 7 are supported):
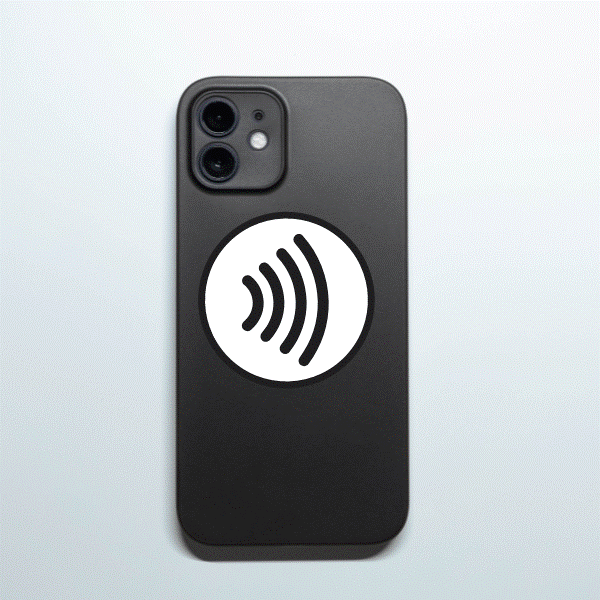
NFC prerequisites on iPhone
- iPhone 7
- iPhone 7 Plus
- iPhone 8
- iPhone 8 Plus
- iPhone X
- iPhone XR
- iPhone XS
- iPhone XS Max
- iPhone SE (2nd generation)
- iPhone 11
- iPhone 11 Pro
- iPhone 11 Pro Max
- iPhone 12
- iPhone 12 Mini
- iPhone 12 Pro
- iPhone 12 Pro Max
- iPhone 13 Mini
- iPhone 13
- iPhone 13 Pro
- iPhone 13 Pro Max
- iPhone 14
- iPhone 14 plus
- iPhone 14 Pro
- iPhone 14 Pro Max
All of these iPhone models come with NFC capabilities built-in, so you won't need to install any additional hardware to use NFC. To use all of the NFC features, you may need to ensure that your iPhone is running the latest version of iOS.
You can check for and install software updates by going to the "Settings" app, selecting "General," and then selecting "Software Update." If a software update is available, follow the prompts to download and install it.
Keep in mind that your iPhone may need to be connected to Wi-Fi and have a sufficient battery level in order to install a software update
How to Turn on NFC on iPhone
For most iPhones, you might not need to turn it on, just use your camera to scan any card or pass that is saved in the Wallet app.
However, if you have to, turning on NFC on an iPhone is a simple process. And here are the steps you should follow:
- Go to the "Settings" app on your iPhone.
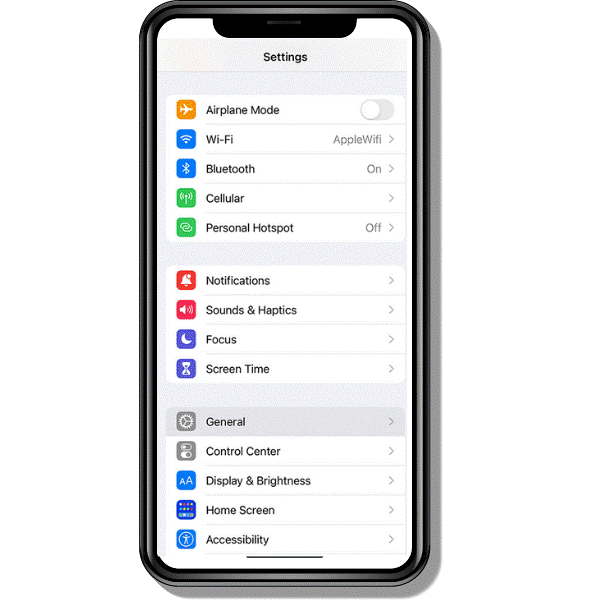
- Scroll down and tap on "Wallet & Apple Pay."
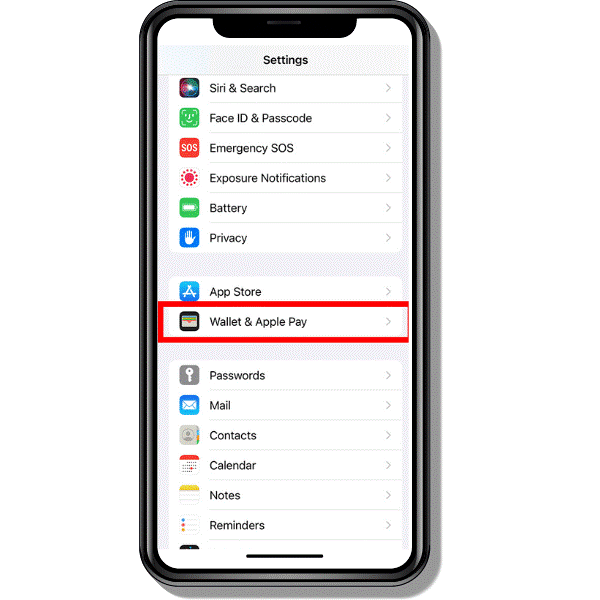
- On the "Wallet & Apple Pay" screen, you'll see an option to turn on "NFC Scanning or NFC tag reader." Toggle this switch to the "On" position.
At this point, NFC should be enabled on your iPhone, and you'll be able to use it for a variety of purposes, such as making contactless payments with Apple Pay or sharing information with other NFC-enabled devices.
Using NFC on an iPhone
NFC goes beyond making payments, as it plays different roles on an iPhone. Understanding how it works will help you fully utilize your iPhone's NFC. Here are some ways you can use it, along with tips on troubleshooting issues that may arise:
-
Making contactless payments with Apple Pay
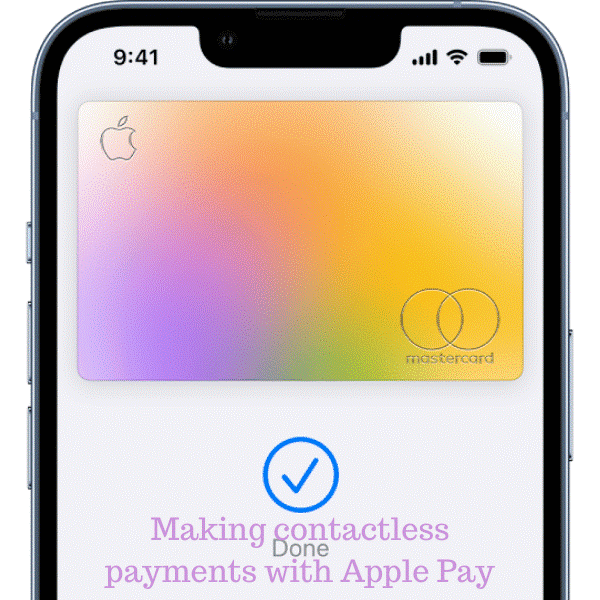
With NFC enabled on your iPhone, you can use Apple Pay to make payments at participating retailers and merchants by holding your iPhone near the payment terminal. You'll need to set up Apple Pay on your iPhone and add a credit or debit card to your account before you can use this feature.
-
Sharing information with other NFC-enabled devices

You can use NFC to share information with other devices, such as contacts, documents, or images. To do this, you'll need to have the appropriate app installed on your iPhone, such as the "Files" app for sharing files or the "Contacts" app for sharing contact information.
-
Connecting to NFC-enabled devices

You can use NFC to connect your iPhone to other devices, such as speakers or printers. Both your iPhone and the other device will need to support NFC and be in close proximity for this to work. Some devices may also require a pairing process before you can connect them.
-
Reading NFC tags

You can use NFC to read NFC tags, such as those found on products or posters. Open the "Wallet" app on your iPhone and place it next to the tag to read it. If the tag contains information your iPhone can recognize, it will automatically display the information on your screen.
It's worth noting that some NFC features may not be available in all regions or on all carriers. For example, Apple Pay may not be supported in all countries, and some carriers may have their own proprietary NFC payment systems that you'll need to use instead.
If you have any problems with NFC on your iPhone, here are some ways to fix them:
- Make sure that NFC is turned on: Go to the "Settings" app and tap on "Wallet & Apple Pay" to check that NFC scanning is enabled.
- Check that your iPhone is within range: NFC only works over short distances, so ensure your iPhone is close enough to the other device or NFC tag you're trying to interact with.
- Restart your iPhone: If you're having trouble connecting to another device or reading an NFC tag, try restarting your iPhone to see if that resolves the issue.
- Update your iPhone's software: If you're experiencing problems with NFC, it's possible that a software update may fix the issue. Go to the "Settings" app, select "General," and then select "Software Update" to check for and install any available updates.
- Check the documentation or support resources for the app or device: If you're having trouble using a particular app or device with NFC, refer to the documentation or support resources provided by the app or device manufacturer for troubleshooting advice.
Conclusion
In conclusion, enabling NFC on your iPhone is a quick and easy process that can open up a range of new possibilities for using your device. By following the steps in this guide, you'll be able to turn on NFC on your iPhone and use it to do things like make contactless payments with Apple Pay or share information with other NFC-enabled devices. Remember that you may need to adjust additional settings or options to fully utilize NFC on your device, and be sure to update your OS if you haven’t.
Was This Page Helpful?
Daisy is the Senior editor of the writing team for EaseUS. She has been working at EaseUS for over ten years, starting as a technical writer and moving on to being a team leader of the content group. As a professional author for over ten years, she writes a lot to help people overcome their tech troubles.
Related Articles
-
How to Solve Mouse Not Working Windows 10? [Step by Step]
![author icon]() Tracy King/2025-01-24
Tracy King/2025-01-24 -
[Solved] How to Show Hard Drives on Mac Desktop
![author icon]() Brithny/2025-02-25
Brithny/2025-02-25 -
[2025 macOS Catalina Download Guide] How to Download and Install macOS 10.15
![author icon]() Brithny/2025-02-25
Brithny/2025-02-25 -
Fix Blue Screen of Death Error on PC and Restore All Lost Files
![author icon]() Tracy King/2025-03-14
Tracy King/2025-03-14
EaseUS Data Recovery Services
EaseUS data recovery experts have uneaqualed expertise to repair disks/systems and salvage data from all devices like RAID, HDD, SSD, USB, etc.