Featured Articles
What Is a macOS Catalina DMG/ISO File
macOS Catalina introduces a new way to download and install macOS updates. In the past, macOS updates were downloaded and installed using the App Store application. With macOS Catalina, Apple has introduced a new method of updating macOS - macOS Catalina Installer files. These macOS Catalina Installer files are available in two formats: macOS Catalina ISO and macOS Catalina DMG.
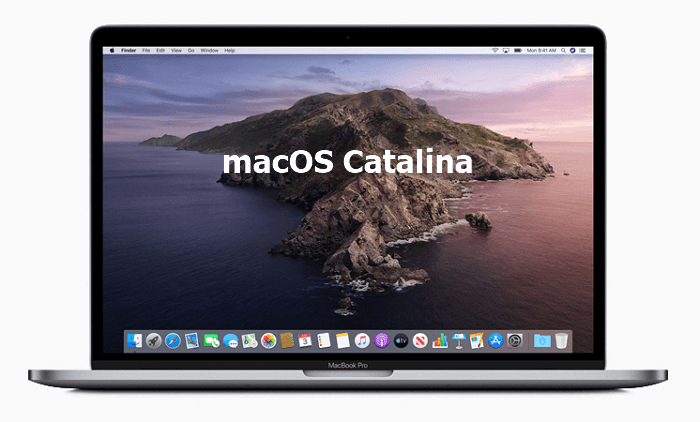
macOS Catalina ISO files are designed for virtualization software, such as VMware Fusion and Parallels Desktop. Thus, you can get macOS virtual machine file while the macOS remain the same.
macOS Catalina DMG files are intended for use with physical machines, such as Mac mini and Mac Pro. These files can be used to create a bootable macOS Catalina installer drive.
macOS 10.15 Catalina New Features
What's new in macOS Catalina? macOS Catalina 10.15 provides essential security updates and bug fixes for your Mac. Here is the new feature list:
Mac Wi-Fi: Resolves an issue where macOS would not automatically connect to Wi-Fi networks.
iCloud Drive: Fix bugs that could prevent files from syncing to iCloud.
Mac Catalyst: Bring a new class of Mac apps built from your favorite iPad titles
Find My: Find My Mac and Find My Friends are merged into one.
Apple Mail: Mute the thread, block a sender, and unsubscribe the Apple Mail are allowed.
Time Machine: The way to back up data to network-attached devices is changed.
Changed Components: macOS Catalina exclusively supports 64-bit applications. It is not compatible with 32-bit applications, and Apple has also removed all 32-bit-only apps from the Mac App Store.
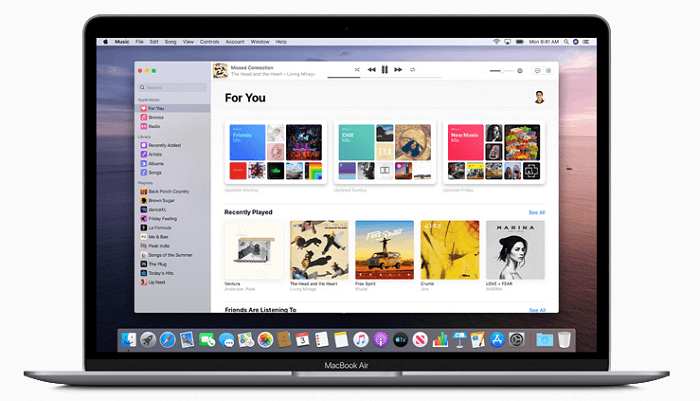
macOS 10.15 Catalina System Requirements
Before you download macOS 10.15 Catalina, check the system requirements first to ensure that you can install this OS on your device.
- iMac (Late 2012 or later)
- iMac Pro
- MacBook (Early 2015 or later)
- MacBook Air (Mid 2012 or later)
- MacBook Pro (Mid 2012 or later)
- Mac Mini (Late 2012 or later)
- Mac Pro (Late 2013 or later)
macOS Catalina Download - How to Download macOS 10.15 Catalina
Apple's operating system, macOS 10.15 Catalina, is now available for download. Here's how to get macOS Catalina 10.15:
Step 1. Make sure your Mac supports macOS 10.15 Catalina.
Step 2. Back up your Mac using Time Machine or another backup method.
Step 3. Download the macOS 10.15 Catalina installer from the Mac App Store.
- Open the Downloads page from Apple's website.
- Select "macOS" and search for "macOS Catalina".
- Click "Download" to get macOS Catalina.
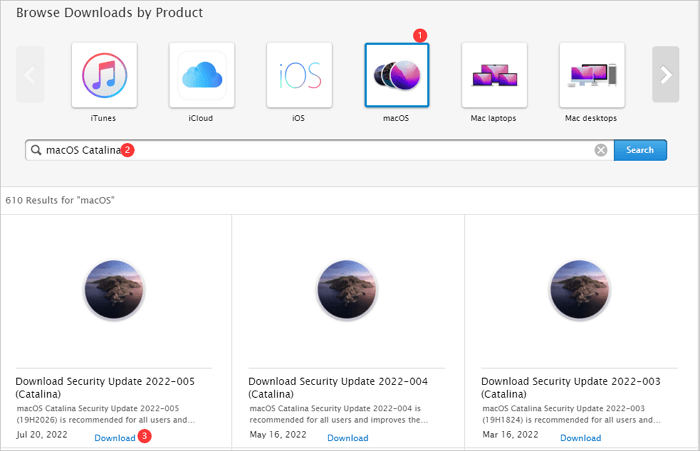
If you want to get the macOS Catalina DMG files or install Catalina ISO on VirtualBox, you can watch the video below to get the macOS Catalina ISO download directly.
- 0:28 Required files
- 1:23 Download VirtualBox
- 2:22 Install VirtualBox
- 4:39 macOS Catalina ISO Download...
How to Install macOS 10.15 Catalina
Double-click the installer file to begin the installation process when the download is completed. Here is the process to clean install macOS Catalina.
Step 1. Create a Bootable Installer with Terminal
- Connect a 16GB USB to your Mac
- Open Terminal and input the command:
sudo/Applications/Install macOS Catalina.app/Contents/Resources/createinstallmedia --volume /Volumes/X. Here,X would be replaced by the name of the your pen drive.
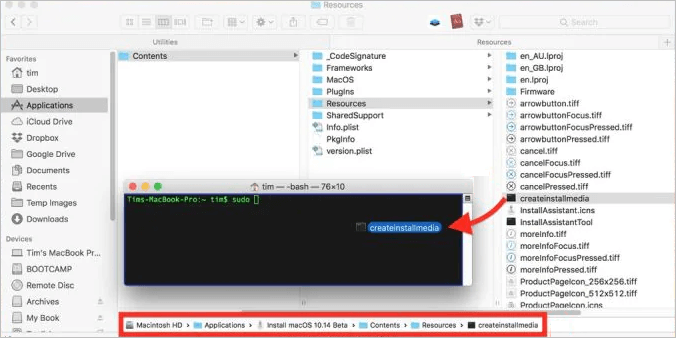
You can also try to create a macOS Catalina bootable installer with a reliable tool - EaseUS Data Recovery Wizard for Mac. This handy program has a built-in free utility called macOS Installer. It can help you download macOS Catalina DMG/ISO file, format USB, and create Catalina bootable installer automatically. Download this software and try this tool for free!
✨Step 1. Connect USB Flash Drive and Choose a macOS Version
Launch EaseUS recovery software, and choose "macOS Installer" from the Advanced Features. Insert a USB that has more than 16GB of free storage space.
- Option 1: Choose a macOS version you want to install, and a new windows will ask you to download macOS installer from App Store. After downloading the installer, click "Refresh".
- Option 2: If you have already downloaded macOS installer, choose "Add" and select the installer you have downloaded.
Finally, you can choose "Create macOS Installer" to start creating the bootable installer. You can select various macOS versions like macOS Sequoia, Sonoma, Ventura, Monterey, Big Sur, and older versions.
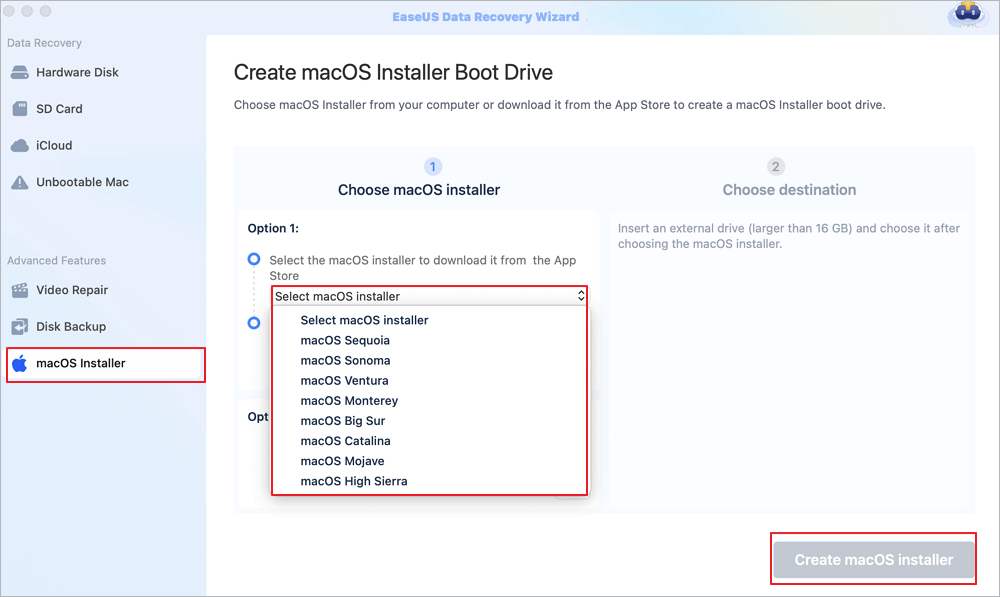
✨Step 2. Erase the USB and Create a macOS Installer
A notice window will appear to warn you this operation will remove everything on this USB. Make sure you have backed up data and nothing important is left on this USB, click the "Erase and create".
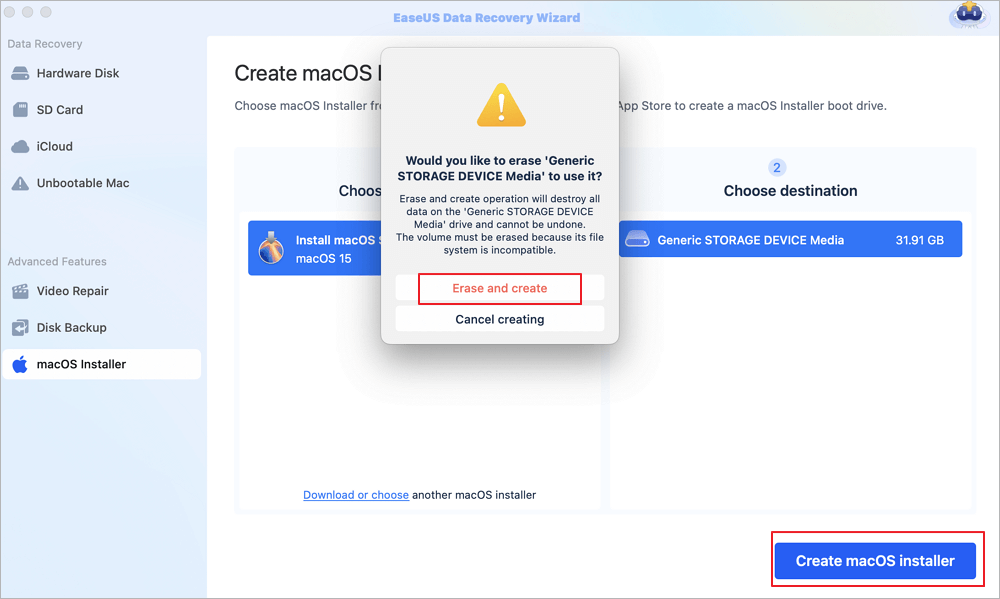
✨Step 3. Wait and Check How to Use macOS Installer
The software will automatically format the USB and download macOS installer files. After creating the bootable macOS installer, click the blue link on the interface to learn how to use the macOS Installer boot device to install macOS. Finally, click "Finish" to complete the whole process.
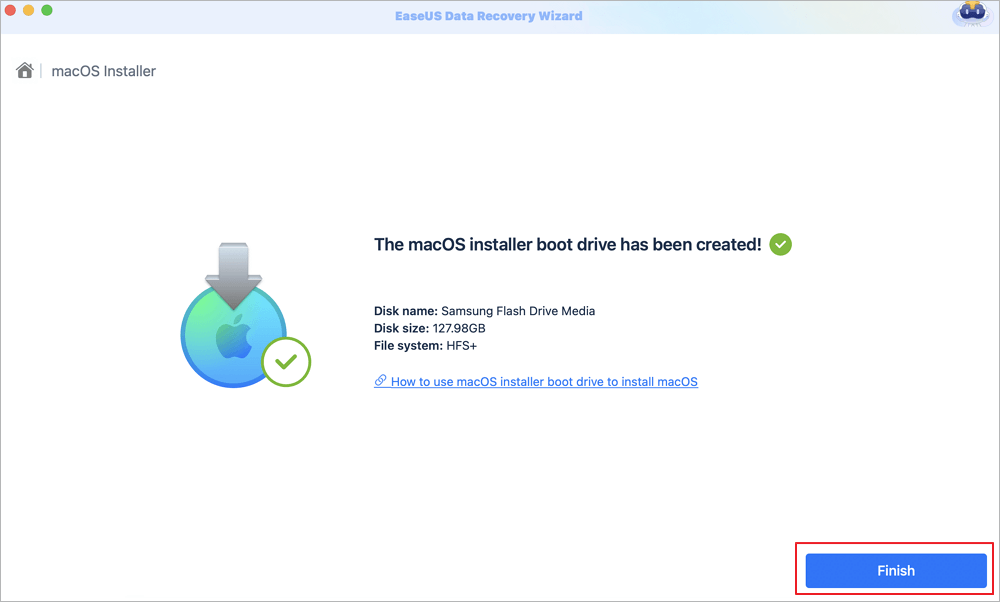
Remember to share this tool and the tutorial to help more users download and install macOS Catalina!
Step 2. Clean Install macOS Catalina 10.15
- Restart your Mac, and while it boots, press and hold the Command + R to enter the Recovery Mode.
- Click on the "Disk Utility" option in the Recovery Mode to launch the application.
- Select your Macintosh HD from the sidebar and click on the "Erase" button
- When the system restarts in the recovery mode afterward, choose "reinstall macOS".
- Then, install macOS Catalina with the onscreen instructions.
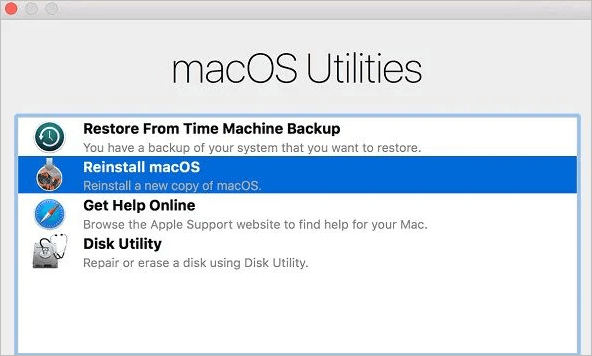
Bonus Tip: How to Recover Data After System Reinstall/Update
When you reinstall your system, you will lose all of the data on your computer. This includes any files that you have created, as well as any applications that you have installed. However, there are a few ways that you can recover this data.
First, you can try to use Time Machine backup. Time Machine is a built-in feature of macOS that allows you to back up your data and recover it later. If you do not have a backup drive, you can try to use iCloud. iCloud is a cloud storage service from Apple that allows you to store data online.
You can also try to use a third-party recovery tool. I suggest many different recovery tools and EaseUS Data Recovery Wizard for Mac.
- It is a powerful Mac data recovery software that can help you recover deleted files on Mac.
- The software offers a variety of features to make data recovery easy and efficient.
- With EaseUS Data Recovery Wizard for Mac, you can recover deleted files from macOS Ventura/Big Sur/Catalina/Mojave.
- The software also supports unsaved Word document recovery on Mac.
Download this Mac data recovery software and restore data from any Mac device.
Step 1. Select the location to scan
Launch EaseUS Data Recovery Wizard for Mac and choose the hard drive, SSD, SD card, USB flash drive, or TF card where you lost data. Click "Search for lost files" to start scanning.

Step 2. Filter lost Mac data
The software will automatically scan for lost data on MacBook/iMac. When the scan completes, filter wanted data through the "Type" and "Path" buttons.

Step 3. Recover lost data or files
Double-click a file to preview it. Then, click the "Recover" button to restore the lost data to another place.

Conclusion
In conclusion, downloading and installing macOS Catalina is a reasonably straightforward process. First, head to the App Store and download the installer. Once the download is complete, open the installer and follow the prompts to begin the installation process. Read any instructions carefully and follow all steps to avoid any issues. After the installation, you'll be able to enjoy all of the new features and improvements that macOS Catalina has to offer.
Besides, if you have data loss and your Mac won't boot into Recovery Mode issues, you can always ask EaseUS for help.
macOS Catalina Download FAQs
To get further help, read the following questions and answers. They can give you additional help.
1. How to download and install macOS 13 Ventura?
To download and install macOS 13 Ventura
- Start the App Store and type in macOS Ventura
- Click Get to download.
- Click Download to confirm.
2. How to fix Mac that won't start after the update?
Mac won't restart after update. Here are the solutions:
- Force to Restart Mac
- Reset the NVRAM
- Boot your Mac in Safe Mode
- Enter Recovery Mode
3. How to download macOS Big Sur?
- Open the App Store page for macOS Big Sur.
- In the App Store, click the Get button to begin downloading the macOS installer.
- After downloading to your Applications folder, the installer opens automatically. Follow the onscreen instructions to install macOS Big Sur.
4. Can you upgrade from older versions of OS X to Catalina?
Yes, and here are the steps to upgrade to macOS Catalina:
- Open the System Preferences menu and select Software Update.
- Click the Upgrade Now or Download button to start downloading the Catalina installer.
Was This Page Helpful?
Brithny is a technology enthusiast, aiming to make readers' tech lives easy and enjoyable. She loves exploring new technologies and writing technical how-to tips. In her spare time, she loves sharing things about her game experience on Facebook or Twitter.
Related Articles
-
What Happens When You Format an SD Card? [2025 Ultimate Answer]
![author icon]() Cici/Jan 24, 2025
Cici/Jan 24, 2025 -
Windows Mail Backup and Restore [Everything You Need Know]
![author icon]() Larissa/Jan 24, 2025
Larissa/Jan 24, 2025 -
Fix 'Startup Repair cannot repair this computer automatically' in Windows 10/8/7/Vista
![author icon]() Tracy King/Jan 24, 2025
Tracy King/Jan 24, 2025 -
Mac Won't Turn on After macOS Sonoma Update [Why & How to Fix]
![author icon]() Dany/Feb 14, 2025
Dany/Feb 14, 2025