Featured Articles
Although macOS 13 Ventura is the latest Mac operating system, you may still need to download macOS Big Sur and fresh install it. Read this guide and download the macOS Big Sur installer without losing data.
macOS Big Sur Overview (New Features & System Requirements)
macOS Big Sur was first announced at Apple's Worldwide Developers Conference in June 2020 and released to the public on November 12, 2020. macOS Big Sur is available as a free update for all macOS Catalina users.

macOS Big Sur New Features
It includes many new features and improvements, including a redesigned macOS interface, new Messages and Maps apps, and more. Here's an overview of the new features in macOS Big Sur.
The macOS interface: The Menu bar has been updated with new icons, and the Dock has been streamlined. The redesign includes updated app icons and a new color scheme.
Messages: It has been updated with new features, including Memoji and Message Effects support. The app also includes a new feature that lets you pin your favorite conversations to the top of your list.
The Maps: The app includes new features, such as indoor maps of select locations, turn-by-turn directions, and traffic conditions.
Apple silicon support: macOS Big Sur also introduces support for the new Apple Silicon chips, which power the newest Mac computers.
macOS Big Sur System Requirements
macOS Big Sur introduces various new features and improvements and requires certain hardware specifications to run. Below are the macOS Big Sur system requirements:
- iMac (Mid 2014 or later)
- iMac Pro
- MacBook (Early 2015 or later)
- MacBook Air (Mid 2013 or later)
- MacBook Pro (Late 2013 or later)
- Mac Mini (Late 2014 or later)
- Mac Pro (Late 2013 or later)
- Developer Transition Kit (only up to Big Sur 11.3 beta 2[12])
If your Mac meets the above requirements, you're ready to upgrade to macOS Big Sur. If not, you may consider purchasing a new Mac that meets the minimum system requirements for macOS Big Sur.
macOS 11 Big Sur Download (Step-by-step Guide)
macOS Big Sur is one of Apple computers' most influential operating systems. You can upgrade to macOS Big Sur for free if you have a compatible Mac. Here's how:
Method 1. Download macOS Big Sur on App Store
Step 1. Open the macOS Big Sur download page and download the macOS Big Sur installer.
Step 2. Click on the "Get" button next to macOS Big Sur, then follow the prompts to begin downloading the software onto your computer.
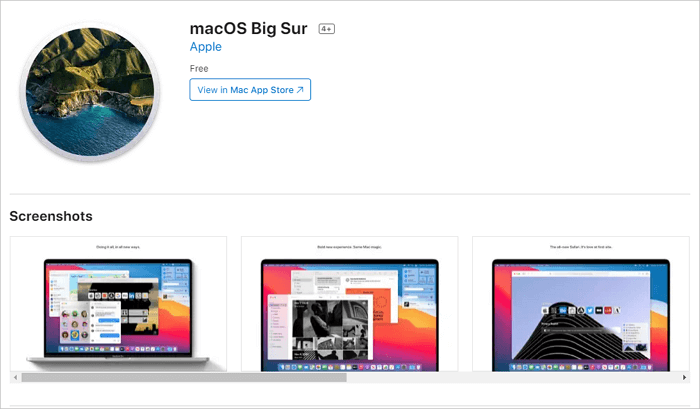
Method 2. Download macOS Big Sur DMG/ISO/PKG File
If you want to download macOS Big Sur without App Store, you can get macOS Big Sur DMG/ISO/PKG files directly:
- macOS Big Sur DMG Download (11.6.7)
- macOS Big Sur ISO Download (11.6.8)
- macOS Big Sur PKG Download (11.6.6)
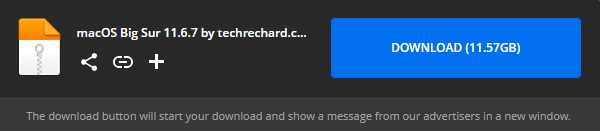
Method 3. Download and Install macOS Big Sur
This method is mainly about how to create a macOS Big Sur installer with software. If you decide to download and install macOS Big Sur in this way, it will save much time.
Now, you should download and install the EaseUS Data Recovery Wizard for Mac first. Creating a macOS installer is a built-in feature of this recovery tool
This free feature allows you to format the USB, download macOS Big Sur installation files, and create a bootable USB installer with simple steps. You don't have to go to Disk Utility, visit websites, or apply command lines to create the installer. Check the tutorial and have a try!
✨Step 1. Connect USB Flash Drive and Choose a macOS Version
Launch EaseUS recovery software, and choose "macOS Installer" from the Advanced Features. Insert a USB that has more than 16GB of free storage space.
- Option 1: Choose a macOS version you want to install, and a new windows will ask you to download macOS installer from App Store. After downloading the installer, click "Refresh".
- Option 2: If you have already downloaded macOS installer, choose "Add" and select the installer you have downloaded.
Finally, you can choose "Create macOS Installer" to start creating the bootable installer. You can select various macOS versions like macOS Sequoia, Sonoma, Ventura, Monterey, Big Sur, and older versions.

✨Step 2. Erase the USB and Create a macOS Installer
A notice window will appear to warn you this operation will remove everything on this USB. Make sure you have backed up data and nothing important is left on this USB, click the "Erase and create".

✨Step 3. Wait and Check How to Use macOS Installer
The software will automatically format the USB and download macOS installer files. After creating the bootable macOS installer, click the blue link on the interface to learn how to use the macOS Installer boot device to install macOS. Finally, click "Finish" to complete the whole process.

Besides, this powerful software also provides a free macOS installation feature that helps you download older Mac OS versions easily, such as downloading macOS 10.15.
How to Install macOS 11 Big Sur
Once macOS Big Sur has finished downloading, you will be prompted to restart your computer. Click "Restart" to complete the installation process. If you want to perform a clean install of macOS Big Sur, follow the steps below:
Step 1. Create a bootable USB installer
- Access Disk Utility on your Mac and erase the internal drive
- open Terminal and enter the following command:
sudo /Applications/Install\ macOS\ Big\ Sur.app/Contents/Resources/createinstallmedia --volume /Volumes/Untitled
Step 2. Erase your startup drive
- Shut down your Mac and hold down Command + R to enter the Recovery Mode
- Access Disk Utility and select your main startup drive
- Click Erase in the menu and confirm your action
Step 3. Clean install macOS 11 Big Sur
- Restart your computer and hold down Option
- Go back to the initial screen of Disk Utility
- Choose to install macOS from the connected USB drive
- Click on "Install macOS" to confirm your action.
After following these steps, macOS Big Sur will be successfully installed on your computer! You can check this macOS Big Sur install video if you still have problems.
- 02:27 Create a bootable installer
- 02:58 Check your Applications folder
- 03:00 Go to Disk Utility
- 03:33 Mount the USB in Terminal
- 04:33 Erase your startup drive
- 04:55 Clean install macOS Big Sur from the USB
Bonus Tip: Recover macOS 11 Big Sur Data After System Reinstall
As the installation process shows, you must erase the disk before the clean install. Thus, you may be at risk of losing data from macOS if you don't have a backup. What's worse, you can't recover deleted files on Mac if you don't have Mac data recovery software. EaseUS Data Recovery Wizard for Mac is a powerful data recovery software that can help you recover lost data after macOS Ventura update.
It can recover files from any type of storage device, including hard drives, external drives, and memory cards. Besides, it can recover Mac unsaved Word documents or other files.
Step 1. Select the location and scan
Launch EaseUS Data Recovery Wizard for Mac and choose the disk where you lost data. Then, click "Search for lost files" to start scanning.

Step 2. Filter and preview lost files
After the scan, use the file format filter on the left or upper right corner to find the deleted files you need.

Step 3. Recover lost data or files
You can double-click a file to preview its content, or choose multiple files to recover them at once. Click "Recover" to restore the lost data to a local or cloud drive.

Conclusion
macOS Big Sur is a free update that brings several new features and improvements to the macOS operating system. To download macOS Big Sur, open the App Store on your Mac and click the "Get" button. macOS Big Sur will then download and install automatically. Once the installation is complete, you will be prompted to restart your Mac. After restarting, you should now have macOS Big Sur up and running.
If you lost data during the download and install process, you can turn to EaseUS MacBook data recovery software to recover lost data.
macOS 11 Download FAQs
Here are some macOS download-and-install-related questions. You can read the questions below to get additional help.
1. Can I download macOS Big Sur for free?
Yes. The full-release version of macOS Big Sur is now available to download for free for all compatible Macs.
2. My Mac won't restart after updating to Big Sur. How to fix it?
To fix Mac won't restart after update:
- Force to Restart Mac
- Reset the NVRAM
- Boot Your Mac in Safe Mode...
3. How to download and install macOS Catalina?
- Make sure your Mac supports macOS 10.15 Catalina.
- Back up your Mac using Time Machine or another backup method.
- Download the macOS 10.15 Catalina installer from the Mac App Store.
4. Is macOS Big Sur better than Monterey?
Monterey vs. Big Sur: Monterey may be the better choice if you're looking for the best macOS for your device.
Was This Page Helpful?
Brithny is a technology enthusiast, aiming to make readers' tech lives easy and enjoyable. She loves exploring new technologies and writing technical how-to tips. In her spare time, she loves sharing things about her game experience on Facebook or Twitter.
Related Articles
-
How to Factory Reset Laptop Windows 7 [2024 Ultimate Guide]
![author icon]() Larissa/Nov 25, 2024
Larissa/Nov 25, 2024 -
Is It Safe to Delete A System Reserved Partition? Everything You Should Know
![author icon]() Cici/Aug 27, 2024
Cici/Aug 27, 2024 -
How to Get Windows 10 for Free [Full Guide in 2024]
![author icon]() Jean/Oct 25, 2024
Jean/Oct 25, 2024 -
What Should I Do with My Old SSD [New Guide]
![author icon]() Sherly/Nov 27, 2024
Sherly/Nov 27, 2024