Featured Articles
An Introduction to macOS Monterey
What is macOS Monterey? As an evolution of the macOS Big Sur, macOS Monterey is the name of Apple's operating system, which became available to everyone. Installing or downloading macOS Monterey allows users to connect, accomplish more, and work more efficiently across numerous Apple devices.
![]()
macOS Monterey's new features
macOS Monterey includes six versions as of right now. Moreover, macOS 12.6 is the most recent version. Like other generations, the system's performance varies and upgrades in many ways. Apple refines the experience from earlier systems with macOS Monterey, which includes a new Safari, the Universal Control feature, Share Play, and much more.
System Requirements to install macOS Monterey
macOS Monterey is the first notable release from Apple, including capabilities from the new Apple M1 chips present to the most recent MacBook Air, MacBook Pro, and Mac mini models. This is the requirement list of devices supported by macOS Monterey:
- iMac - Late 2015 onwards
- iMac Pro - 2017 and later
- Mac Pro - Late 2013 onwards
- Mac mini - Late 2014 onwards
- MacBook - 2016 and later
- MacBook Air - 2015 and later
- MacBook Pro - 2015 and later
How to Download and Install macOS Monterey
Before you start to download and installmacOS Monterey, firstly, verify that macOS Monterey is compatible with your Mac device. Then, when you install, back up your data and files because you do not want to suffer from the danger of losing everything on your Mac. Here is a tutorial video for installing macOS Monterey in 4 different ways.
- 00:00 - Intro & Welcome.
- 00:15 - Downloading Monterey can be complicated
- 00:44 - first way System Preferences - Software Update.
- 03:02 - second way Downloading from Mac App Store.
- 03:50 - 3rd and fourth ways allow you to download previous versions.
- 03:56 - third way, one-click download Monterey Install Assistant.
- 06:55 - 4th-way using software update --fetch-full-installer.
Download the macOS Monterey
The macOS Monterey installer is available for download from the App Store:
Step 1. Activate the App Store.
Step 2. Enter "macOS Monterey" in the search field by clicking it, then press Return.
Step 3. In the search results, select "macOS Monterey".
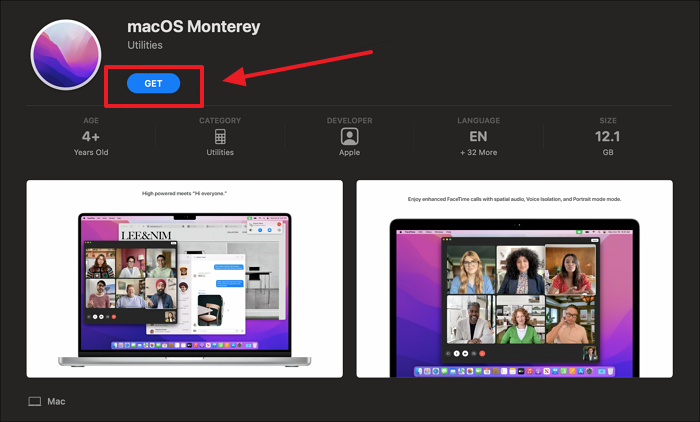
Step 4. To download the macOS Monterey installer, click the "Get" button.
Step 5. Attend to the download's completion.
Create a bootable macOS Monterey USB drive to install Monterey
We have two tutorials for creating a bootable macOS Monterey installer with USB drives. Let's start with the simple one first!
🎯Create a bootable installer with software
Some third-party tools can help users create macOS installer quickly and freely, EaseUS Data Recovery Wizard for Mac is a handy tool which can help you do that.
With the help of this free utility, you can easily download macOS Monterey installation files. You don't have to go to Disk Utility and format your USB or external disk, this software can help you do that after selecting the macOS version you want to install.
Now, check this tutorial to create macOS Monterey installer with EaseUS Data Recovery Wizard step by step:
✨Step 1. Connect USB Flash Drive and Choose a macOS Version
Launch EaseUS recovery software, and choose "macOS Installer" from the Advanced Features. Insert a USB that has more than 16GB of free storage space.
- Option 1: Choose a macOS version you want to install, and a new windows will ask you to download macOS installer from App Store. After downloading the installer, click "Refresh".
- Option 2: If you have already downloaded macOS installer, choose "Add" and select the installer you have downloaded.
Finally, you can choose "Create macOS Installer" to start creating the bootable installer. You can select various macOS versions like macOS Sequoia, Sonoma, Ventura, Monterey, Big Sur, and older versions.

✨Step 2. Erase the USB and Create a macOS Installer
A notice window will appear to warn you this operation will remove everything on this USB. Make sure you have backed up data and nothing important is left on this USB, click the "Erase and create".

✨Step 3. Wait and Check How to Use macOS Installer
The software will automatically format the USB and download macOS installer files. After creating the bootable macOS installer, click the blue link on the interface to learn how to use the macOS Installer boot device to install macOS. Finally, click "Finish" to complete the whole process.

Create macOS Monterey Installer Manually
Now, you will learn how to make a bootable USB Mac and install macOS from USB, which helps make macOS 12 Monterey upgrades easier across numerous Mac devices.
Step 1. Insert a USB drive.
Step 2. Check the stick for any crucial files you might have forgotten if you've used them.
Step 3. Select your USB drive, then click "Erase" to format a USB flash drive.
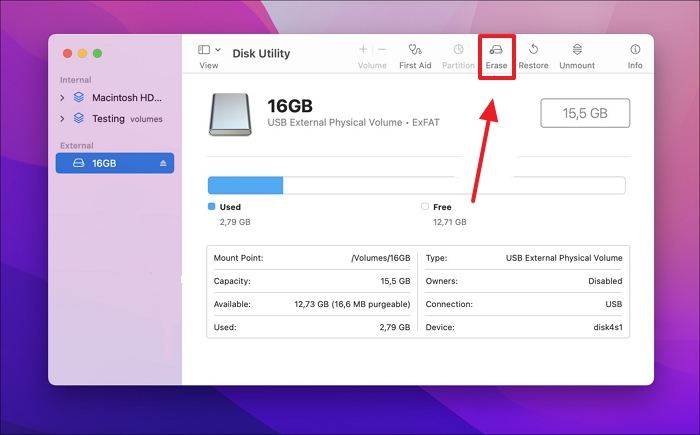
Step 4. Open the Terminal on your Mac.
Step 5. Enter the following command into the terminal window: sudo / Applications / Install \ macOS \ Monterey.app / Contents / Resources / createinstallmedia - volume / Volumes / YOURUSBDRIVE - interaction

- Notice:
- YOURUSBDRIVE should be replaced by the USB drive's actual name.
Step 6. Finally, type the password for your primary admin account and press the enter key.
Clean install macOS Monterey with detailed guides
You should shut down your computer and restart it from the USB stick you generated, not the primary drive, to start the clean installation of macOS Monterey.
Step 1. Connect the bootable installer USB drive to your Mac.
Step 2. Shut down your Mac.
Step 3. While the Mac is starting up, hold down Option or Alt and maintain pushing the key until a screen displaying the bootable volume appears.
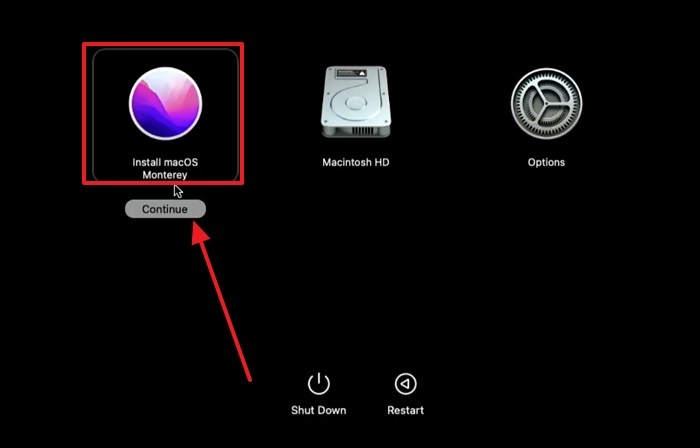
Step 4. Pick the installer volume that can be booted and then click Next.
Step 5. From the utility window that displays, choose Install macOS.
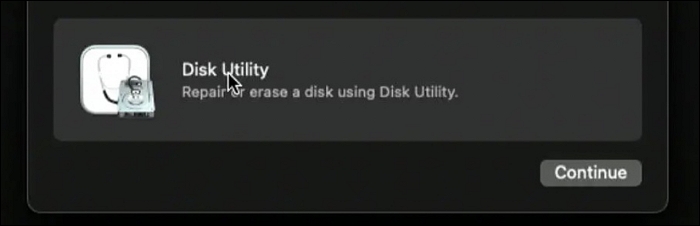
Step 6. Finally, click Next to finish the procedure.
Now you can perform your clean install of macOS 12 Monterey.
How to Upgrade and Install macOS Monterey (macOS 12)
Upgrading to macOS 12 Monterey can be pretty simple because Apple is starting to roll out the new operating system upgrade.
Step 1. Click the "Apple Menu" and select "System Preferences."
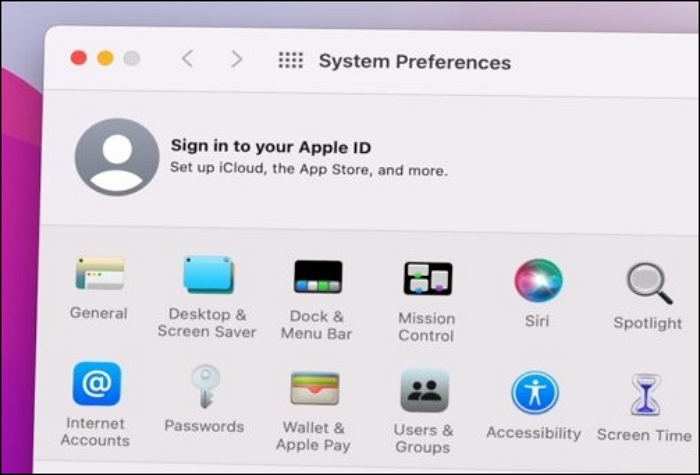
Step 2. Select "Software Update" from System Preferences. There ought to be the "Monterey update for macOS 12".
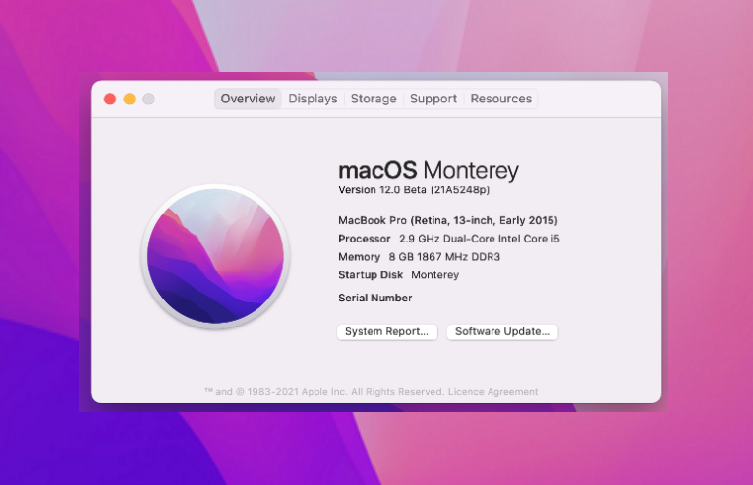
Step 3. Select "Update Now." to start the installation process.
Step 4. Select "Updates" if it cannot locate the Update, restart your Mac and launch the Mac App Store.
Step 5. Click on it to download and install the OS update and follow the on-screen directions.
How to Recover Data When macOS Monterey Installation Failed
All of the data on your computer is at risk of being lost when you install or upgrade your operating system. It applies to the programs you have installed and any files you have made. There are a couple of ways to get this data back.
You can start by attempting to use free backup software. Reliable software enables you to save your data and retrieve it later. Backing up your data to Cloud storage is an option if you do not have a backup tool. You can store data online using Apple's iCloud.
However, if you didn't back up your data and files, another option is to attempt using a third-party recovery tool. There are many other recovery tools available. However, I recommend EaseUS Data Recovery Wizard for Mac.
- You may effortlessly recover deleted files on mac with this dependable recovery tool. On macOS Monterey, it can restore lost files right away once the installation becomes stalled.
- EaseUS Data Recovery Wizard can assist you to recover Trash Mac if you unintentionally erase files and folders and empty the Mac Trash.
Continue reading the guide after downloading EaseUS Data Recovery Wizard for Mac.
Step 1. Select the location
Select the disk where you lost data after updating to macOS Sonoma/Ventura/Monterey/Big Sur. Then, click "Search for lost files".

Step 2. Find lost data after the scan
EaseUS Data Recovery Wizard for Mac will immediately scan your selected disk volume and display the scanning results on the left pane. Use the file type and file path to find wanted data on Mac.

Step 3. Recover data after macOS update
Select the target files that were unknowingly lost during or after the update and click the "Recover" button to get them all back.

Install macOS Monterey FAQs
Here are 4 questions that you might be interested in. Check here for the answers.
1. How long does Mac Monterey take to install?
It should take around 10 minutes to install macOS Monterey on a Mac. But if it is stuck for so long, try to reboot your Mac.
2. How to install macOS Monterey on an unsupported Mac?
The macOS Monterey patcher program can be used to complete the task. But since your Mac wouldn't receive the software update directly from the Mac App Store, there is no simple way to install the macOS Monterey on an incompatible Mac.
3. Can I install macOS Monterey from USB without the internet?
Although a bootable installation doesn't download the macOS Monterey from the internet, it does need a connection to download firmware and other information relevant to the Mac device.
4. How do I reinstall macOS?
All installers, including those for macOS Monterey, macOS Big Sur, and macOS Catalina, can be found on the Mac App Store. You may generate the installation using the appropriate Terminal instructions for various macOS versions.
Conclusion
To summarize, downloading and installing macOS Monterey is a relatively simple procedure. You might carefully read the instructions to avoid problems and adhere to all stages. Then, you can use all of the new features and enhancements that macOS Monterey offers once it has been installed.
You can also turn to EaseUS for assistance if you experience data loss and your Mac is having trouble booting into Recovery Mode.
Was This Page Helpful?
Dany is an editor of EaseUS who lives and works in Chengdu, China. She focuses on writing articles about data recovery on Mac devices and PCs. She is devoted to improving her writing skills and enriching her professional knowledge. Dany also enjoys reading detective novels in her spare time.
Jaden is one of the editors of EaseUS, who focuses on topics concerning PCs and Mac data recovery. Jaden is committed to enhancing professional IT knowledge and writing abilities. She is always keen on new and intelligent products.
Related Articles
-
Fix USB Flash Drive Not Working on Windows 10/7
![author icon]() Jean/Sep 19, 2024
Jean/Sep 19, 2024 -
macOS Sonoma Installation Failed | 4 Practical Methods to Fix it 2024
![author icon]() Brithny/Oct 25, 2024
Brithny/Oct 25, 2024 -
Windows 11 Screen Goes Black Randomly? Find Solutions Here
![author icon]() Larissa/Jan 11, 2024
Larissa/Jan 11, 2024 -
How to Fix CrowdStrike BSOD Loop on Windows 10/11
![author icon]() Finley/Oct 30, 2024
Finley/Oct 30, 2024