When You Need to Factory Reset MacBook Air
Have you recently seen a decline in the performance of the MacBook Air? Do you want to sell your MacBook Air? In that case, you need to factory reset MacBook Air.
If your MacBook Air is slowing down, you can factory reset MacBook Air. Apart from that, if you want to sell your device but ensure that no information is passed over, you can erase all contents and settings on MacBook Air. It will erase MacBook Air's existing data and make sure the new user gets a clean version. If you want to sell your MacBook Air, you can try to factory reset MacBook Air without password.
Before factory resetting your MacBook air, it is essential to back up your Mac in advance. You can download EaseUS data recovery software to backup and restore data on your MacBook Air:

Back Up Your Mac and Never Lose Data
Back up and restore your MacBook/iMac without Time Machine, iCloud, or external hard drives.
To help you understand more, we have included a video as well:
- 00:13 Shut down the MacBook Air
- 00:28 Booting into the macOS Recovery mode
- 00:55 Select Erase to wipe out the hard drive
- 01:23 Reinstall macOS
Method 1. Factory Reset MacBook Air Automatically
There are two different ways you can factory reset your MacBook Air. One of them is via macOS Erase Assistant.
Here are the steps you need to follow:
Step 1. Go to the Apple Menu. Select System Settings.

Step 2. From the left-hand sidebar, click on "General" followed by the Transfer or Reset option from the right-hand sidebar.
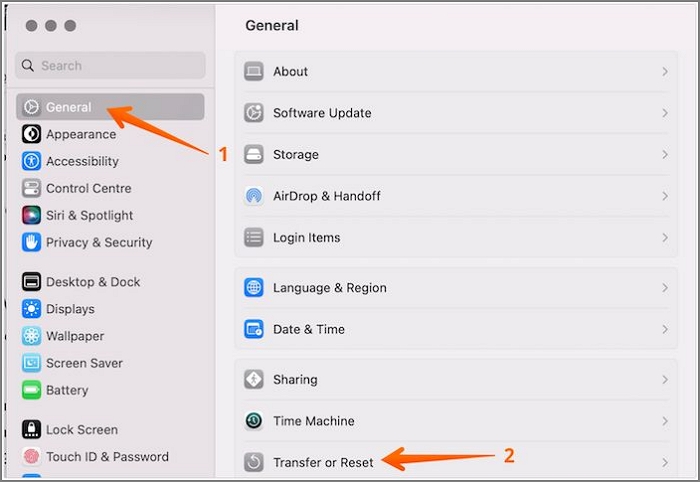
Step 3. Click on "Erase All Content and Settings". Sign in with the administrator credentials. Log in to the device with your password. Click "OK".

Step 4. You can use Time Machine to backup the data if you want to backup. Select Continue. It will erase settings, media, and data. If asked, sign out and enter the Apple ID password again.

Step 5. Select Erase All Content and Settings.

Note: These steps are applicable for macOS Monterey and Ventura. If you use macOS Big Sur or the earlier versions, you should update your macOS base system.
Method 2. How to Factory Reset MacBook Air Manually
Apart from the abovementioned method, you can factory reset your MacBook Air manually.
Things You Need to Do Before Factory Reset MacBook Air
There are several things you need to do before you reset your MacBook. Let's take a look:
1. Back Up Data Before a MacBook Air Factory Reset
Backing up data is utterly crucial before you reset the MacBook Air. With backup, you can protect valuable information. For this, you can use Time Machine.
2. Sign OIt of iMessage on Your MacBook Air
Here are the steps you must adopt to sign out of iMessage:
Step 1. Go to Messages. Select Messages. Go to Settings.

Step 2. Click on the @ icon with iMessage on it. Select "Sign out".

3. Sign Out of iCloud on Your MacBook Air
Take a look at the steps you need to follow to sign out of iCloud:
Step 1. Go to System Settings. Select Apple ID.
Step 2. Scroll down and click on "Sign out". That will help you sign off from your iCloud account.
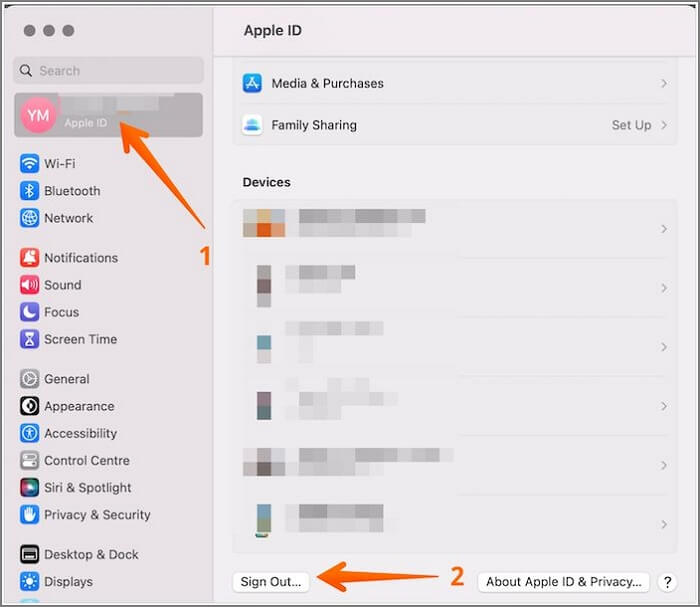
4. How to Sign Out of iTunes on MacBook Air
Check out these steps to learn how to sign out of iTunes on your MacBook Air:
Step 1. Go to the Music app.
Step 2. Click on Account and select "Sign Out" from the drop-down menu. Select "Authorizations".

5. How to Unpair Bluetooth Devices Before Factory Reset MacBook Air
These are the steps you need to follow to unpair Bluetooth devices:
Step 1. Go to System Settings.
Step 2. Choose "Bluetooth" from the left-hand sidebar.
Step 3. Under My Devices on the right-hand side, move your mouse to the paired Bluetooth devices. Select the "X" button.
Step 4. Unpair all the devices to your MacBook.
How to Factory Reset MacBook Air in Recovery Mode
To factory reset your MacBook Air in Recovery Mode, take a look at the steps, and you can factory reset your Mac without a password by using this method.
Step 1. Go to the Apple logo. Select Shut Down
Step 2. Turn on the system.
Step 3. Now, press the Command and R keys. Hold these keys till you view the Apple logo.
Step 4. Go to the macOS utility window. From there, select Disk Utility on Mac. Select "Continue".

Step 5. Now, click on the internal disk/startup disk. Select "Erase" present at the top of the window.

Step 6. You can give a name to the disk and choose the format as APFS. Select "Erase Volume Group". It will reset the drive.
Step 7. After that, you will be redirected to the utility window. Now, you need to click on "Reinstall macOS".

Step 8. After that, follow the on-screen instructions. The macOS installation has been done. When Setup Assistant opens, quit it.
Step 9. Turn off the system.
Recover Lost Data with Software After Factory Reset MacBook Air
Have you lost data after factory resetting the MacBook Air? If you don't backup data, there is a chance you could lose valuable data. In that case, you need to opt for a reliable recovery tool. For this, you can check out EaseUS Data Recovery Wizard for Mac.
- Recover data when you encounter deletion without a backup, malware attack, hardware failure, format during macOS update, system crash, manual error, and sudden shutdown. It can also perform a Mac Trash recovery from an emptied Mac Trash.
- Restore various types of data. These include music files, photos, emails, videos, documents, etc.
- You can recover deleted files Mac from Mac-based devices such as Time Machine backup drives, memory cards, fusion drives, HDD, USB drives, SSD, cameras, etc.
Do you want to know how to use EaseUS Data Recovery Wizard for Mac? Just follow these easy-to-follow steps:
Step 1. Search for lost files
Select the disk location to search for lost files (it can be an internal HDD/SSD or an external hard drive) where you lost data and files. Click the "Search for lost files" button.

Step 2. Go through the scanning results
This software will immediately scan your selected disk volume and display pictures, documents, audio, videos, and emails on the left pane.

Step 3. Select the file(s) and recover
Click the data to preview, and click the "Recover" button to have them back.

Bottom Line
Factory resetting MacBook Air is sometimes necessary. A factory reset is a way forward if you want to sell the device or optimize its performance. There are two different ways you can opt for factory resetting. You can use Erase Assistant or do it manually via the Recovery mode.
However, if you are not careful, you might lose precious data. It is advisable to back up data before opting for a factory reset. In case you lose data, opt for professional data recovery software. Are you looking for the best data recovery tool? Try EaseUS Data Recovery Wizard for Mac today!
Factory Reset MacBook Air FAQs
Do you want to know more about Factory Reset MacBook Air? In that case, take a look at the questions and answers listed below:
How do I reset my MacBook Air to factory settings at startup?
To reset the MacBook Air to factory settings at startup, use Erase Assistant to wipe out the device. Restart the system and then go to the Apple Menu. After that, click on Shut Down. Hold the power button till you see Loading startup options on the screen.
Click on Options and select Continue. After that, you need to follow the instructions available. Go to the Recovery app window and choose Reinstall for your macOS release. Select Continue and do as instructed.
Can I erase all content and settings on my MacBook Air?
Yes, you can erase all content and settings on your MacBook Air. For that, go to the Apple menu. Select System settings and then click on General. After that, choose Transfer or Reset and proceed with Erase All Contents and Settings.
How do I force a hard reset on my Mac?
Observe these methods to perform a hard reset on a Mac:
- 1. To switch off the Mac, press and hold down the power button for at least 10 seconds.
- 2. Release the power button or Touch ID.
- 3. After a brief delay, press the power button again to restart the Mac.
Can I recover lost data from my MacBook Air after a factory reset?
You can recover lost data from MacBook Air after a factory reset. However, you will need to use the Time Machine for backup. If that is not the case, you must use reliable and professional data recovery software.
Was This Page Helpful?
Daisy is the Senior editor of the writing team for EaseUS. She has been working at EaseUS for over ten years, starting as a technical writer and moving on to being a team leader of the content group. As a professional author for over ten years, she writes a lot to help people overcome their tech troubles.
Dany is an editor of EaseUS who lives and works in Chengdu, China. She focuses on writing articles about data recovery on Mac devices and PCs. She is devoted to improving her writing skills and enriching her professional knowledge. Dany also enjoys reading detective novels in her spare time.
Related Articles
-
How to Fix MacBook Keeps Shutting Down | 2024 Updated
![author icon]() Dany/2024-10-25
Dany/2024-10-25 -
Fixed: The Office Open XML Cannot Be Opened [Full Guide]
![author icon]() Tracy King/2024-01-11
Tracy King/2024-01-11 -
Not Enough Space for macOS Sonoma on MacBook Pro/Air [4 Proven Fixes]
![author icon]() Brithny/2024-10-25
Brithny/2024-10-25 -
[Detailed Info] The Elder Scrolls V: Skyrim Saves Location
![author icon]() Rel/2024-10-25
Rel/2024-10-25
EaseUS Data Recovery Services
EaseUS data recovery experts have uneaqualed expertise to repair disks/systems and salvage data from all devices like RAID, HDD, SSD, USB, etc.
