Why My MacBook Keeps Shutting Down
Are you frustrated that your MacBook keeps shutting down? While most users prefer Apple for its reliability, some issues might still occur. One such problem several Mac users have stated is the random shutdown of the device. It can be particularly frustrating if you are working on something and the data is lost.
You can fix MacBook keeps shutting down in many ways. Here are some solutions:
| Workable Solutions | Step-by-step Troubleshooting |
|---|---|
| 1. Fix MacBook Keeps Shutting Down by Completing a Proper Shutdown | Turn on the system. Check and see if the apps are working correctly. Press and hold the...Full steps |
| 2. Remove Computer Viruses or Malware on MacBook to Prevent MacBook from Shutdown | Viruses are the most common cause of unexpected device shutdowns. This malware is designed...Full steps |
| 3. Exit High CPU Apps in Activity Monitor to Fix MacBook Issue | Go to Mac Finder. Click "Go" on the Finder menu, followed by Utilities from the drop...Full steps |
| 4. Reset SMC on MacBook to Troubleshoot Shutdown Issue | Shut down the system. Press the right Shift key, left Option key, and left Control key and...Full steps |
| More Solutions | Go to the Apple menu. Click "System Settings". Go to the Lock Screen. You will find it on the...Full steps |
Various reasons can lead to the MacBook Air/Pro shutting down. Learning more about the potential causes is vital to apply the right solutions. Some of them are listed below:
| 🔥Overheating and thermal management | Failure in thermal management or too much heat can cause the MacBook to shut down, and that is why ensuring the fan is working correctly is crucial. If possible, try to use the device in an air-conditioned room. |
| 🔋Battery problems and power supply issues | Battery drainage is one of the primary reasons for the MacBook shutdown. Check if your system has enough power; if not, connect it to the power supply immediately. If the system is still not being charged, ensure the power cord is in proper condition. |
| 🚫Operating system glitches | You might not realize, but issues with the operating system can lead to the device shutting down. For instance, having an older macOS version on your system can cause this problem. |
| 📱Incompatible or faulty applications | Did you know incompatible apps can lead to this issue? Yes! That is why you must uninstall applications your operating system cannot support. Check the compatibility of the apps before installing them to prevent the problem. |
1. Fix MacBook Keeps Shutting Down by Completing a Proper Shutdown
One of the most straightforward solutions to address this problem is properly shutting down the Mav instead of forcing shut down Mac. It resolves temporary issues or glitches. For that, take a look at the steps listed below:
Step 1. Turn on the system.
Step 2. Check and see if the apps are working correctly.
Step 3. Press and hold the Control, Option, and Esc keys to force shut down the system.
Step 4. Go to the Apple menu.
Step 5. Click on the Shut down option.
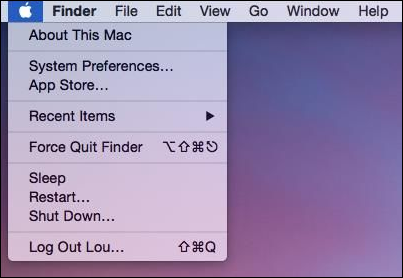
Step 6. Wait for the device to turn off.
Step 7. After a few seconds, please turn it on again.
If you think this method is helpful and want to mark this page without adding the bookmarks, you can share this article on social media:
2. Remove Computer Viruses or Malware on MacBook to Prevent MacBook from Shutdown
Viruses are the most common cause of unexpected device shutdowns. This malware is designed maliciously and can often lead to data breaches. That is why it is better to install anti-virus software. You can also use TotalAV protection software to check if your device has any existing malware.
 TOTALAV
TOTALAVTotalAV is an Award Winning Antivirus and Security Software. It Provides Real-Time Protection from Viruses, Malware & Online Threats.
Antivirus Protection Enabled
The worst part is that malware can often remain undetected on your system, and it can slowly destroy your system without you knowing anything. Various anti-virus software solutions are available, and you can choose the one you want based on the features.
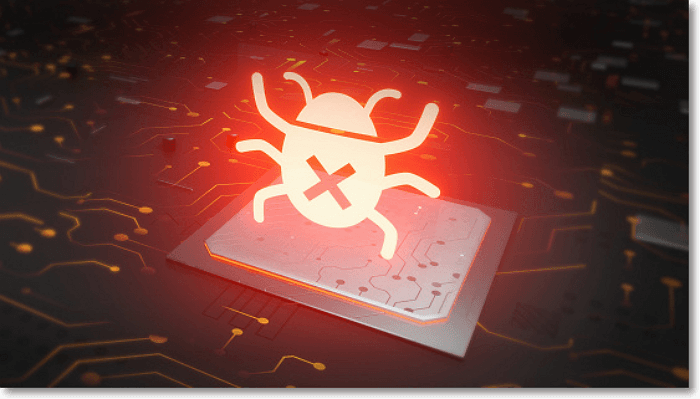
3. Exit High CPU Apps in Activity Monitor to Fix MacBook Issue
Overheating is a critical reason for unexpected Mac shutdowns, and that is why it is vital to locate the apps that take more CPU than others. For that, you can check out these steps:
Step 1. Go to Mac Finder.
Step 2. Click "Go" on the Finder menu, followed by Utilities from the drop-down.
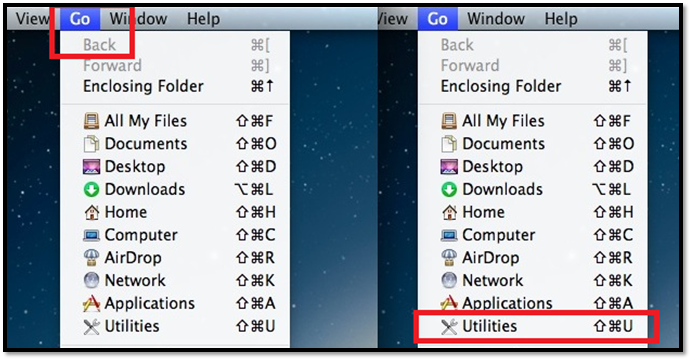
Step 3. A new window will open, select Activity Monitor, and launch it.
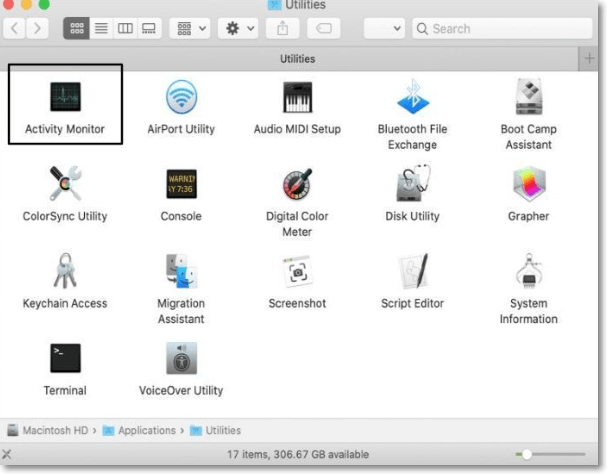
Step 4. Select CPU.
Step 5. You can filter by using % CPU.
Step 6. Here, you will get a list of the apps based on % CPU.
Step 7. To quit an app, click "X".

If you encounter WindowServer high CPU on Mac, you can fix this issue by reading the following passage:

How to Fix WindowServer High CPU on Mac [macOS Ventura/Monterey/Big Sur]
In this article, you can find five solutions to the WindowServer Mac high CPU issue. You can also learn what WindowServer on Mac is. Read more >>
4. Reset SMC on MacBook to Troubleshoot Shutdown Issue
SMC, or System Management Controller, is a crucial component of MacBook. It controls most of the vital functions of the system. Resetting SMC might resolve the shutdown issue. However, the steps vary depending on the model.
For Macs with T2 chips:
Step 1. Shut down the system.
Step 2. Press the right Shift key, left Option key, and left Control key and hold them.
Step 3. At the same time, press and hold the Power button.
Step 4. After a few seconds, release all the keys.
Step 5. Turn on the system.
For Apple Silicon Macs:
Step 1. Restart the system.
Step 2. Press the power button.
(Note: Make sure the power cord remains plugged along with the stable connection of the MagSafe power adapter)
It is necessary to understand that the resetting method might vary based on your Mac model.

Reset SMC MacBook Pro | System Management Controller
Do you know how to reset SMC MacBook Pro? MacBook Pro with different chips or battery removal modes may need different operations. Read more >>
5. Fix MacBook Keeps Shutting Down by Adjusting Sleep Settings
Did you know Mac using sleep mode might be why your MacBook is shutting down? Incorrect sleep settings can cause this problem. Fixing it can resolve the issue.
Check out these steps:
Step 1. Go to the Apple menu.
Step 2. Click "System Settings".
Step 3. Go to the Lock Screen. You will find it on the left-hand side of the Settings.
Step 4. On the right-hand side, once you click "Lock Screen", you can customize the settings per your preference.

Here's a passage about how to stop Mac from sleeping:

How to Stop Mac from Sleeping: Full Information to Prevent Mac from Sleeping
Are you wondering how to prevent Mac from sleeping? The methods are given below if you're bothered about why your Mac goes to sleep and more. Read more >>
6. Reset PRAM to Fix MacBook Keeps Shutting Down Issue
Another method to fix MacBook keeps shutting down issue is to reset PRAM. PRAM is responsible for keeping various minor preferences safe.
Take a look at these steps:
Step 1. Click on the Apple menu.
Step 2. Turn off the system by clicking the Shut Down option from the drop-down menu.
Step 3. Press the power button and Command, Option, P, and R keys.
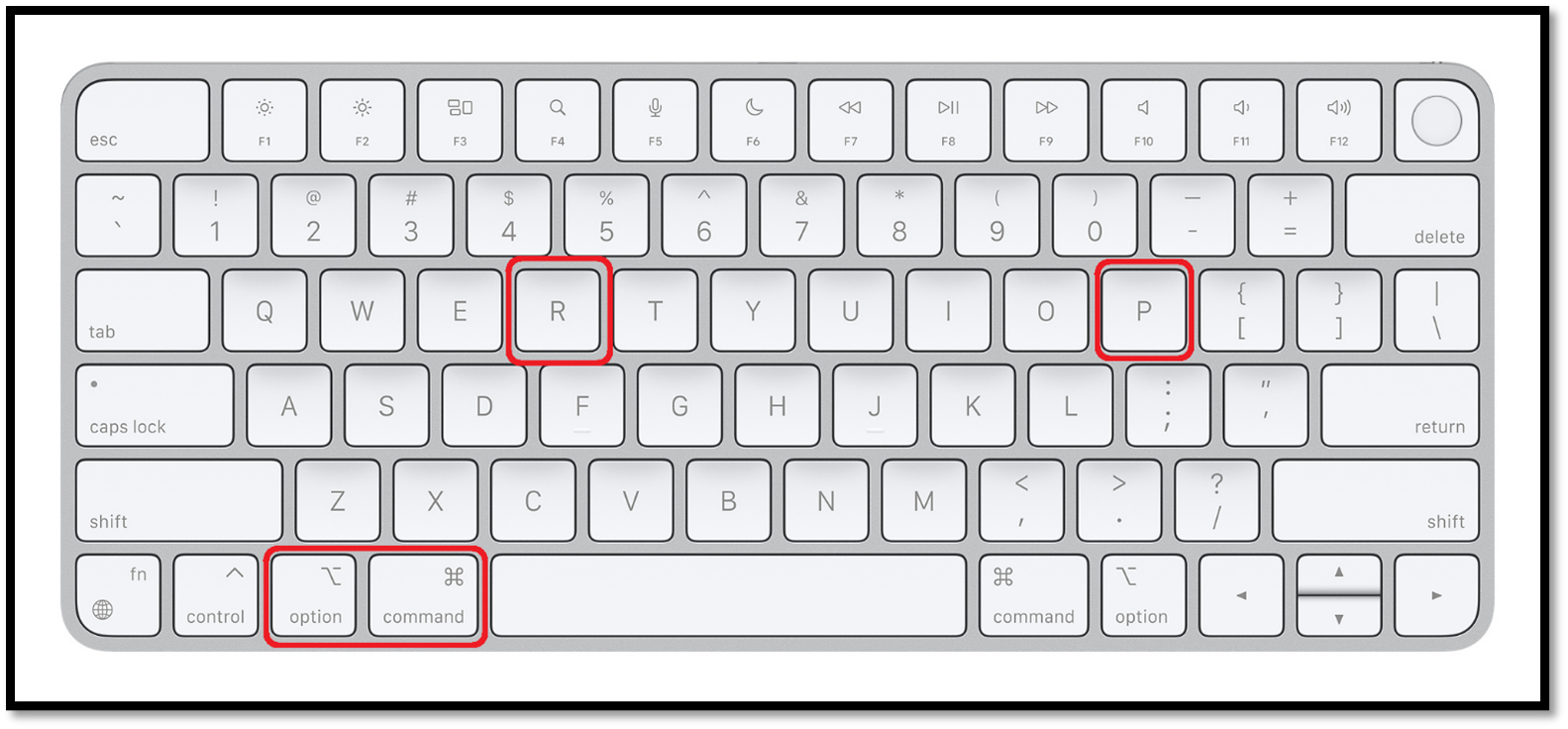
Step 4. Release these keys when you hear the startup sound.
7. How to Update macOS to the Latest Version on MacBook
Updating the system leads to fewer chances of a shutdown. Here is how you can update the macOS to the latest version.
Step 1. Go to the Apple menu.
Step 2. Click on "System Settings".
Step 3. From the left side, choose "General", followed by Mac Software Update on the right side.

Step 4. Look out for updates. If you see one, download and install it.
You can learn a detailed tutorial on how to update Mac in the following article:

How to Update Mac [Detailed Written and Video Tutorials]
Updating your Mac isn't as easy as one thinks it is. It involves a few complex precautions and steps. Read more >>
8. Reinstall macOS to Solve MacBook Keeps Shutting Down
Lastly, you can reinstall macOS to resolve the MacBook keeps shutting down the problem. You can enter the Recovery Mode to reinstall macOS. The steps to enter the Recovery Mode differs based on the model.
For Intel-based Macs:
Step 1. Go to the Apple menu.
Step 2. Select "Restart".
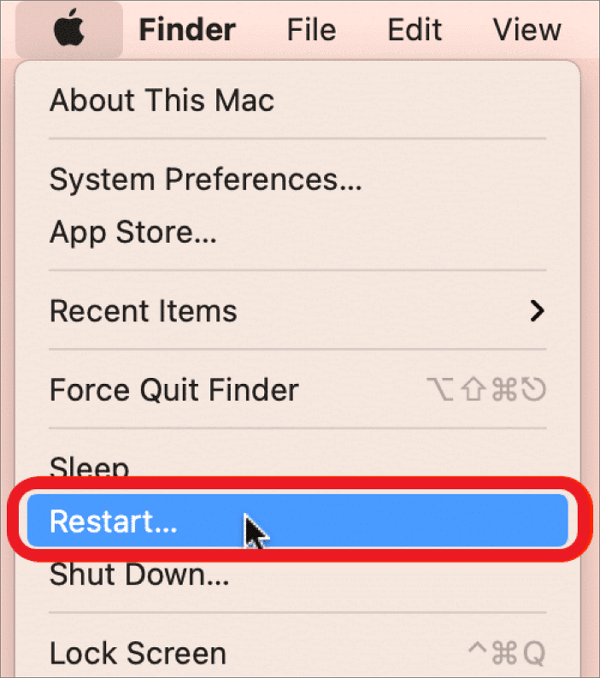
Step 3. Press Command and R keys and hold them.
Step 4. Release them when you see the Apple logo.
For Silicon-based Macs:
Step 1. Go to the Apple menu.
Step 2. Select Restart.
Step 3. Press the power button and hold it.
Step 4. When you see the startup options window, release it.
Step 5. Click Options.
Step 6. Select Continue.
When you enter the Recovery Mode, select the Reinstall macOS option. Follow the instructions on the screen to complete the process.

Recover Lost Data When MacBook Keeps Shutting Down
Are you anxious about data loss when your MacBook keeps shutting down? The anxiety and nervousness you feel are justified. After all, no one wants to lose critical data. That is why maintaining a backup of essential data is always recommended.
However, you can still opt for an alternative solution if that is not the case. For instance, you can use professional data recovery software to retrieve data. You can check out EaseUS Data Recovery Wizard for Mac in that case. It is a highly efficient and easy-to-use tool for users to restore lost data.
There are various scenarios where you can use this tool. Let's take a look:
- 🖥️Unexpected shutdown: This software can recover data if your device shuts down randomly during an important job.
- 👿Malware attack: Virus attacks on your system can have deadly consequences. Recover deleted files with this reliable data recovery program.
- 🗑️Accidental deletion: Sometimes, you might delete data accidentally and empty the Trash. You can recover Trash on Mac with this tool.
- 😢Hard drive damage: Corrupted or damaged drives can also lead to data loss. With this tool, you can even recover data from unbootable Mac.
Summary
Can you imagine your MacBook shutting down during an important presentation? That is disastrous! Various reasons can lead to this problem, such as overheating, virus attacks, incompatible apps, etc. However, knowing how to fix the issue with MacBook keeps shutting down is essential.
There are multiple solutions one can apply to fix the issues. You can install anti-virus software or reset PRAM. You can also remove High CPU apps or upgrade the system to the latest macOS version. If you lose data, you can opt for an excellent data recovery software, EaseUS Data Recovery Wizard for Mac! It is a powerful, user-friendly, and feature-packed recovery software.
MacBook Keeps Shutting Down FAQs
Knowing more about MacBook keeps shutting down is critical to fixing the problem. Browse through the questions and answers listed below:
1. How to fix Mac keeps crashing?
There are multiple ways to fix Mac keeps crashing. For starters, you need to update the macOS to the latest version. You can also run Apple Diagnostics or First Aid to repair the issues.
2. Why does my Mac keep shutting down randomly?
There are various reasons why your Mac keeps shutting down randomly. These include software issues, macOS errors, incompatible apps, overheating of the system, etc. Understanding the cause will help you implement the right solution.
3. How to troubleshoot MacBook shutting down unexpectedly?
To troubleshoot the MacBook shutting down unexpectedly, you can adopt several methods. For instance, you can reset SMC or PRAM. You can also update macOS or try reinstalling it. You also need to check for malware.
4. MacBook shutting down suddenly. How to recover lost data?
You can use professional data recovery software to recover lost data from MacBook shutting down suddenly. For that, you can opt for EaseUS Data Recovery Wizard for Mac!
Was This Page Helpful?
Daisy is the Senior editor of the writing team for EaseUS. She has been working at EaseUS for over ten years, starting as a technical writer and moving on to being a team leader of the content group. As a professional author for over ten years, she writes a lot to help people overcome their tech troubles.
Dany is an editor of EaseUS who lives and works in Chengdu, China. She focuses on writing articles about data recovery on Mac devices and PCs. She is devoted to improving her writing skills and enriching her professional knowledge. Dany also enjoys reading detective novels in her spare time.
Related Articles
-
[Solved] Valorant Constantly Crashing on PC🔥
![author icon]() Roxanne/2024-10-23
Roxanne/2024-10-23 -
Fix System Was Unable to Find the Specified Registry Key or Value [Four Efficient Solutions!]
![author icon]() Cici/2024-10-25
Cici/2024-10-25 -
9 Ways to Fix "The Remote Computer Requires Network Level Authentication"
![author icon]() Daisy/2024-01-11
Daisy/2024-01-11 -
How to Backup Thunderbird Emails to External Hard Drive [Three Ways]
![author icon]() Jerry/2024-11-27
Jerry/2024-11-27
EaseUS Data Recovery Services
EaseUS data recovery experts have uneaqualed expertise to repair disks/systems and salvage data from all devices like RAID, HDD, SSD, USB, etc.
