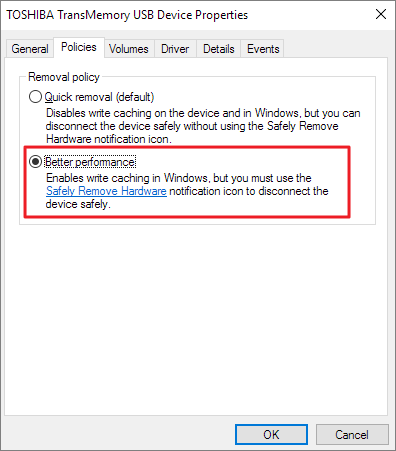
Speed Up External Hard Drives
- Click on the start button, then right-click on Computer and select Manage.
- Click on Device Manager on the side menu.
- Expand Disk drives and locate your external drive from the list.
- Right-click on the drive and select Properties.
- On the Policies tab, select Optimize for performance.
4 Solutions to Increase Transfer Speed of External Hard Drive
Is the external hard drive transfer speed slow? You can learn how to increase the transfer speed of external hard drive with these solutions below:
| Workable Solutions | Step-by-step Troubleshooting |
|---|---|
| Fix 1. Convert FAT32 to NTFS | Install and launch EaseUS Partition Master on your computer. Select a FAT32 partition...Full steps |
| Fix 2. Change Default Settings | Open "Windows File Explorer" and locate your external hard drive...Full steps |
| Fix 3. Clean Up Junk Files | Download EaseUS CleanGenius for free and install it on your computer...Full steps |
| Fix 4. Replace the old HDD | Open EaseUS Partition Master. Right-click the disk that you want to copy or clone...Full steps |
Also read: Fix Slow External Hard Drive on Mac.
Problem - How to Increase the Transfer Speed External Hard
"I have a backup that is 140GB. I have an external hard drive that I am trying to copy to (on a USB 3.0 port). The external hard drive is a WD My Passport Ultra. It's saying it will take 2 hours+.
- What am I doing wrong?
- Why is it taking so long?
- How can I speed up?"
Your external USB hard drive works slowly than ever before, especially when your copy or transfer files. How to increase the transfer speed of external hard drive or improve the hard drive transfer speed in Windows 10/8/7? You can try some useful information provided in the previous articles shown below to copy files faster to an external hard drive:
- How to fix Seagate external hard drive slow
- How to solve the problem of hard drive very slow suddenly
- How to fix a slow WD external hard drive without losing data
Or try the new solutions presented in this article:
Fix 1. Convert FAT32 to NTFS to Make External Hard Drive Faster
The file system of an external USB hard disk drive will significantly affect the file transfer speed. Compared to FAT32 with NTFS, it seems that storage devices with NTFS work faster and more efficiently for file copy and file transfer. To convert FAT32 to NTFS without losing data, download EaseUS Partition Master and follow the steps below to change your FAT32 partition to NTFS.
Fix 2. Change Default Hardware Settings for Better Performance
Aside from changing the file system that could help accelerate the transfer speed of an external storage device, you can also try to modify the default hardware settings on your Windows computer.
Step 1. Open "Windows File Explorer" and locate your external hard drive. Right-click the external drive icon and choose "Properties" from the drop-down menu.
Step 2. Choose the "Hardware" tab, which will display the list of all disks mounted on the particular computer. Select the desired disk you want to improve its transfer performance and click "Properties" at the bottom of the window.
Step 3. In the device properties window select "Change settings".
Step 4. A disk window will pop up. Click the "Policies" tab and select "Optimize for performance".
Step 5. Be alert. You must disconnect the device safely. Right-click the tray icon and click "Safely remove USB Mass Storage Device".
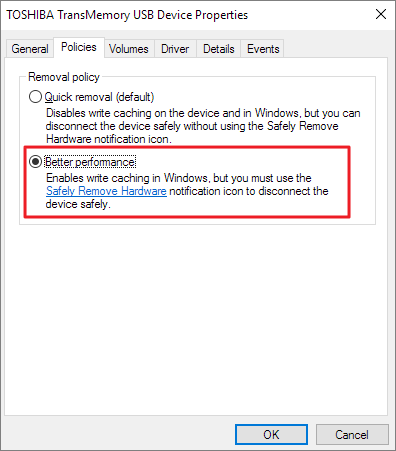
Fix 3. Clean Up External Hard Drive Junk Files to Speed Up the Drive
The transfer speed could be slow if there are many junk files on the external hard drive. To improve the transfer speed of the external hard drive, you need to clean up junk files. You can use a free tool - EaseUS can clean up large files easily and quickly.
Step 1. DOWNLOAD and install EaseUS Partition Master for free and launch it on your Windows PC.
On the suite, hover your mouse on "PC Cleaner", click the Download icon to install and launch EaseUS CleanGenius.

Step 2. On EaseUS CleanGenius, select "Cleanup" on the main screen, and click "Scan" to start scanning.

Step 3. When the scanning process completes, select useless large files and click "Clean" to clean large files.

Step 4. When EaseUS CleanGenius completes cleaning the files you choose, click "Done" to finish the process.

Fix 4. Replace the Old External Hard Drive With a New One
If the hard drive is old, the transfer speed could also be slow. Therefore, you can replace the old hard drive with a new one. If you want to keep the data, you can clone the hard drive with EaseUS Partition Master. Follow the steps below to replace your external hard drive:
Step 1. Select the source disk.
- Click the "Clone" from the left menu. Select the "Clone OS Disk" or "Clone Data Disk" and click "Next".
- Choose the source disk and click "Next".
Step 2. Select the target disk.
- Choose the wanted HDD/SSD as your destination and click "Next" to continue.
- Read Warning message and confirm "Yes" button.
Step 3. View the disk layout and edit the target disk partition size.
Then click "Continue" when the program warns it will wipe out all data on the target disk. (If you have valuable data on the target disk, back up it in advance.)
You can select "Autofit the disk", "Clone as the source" or "Edit disk layout" to customize your disk layout. (Select the last one if you want to leave more space for C drive.)
Step 4. Click "Start" to start the disk cloning process.
Conclusion
The transfer speed can vary a lot depending on the drive model, file system, and more. These solutions can solve most of the slow transfer speed error. If you still have a problem, you can contact us to get additional help. By the way, EaseUS Partition Master can help you resize a partition and partition a hard drive to manage the disk in a better way. Here's an example of partitioning a hard drive on Windows 10.
How to Transfer Files from PC to External Hard Drive Faster FAQs
Here are some related questions on how to transfer files from pc to an external hard drive faster, you can read on if you are interested in them.
How to transfer files from pc to a flash drive faster?
To speed up the USB transfer:
- 1. Connect the USB to Rear Port
- 2. Update USB/Chipset Drivers
- 3. Enable USB 3.0 Port
- 4. Optimize the Performance
- 5. Convert FAT32 to NTFS
- 6. Format USB
Outdated drivers will slow your computer. EaseUS DriverHandy can help you update your USB driver to speed up the USB transfer. You can update the drivers with one simple click. Download it to try.
How long does it take to copy 1TB of data over USB 3.0
Around 4.9 hours. For USB 3.0, the maximum if 5GB/s, translating to 625MB/s. So assuming 1TB is, as usual, 1024GB (1048576 MB). It would take 1048576/60=17476.2666667 seconds, or 291.271111111 minutes, around 4.9 hours.
How to speed up file transfer?
Here's how to speed it up:
- Check the HDD and external media for corruption
- Disable the Auto-tuning feature
- Turn Off RDC
- Use a different USB port
- Check USB drivers
- Disable Drive Indexing
- Disable the antivirus
- Use the Disk Cleanup utility
Was This Page Helpful?
Updated by Jerry
"I hope my articles can help solve your technical problems. If you are interested in other articles, you can check the articles at the bottom of this page, and you can also check my Facebook to get additional help."
Jean is recognized as one of the most professional writers in EaseUS. She has kept improving her writing skills over the past 10 years and helped millions of her readers solve their tech problems on PC, Mac, and iOS devices.
Related Articles
-
How to Format SD Card in Canon Camera [Step-by-Step Guide]
![author icon]() Cici/2025-01-24
Cici/2025-01-24 -
MySQL Workbench Crashes on macOS Sonoma! What Should I Do
![author icon]() Brithny/2025-01-24
Brithny/2025-01-24 -
7 Solutions to Fix Mac Camera Not Working in 2025
![author icon]() Brithny/2025-01-24
Brithny/2025-01-24 -
White Light of Death PS4: Quick Solutions Without Data Loss
![author icon]() Brithny/2025-01-24
Brithny/2025-01-24
EaseUS Data Recovery Services
EaseUS data recovery experts have uneaqualed expertise to repair disks/systems and salvage data from all devices like RAID, HDD, SSD, USB, etc.