SD cards are widely used in Canon digital cameras. The camera may take a long time to read and write data. This delay can cause significant issues with capturing amazing images and may consume more time. Hence, users may look for how to format SD cards in Canon cameras.
Let us know all about the SD card in Canon camera in detail. we've mentioned the detailed steps to format an SD card in a Canon camera, followed by a bonus tip for Windows. Our readers will be able to format a new SD card for the Canon camera on Windows by the end of this article.
Do You Have to Format A New SD card for Canon Camera?
Formatting is the process of initializing the SD card and deleting any previous data on it. Canon camera offers two types of formatting, i.e., low-level formatting and general formatting. Low-level formatting is best for detailed cleaning and may take a while, but the general formatting is quick and offers standard benefits only.

Once you're clear with the formatting types offered by canon camera, the following are the key reasons pressing the need to format a new SD card:
- It can eliminate memory card error messages. (To check SD card health on Windows, click the link)
- It can eliminate the camera that doesn't work error properly.
- Formatting is required for a new SD card to make it easy to store data.
- Formatting may be necessary if the movie shooting is getting stopped partway only.
- Formatting can improve the read and write speeds of the memory card if reduced significantly (Click here to test SD card speed)
So, what file system format is best for formatting SD cards in a canon camera? Out of all the possible options available in the file formats, it is recommended to go for the exFAT for SDXC and FAT32 for EOSR.
Which Is the Best Way to Format for Canon Camera
After learning about the best file format for the same, we should know how to format an SD card for a canon camera. You can format it on Windows or on camera. For Windows users, I will recommend the best disk management tool: EaseUS Partition Master Free.
Let's follow the table below and find which one is the best solution to format SD card for canon camera.
| Comparison | EaseUS Partition Master | Built-in Camera Format Tool |
|---|---|---|
| Operation Difficulty | Easy to use | Complex steps |
| Process completion | Complete the formatting process with a high success rate. | The formatting process may get stuck. |
| Functions | Format write-protected SD card and fix corrupted SD card. | Single format function. |
After going through the detailed comparison, we find it is easy to use EaseUS Partition Master. Even beginners can go for using this amazing tool to quickly format SD cards for canon cameras on Windows.
let us now move towards the detailed steps to format an SD card in a canon camera and on Windows.
How to Format SD Card in Canon Camera
It is easy for beginners and professionals to quickly complete the SD card format in a canon camera. However, it is recommended to back up the SD card before formatting. It can help keep a copy of the data in accidental deletion events.
You don't need to look for a dedicated SD card formatting tool when you can use built-in options. The menu option in the canon cameras offers detailed instructions to complete low-level formatting of the SD card.
Step 1. Open the cover of the canon camera's SD card slot. And insert a compatible SD memory card into the card slot.
Step 2. Turn on the camera by rotating the ON/OFF dial counter-clockwise to the ON position.
Step 3. Press the "MENU" button. And reach the "Wrench" tab using the "INFO" button.
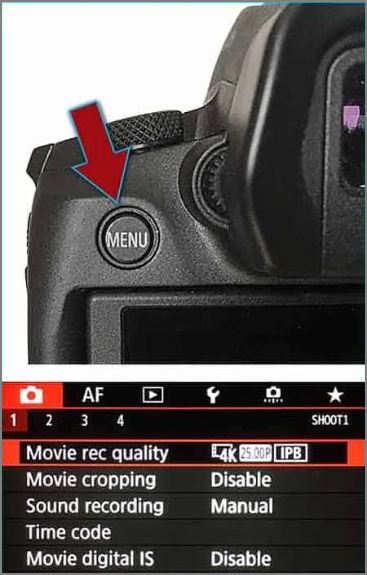
Step 4. Press the "SET" button to move ahead with the "Format card" option.
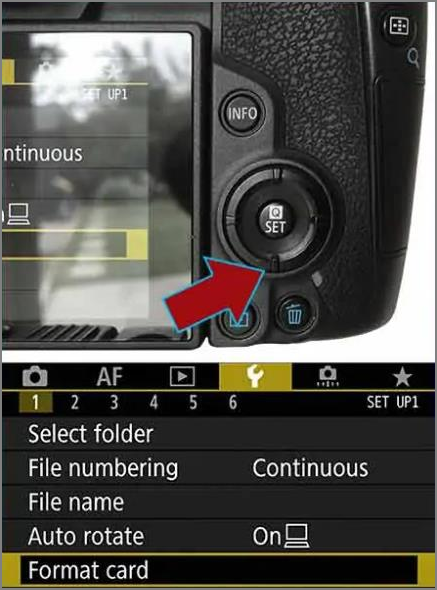
Step 5. Select the "Low-level format" option. Canon camera offers another option of quick format.
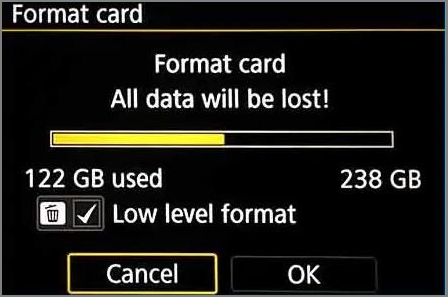
Step 6. Confirm by pressing the "OK" option.
Step 7. Press the "SET" button to start the formatting process.
For users who require extra assistance, our customer care team can provide personalized support tailored to your specific needs.
EaseUS Windows Configuration Services
Click here to contact EaseUS Partition Master experts for free
EaseUS experts are available to provide you with 1-on-1 manual services (24*7) and help fix different Windows configuration issues. Our experts will offer you FREE evaluation services and efficiently diagnose and resolve Windows update errors, Windows installation, or daily OS issues using their decades of experience.
- 1. Fix Windows update errors, such as update failure, unable to upgrade Windows, etc.
- 2. Serve to download and install the latest Windows operating system on PC with success.
- 3. Provide fixes for daily Windows system errors with drivers, permission, account settings, etc., issues.
Bonus Tip: How to Format SD Card for Canon Camera on Windows?
After going through the detailed steps to format an SD card in canon camera, let's look at the step-by-step guide to format SD card for canon camera on Windows.
EaseUS Partition Master Free is the all-in-one free partition manager which can clean hard drives, USBs, SD cards, etc. It helps users format SD cards, create or delete partitions, resize or move partitions, and extend system partitions. Here are the steps:
Step 1. Find your SD card and right-click the partition you want to format and choose "Format".
Step 2. Set a new partition label, file system (NTFS/FAT32/EXT2/EXT3/EXT4/exFAT), and cluster size to the selected partition, then click "OK".
Step 3. Click "Yes" on the pop-up window to continue.
Step 4. Click the "Execute 1 Task(s)" button on the toolbar, then click "Apply" to start formatting your SD card.
Other Features of EaseUS Partition Master:
- It supports Windows XP/ Vista/ 7/ 8/ 8.1/ 10/ 11.
- It can format write protected SD card.
- It can format 64GB SD card FAT32.
- It can fix SD card not showing up Windows 10.
- It can convert NTFS to FAT32 without losing data.
- It can check disk and fix the corrupted file system.
Hence, no more problems in formatting the SD card in canon camera on Windows when you can quickly go for the EaseUS Partition Master. It can be quickly downloaded from the official website. Even beginners can start using this tool without any technical expertise.
You May Like:
How to Fix Ender 3 Not Reading SD Card | Newest Guide
If your Ender 3 cannot read an SD card, you can read this guideline and learn how to fix this problem seamlessly.

Conclusion
Hope you've enjoyed reading about how to format an SD card in a canon camera quickly and easily. Beginners can follow this step-by-step guide to format SD cards in their canon cameras. It is easy to understand the need to format a new SD card for a canon camera.
The simple and straightforward steps to format the SD card in a canon camera make it easy for beginners and professionals to manage their canon camera. In addition, you can go through the process to format an SD card for a canon camera in Windows. Don't forget to share your thoughts about this article in the comments below.
FAQ of How to Format SD Card in Canon Camera
After going through the details about how to format an SD card in a canon camera, you may have some questions in your mind regarding the same. So, below is a quick list of the frequently asked questions to tackle the SD card formatting problem in canon camera:
1. How do you format a memory card for a canon camera?
It is easy to format a memory card for a Canon camera with the following steps:
Step 1. Turn off the canon camera.
Step 2. Turn on the canon camera once the SD card is properly placed in it.
Step 3. Use "SET" to select the wrench icon at the top menu bar.
Step 4. Click "OK" and then "SET" to check if the SD card formatting is complete.
2. Why is my Canon camera not reading my SD card?
The canon camera is not reading my SD card can be due to different reasons. This can be an incompatible memory card with the canon camera or a damaged memory card. This issue can be resolved with quick steps and can resolve it.
3. Do you have to format a new SD card for the canon camera?
Yes, it is required to format a new SD card for the canon camera. It helps in quick image or video storage after making it ready for the first use. Users can go for the EaseUS Partition Master to format a new SD card and make it ready for us.
Was This Page Helpful?
Oliver is an EaseUS professional writer who dares explore new areas. With a passion for solving tech issues with straightforward guides for common users, Oliver keeps honing his writing craft by developing in-depth solutions for disk and partition management, computer boot-up issues, file transfer, etc.
Cici is the junior editor of the writing team of EaseUS. She accepted the systematic training on computers at EaseUS for over one year. Now, she wrote a lot of professional articles to help people resolve the issues of hard drive corruption, computer boot errors, and disk partition problems.
Related Articles
-
Windows 11 Screen Goes Black Randomly? Find Solutions Here
![author icon]() Larissa/2024-01-11
Larissa/2024-01-11 -
SanDisk Extreme Pro Portable SSD Not Detected: Troubleshooting and Data Recovery
![author icon]() Dany/2024-10-25
Dany/2024-10-25 -
8 Tips | How to Fix Windows 7 Stuck on Welcome Screen
![author icon]() Jerry/2024-10-25
Jerry/2024-10-25 -
(Solved!) Windows Update Stuck on Restarting🔥
![author icon]() Jerry/2024-10-25
Jerry/2024-10-25
EaseUS Data Recovery Services
EaseUS data recovery experts have uneaqualed expertise to repair disks/systems and salvage data from all devices like RAID, HDD, SSD, USB, etc.
