Featured Articles
- 01 What Is NTFS File System
- 02 What Is exFAT Format
- 03 What Is FAT File System Format (FAT, FAT16, FAT32)
- 04 What Is EXT2/3/4 File System (Linux) Format
- 05 NTFS VS exFAT VS FAT32, What's the Difference
- 06 How to Change File System to NTFS, FAT32, EXT
- 07 How to Convert File System - NTFS to FAT32
- 08 Best FAT32 Converter Free Download
- 09 NTFS or FAT32, Which to Use for USB, Windows and Mac
- 10 Best File System Format for USB/External Hard Drive
- 11 Troubleshoot File System Errors
- 12 Fix File Is Too Large for Destination File System
- 13 Fix Volume Does Not Contain A Recognized File System
| Workable Solutions | Step-by-step Troubleshooting |
|---|---|
| What Is the exFAT Format? | Windows supports three different file systems. NTFS was first introduced with Windows NT...Full steps |
| Where Is exFAT Used? | exFAT is widely used by many manufacturers. Your USB flash drive, SSDs, and HDDs can be in exFAT...Full steps |
| Format exFAT to Other File System Types | Step 1. Launch EaseUS Partition Master, right-click the partition on your external hard drive/USB...Full steps |
| Format HDD/USB Flash Drive to exFAT | Step 1. Right-click This PC or My Computer, select "Manage"; Step 2. Enter Device Manager and...Full steps |
What Does a File System Mean?
Before you are going to figure out what is exFAT, you must get to know about the file system. A file system is a process of managing how and where data on a storage disk. It performs the translation from logical file operations to actual physical storage of information. That is to say, a file system determines how data is stored and retrieved.
To get a deep understanding of a file system, you must learn about the file system architecture. A file system contains file two or three layers. For file operations, the Application Program Interface is provided by the logical file system. For processing, the requested operation is forwarded to the layer that is located below it. For physical operations of the storage device, the third layer is needed.
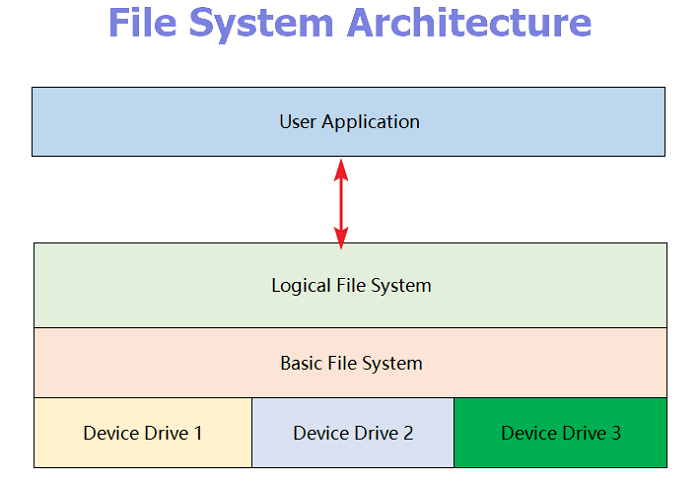
What Is the exFAT Format?
Whenever you run a hard drive, USB flash drive, or SD card format, you receive the choice of NTFS, FAT32, and exFAT. What is exFAT and when is it used? Read on to find out about the exFAT file system that is compatible with many operating systems.
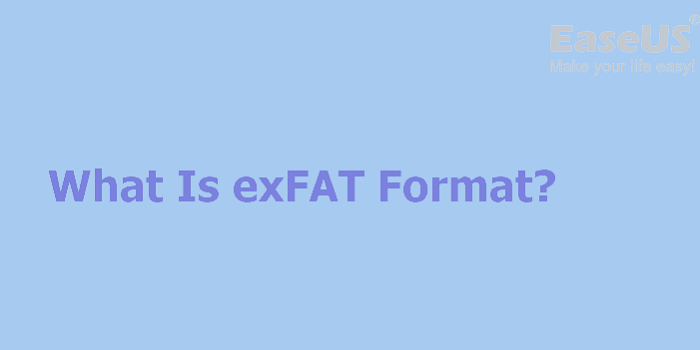
Windows supports three different file systems. NTFS was first introduced with Windows NT, but it is widely used after Windows XP. It is the most modern file system. FAT32 is a file system that was first introduced with Windows 95. It is an older file system that's not as efficient as NTFS. exFAT, Extended File Allocation Table, has large compatibilities and limits on file and partition sizes. It was introduced with Windows XP and Vista operating system. It is a modern replacement for FAT32.
Compatibility: Works for all versions of Windows and Mac. It can also work with Linux if you have downloaded additional software on your PC.
Limits: The maximum cluster size of exFAT is 32 mebibytes.
Where Is exFAT Used?
exFAT is widely used by many manufacturers. Your USB flash drive, SSDs, and HDDs can be in exFAT format. Although there are no technical limitations regarding the file size, exFAT works most efficiently if your device storage is small. Here are the reasons why most people are still using this file format.
- exFAT is useful when working with different operating systems.
- exFAT solves the problems of storing huge files across different platforms.
- exFAT works better on cameras, car radios, media players compared with NTFS.
Also read: the differences between exFAT, FAT32, and NTFS
How to Format exFAT to Other File System Types
With intensive applications, exFAT often encounters problems, regardless of the operating system or platform. You may want to change it into NTFS or FAT32. EaseUS Partition Master is an all-in-one internal/external hard drive, USB, SD, memory stick FAT32 formatting/reformatting solution. With it, you can convert FAT32 to NTFS without losing data, partition hard drive with simple steps, and extend C drive space from other partitions.
Follow the steps to format exFAT to other file types.
Step 1. Launch EaseUS Partition Master, right-click the partition on your external hard drive/USB/SD card which you want to format and choose the "Format" option.

Step 2. Assign a new partition label, file system (NTFS/FAT32/EXT2/EXT3/EXT4/exFAT), and cluster size to the selected partition, then click "OK".

Step 3. In the Warning window, click "Yes" to continue.

Step 4. Click the "Execute 1 Task(s)" button in the top-left corner to review the changes, then click "Apply" to start formatting your external hard drive/USB/SD card.

How to Format Your HDD/USB Flash Drive to exFAT
You can easily convert your device to exFAT in Windows 11/10/8.1/8/7. All you need to do is insert your hard drive or USB flash drive, and follow the steps below.
Step 1. Right-click This PC or My Computer, select "Manage".
Step 2. Enter Device Manager and click "Disk Management"
Step 3. Open Disk Management and right-click the USB flash drive or hard drive, select "Format".
Step 4. Select "exFAT", tick "Quick Format", and click "OK" to confirm.
Then, your device will be turned into exFAT.

Conclusion
In a word, exFAT is a modern replacement for FAT 32 and has more devices and OS support than NTFS. But this file format is not as widespread as FAT32 and NTFS for its limitations.
FAQs About exFAT Format
Here we also listed some hot topics about exFAT format, and if you are interested, check the questions and find answers below:
1. Is exFAT good format?
Yes, sure. The exFAT format is the best for big portable storage devices on both Windows and macOS operating systems. exFAT is also highly supported by both Windows and Mac computers, and users can flexibly use exFAT storage devices to transfer files between two systems.
2. Can Windows read exFAT format?
Yes, sure. exFAT is compatible with all Windows and Windows Server systems, and it's also supported by macOS.
3. Where are the disadvantages of exFAT?
- It's only for portable storage devices, not available on internal volumes on Windows.
- It's less compatible as FAT32.
- It's not as efficient as NTFS for file transferring.
Was This Page Helpful?
Updated by Tracy King
Tracy became a member of the EaseUS content team in 2013. Being a technical writer for over 10 years, she is enthusiastic about sharing tips to assist readers in resolving complex issues in disk management, file transfer, PC & Mac performance optimization, etc., like an expert.
Brithny is a technology enthusiast, aiming to make readers' tech lives easy and enjoyable. She loves exploring new technologies and writing technical how-to tips. In her spare time, she loves sharing things about her game experience on Facebook or Twitter.
Related Articles
-
How to Clone External Hard Drive on Mac - Easy Steps
![author icon]() Oliver/Nov 05, 2024
Oliver/Nov 05, 2024 -
How to Perform Xbox 360 Hard Drive Format [Easy Guide]
![author icon]() Sherly/Oct 29, 2024
Sherly/Oct 29, 2024 -
How to Reformat a Hard Drive in Windows 11/10 and Mac [2025 Guide]
![author icon]() Tracy King/Jan 10, 2025
Tracy King/Jan 10, 2025 -
How to Format External Hard Drive for PS3 [2025 Full Guide]
![author icon]() Cici/Jan 10, 2025
Cici/Jan 10, 2025