Is your Mac keeps crashing recently, and you don't know what's causing it? Apple Macs are notorious for crashing, a common problem, especially with Intel Macs.
Because Intel Macs are underpowered compared to Apple silicon and aren't as optimized, the problem of your Mac crashing is more prevalent in Intel-based MacBooks.
| Workable Solutions | Step-by-step Troubleshooting |
|---|---|
| Fix 1. Restart Your Mac | Restarting your Mac closes all operations and boots your computer without any existing...Full steps |
| Fix 2. Reinstall macOS | As previously stated, if your macOS was not properly updated or if you encountered...Full steps |
| Fix 3. Apple Diagnostic | Run Apple Diagnostics to see what's causing your Mac to crash. Here's how to run...Full steps |
| Fix 4. Run First Aid | This process can resolve issues with your device's disk or volume. If your Mac keeps...Full steps |
| Fix 5. Reset NVRAM | You might be able to stop your Mac from crashing by clearing the NVRAM and SMC...Full steps |
| More Fixes... | The other 2 fixes, boot into Mac Recovery Mode and free up more space, are available...Full steps |
If your Mac keeps crashing and you want it to be fixed, we know how you can do that and make it stop. Continue reading for all the information.

Causes: Why Your Mac Keeps Crashing
There are a few reasons why your mac keeps crashing and what you can do about it. Preventing this from happening automatically saves you from the hassle of later fixing your Mac.
But you can know how to prevent your Mac from crashing in the future.
1. macOS Update Problem
If you recently encountered a problem, like the getting old version of macOS until Apple releases an update with bug fixes.
2. Low Space on the Startup Disk
If you're low on space, your Mac Ventura won't boot, launch applications, or execute a certain command or task. If your Mac is low on space, delete files or apps to free some space on your Mac's SSD. This should stop your Mac from crashing, as it has more room on the drive to store and process information.
3. Inadequate CPU for Handling Processor-Intensive Tasks
If your Mac is old or you are using too many resource-intensive applications, it will struggle to perform properly, and when it does this, your Mac crashes as it cannot keep up with the demand.
Close a few applications by opening them and pressing CMD + Q, or click on "Force Quit" after pressing the keys Option + Command + ESC.
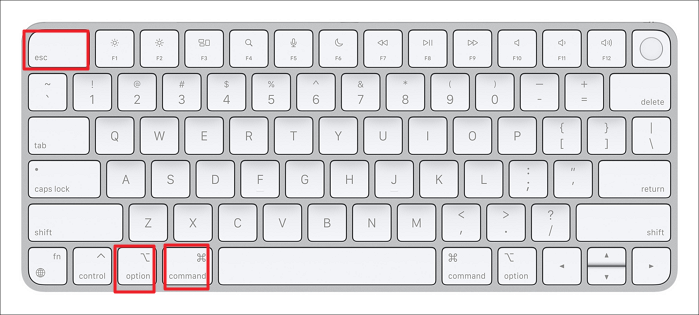
4. Bad Race Conditions for Accessing System Resources
This is another problem that users often fail to realize. All applications need your PC's resources to function properly.
Even if you're not running too many resource-intensive tasks and just have too many lighter programs open in the background, this can consume your Mac's resources slowly and make your Mac crash.
5. Incompatible Software and Hardware
If you are using a very old Mac or an Apple silicon Mac, your Mac will most likely crash due to incompatible software. Here's how, Although Apple silicon Macs have been available for some time, many applications are still transitioning to support Apple silicon Macs. Rosetta is used to translating the apps made for Intel Macs for Apple silicon Macs.
And suppose you are using an old Mac and installing modern applications that require a lot of resources. In that case, your Mac will crash because the hardware is incompatible with running programs that are demanding.
Solutions: Troubleshoot and Fix Mac Keeps Crashing Issue
So if your mac keeps crashing, how do you fix it, and what can you do about it? There are 7 methods you can try to fix it. Follow along!
Solution 1. Restart Your Mac
Restarting your Mac closes all operations and boots your computer without any existing operations running in the background.
If your Mac is crashing or you are facing any issues, restarting it will fix them.
Here's how to restart a Mac:
Step 1. Click on the Apple logo in the menu bar at the top.

Step 2. Now, select "Restart."
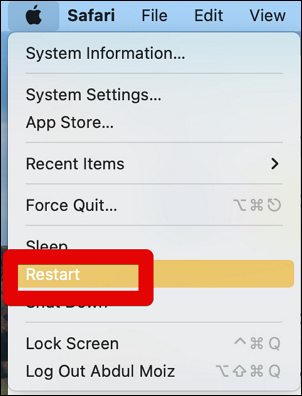
Step 3. Allow some time for your Mac to close all applications and restart.
Solution 2. Reinstall macOS
As previously stated, if your macOS was not properly updated or if you encountered issues, it can cause your mac to crash or cause other performance issues.
Reinstall macOS to fix this. Here's how to reinstall macOS:
Step 1. Restart your Mac.
Step 2. On an Apple silicon Mac, press and hold the power button until the startup options window opens after your Mac starts, and then select "Options."
- Notice
- On an Intel Mac, press and hold CMD+R immediately after turning on your Mac, and keep holding CMD+R until you see the Apple logo.

Step 3. Select Reinstall macOS from the utility window and click "Continue."

Step 4. Follow the prompts now and complete the reinstallation of macOS.
Solution 3. Run Apple Diagnostic
Run Apple Diagnostics to see what's causing your Mac to crash.
Here's how to run Apple Diagnostics:
- Restart your Mac and press and hold the "D" key as it restarts.
- The Apple Diagnostics window will open and run automatically.
- After it is done collecting information, it will show you what's causing the problem and if there is anything that's causing a problem.
Solution 4. Run Disk Utility First Aid
This process can resolve issues with your device's disk or volume. If your Mac keeps crashing, this straightforward maintenance procedure might be of assistance to you.
Here's how to do this:
- Restart your Mac and press and hold CMD+R.
- Under the macOS utility window, select "Disk Utility" and click "Continue."
- Select your SSD or the fusion drive, and then click on the "First Aid" option.
- Click on "Run," followed by "Continue."
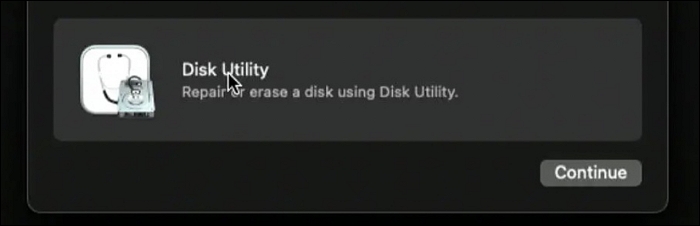
Solution 5. Reset NVRAM and SMC
You might be able to stop your Mac from crashing by clearing the NVRAM and SMC.
Here's how to apply NVRAM reset:
Step 1. Restart your Mac and simultaneously press and hold the CMD + Option + P + R keys.
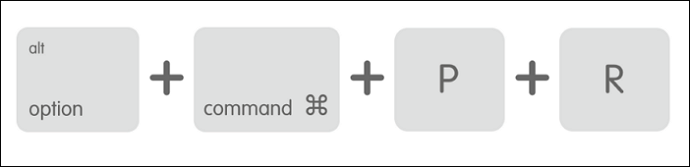
Step 2. Hold the keys until you see the Apple logo.
Step 3. Now you have reset the NVRAM, and your Mac will boot normally.
System Management Controller, or SMC for short, is responsible for many Mac functions. The motherboard of the Mac has circuitry known as the System Management Controller. Here's how to reset the SMC:
Step 1. Restart your Mac, and press and hold the Shift+Option+Control+R keys simultaneously.
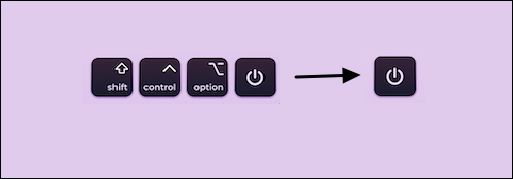
Step 2. Keep holding until the Apple logo appears.
Step 3. Now you will have reset the SMC, and your Mac will boot normally.
Solution 6. Boot into Mac Recovery Mode
To prevent your Mac from crashing, boot it into recovery mode to reset your Mac in a stable and safe way. Here's how:
Recovery mode for Intel Macs
- Click on the Apple logo in the menu bar and click on "Restart."
- Press and hold Cmd+R.
- Keep holding until you see the Apple logo.

Recovery mode for Apple Silicon Macs:
- Restart your Mac, and then press and hold the power button.
- Click on the cog icon, and then click on "Continue."
- Enter your password and follow the prompts accordingly.
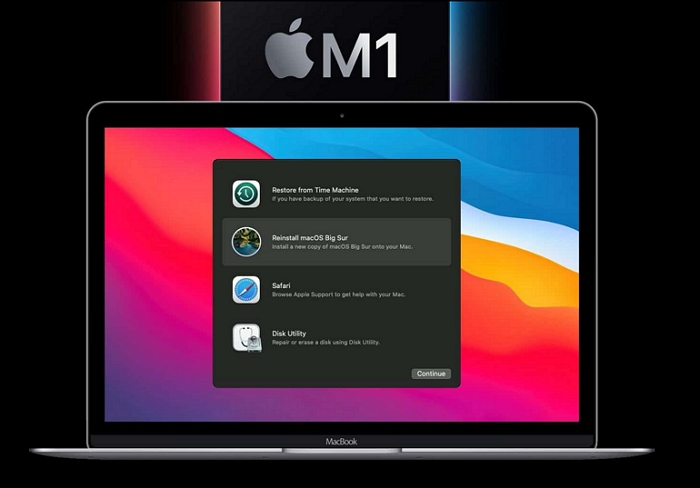
Solution 7. Free Up More Space for Mac
This is self-explanatory: if the hard disk of a computer is full, it is under a lot of stress. Therefore, it will perform poorly. Delete the applications you aren't using and files that are useless to you to free some space on your Mac.
This will allow your Mac to perform better, and you won't see it crash again.
Bonus Tip: Recover Data When Mac Crashes
File loss is common when computers fail. When your Mac crashes, you may lose your files or the saved data during the corruption. Worse, you can't boot up your Mac after crashing many times.
Thankfully, you can recover deleted files on Mac with the help of an advanced and powerful data recovery software — EaseUS Data Recovery Wizard for Mac.
You can use EaseUS Data Recovery Wizard to recover data from a dead MacBook or due to a malfunction, restore deleted files, repair photos or corrupted videos, and much more.
EaseUS Data Recovery Wizard for Mac
- Recover lost or deleted files in case of data loss caused by crashed or corrupted macOS.
- Recover trash on Mac, formatted hard drive and a crashed operating system, or even an infected PC.
- Support data recovery for sudden deletion, formatting, hard drive corruption, virus attack, and system crash under different situations.
The steps below will help you boot your Mac and restore the data using EaseUS Data Recovery for Mac.
First, you need to enter the Recovery Mode on Mac:
|
For Apple Silicon Macs:
|
|
For Intel-based Macs:
|
Step 1. Launch EaseUS Software in Recovery Mode
Select "Utilities > Terminal" from the top menu, and enter the command sh <(curl https://d3.easeus.com/mac/boot.sh). Hit "Return". Wait for the application to open, and it will take several minutes.

Note: If the Terminal displays either "No such file or directory" or "Could not resolve host," you should verify that the command line you entered is correctly spelled, ensure your Mac has a stable internet connection, and confirm that your macOS version is not lower than macOS 10.15.
Step 2. Select the Volume on Your Mac Hard Drive
Select the volume where your lost data is stored, and click "Search for lost files". The EaseUS software will quickly locate all the recoverable data on the selected volume.

Step 3. Choose the Lost Data You Want
EaseUS software categorizes the scanned recoverable data by file type and storage path. Find the data you want by clicking "Type" or "Path" in the left panel. Then, check the boxes in front of the data you want to recover.

Step 4. Recover and Save Data on an External Disk
Click the "Recover" button, and a pop-up window will show up saying, "Please select a target location to save". Choose the external disk as the new storage location of your recovered data.

Final Thoughts
Running resource-intensive applications on your Mac will crash it, especially if it is old or underpowered. If that's not the case and your Mac crashes, check for the latest macOS update and update to the latest version. If nothing seems to work, try the above solutions to prevent your Mac from crashing.
Mac Keeps Crashing FAQs
Here are a few more answers about why Mac keeps crashing that we think you're looking for:
1. Why does my Mac keep shutting down?
If your Mac keeps shutting down, it's likely that your Mac is suffering from a software problem. Or Your Mac's ability to start up may be hampered by problems with its hardware, software or even by flaws in the construction of specific Mac models. Additionally, your Mac could occasionally become stuck on a black screen if it uses mismatched drivers.
2. How to fix Mac shuts down randomly?
The simple solution to keep your Mac from shutting down randomly is to keep it updated with the latest macOS update.
- Boot in Mac Recovery Mode.
- Reset your Mac's NVRAM.
- Reformat Mac Startup Disk
- Restart macOS
3. Why does my Mac keep crashing and restarting?
Running too many resource-intensive tasks, a software error, and other issues with your MacBook could cause your Mac to crash and restart.
4. How to fix the Mac keeps crashing to a black screen?
Don't run too many resource-intensive apps simultaneously or keep them open in the background. This will prevent your Mac from crashing.
Was This Page Helpful?
Jaden is one of the editors of EaseUS, who focuses on topics concerning PCs and Mac data recovery. Jaden is committed to enhancing professional IT knowledge and writing abilities. She is always keen on new and intelligent products.
Related Articles
-
(Solved!) How to Backup Gmail Emails to Another Gmail Account
![author icon]() Jerry/2024-01-11
Jerry/2024-01-11 -
How to Disable Siri on Mac | for Beginners
![author icon]() Dany/2024-10-25
Dany/2024-10-25 -
How to Factory Reset M1/M2 Mac in 2024 [for MacBook, iMac, Mac mini]
![author icon]() Dany/2024-10-25
Dany/2024-10-25 -
Fix Finder Not Responding After Updating to Sonoma with 5 Proven Ways
![author icon]() Brithny/2024-10-29
Brithny/2024-10-29
EaseUS Data Recovery Services
EaseUS data recovery experts have uneaqualed expertise to repair disks/systems and salvage data from all devices like RAID, HDD, SSD, USB, etc.
