- Video Recovery
- SD Card Recovery
- Recycle Bin Recovery
- Recover Data from USB
- Recover Deleted Emails
- Hard Drive Not Showing Up in Windows
- Recover Unsaved Word Documents
- Recover Deleted Files in Windows 10
- Recover Files from Virus Infected Hard Drive
- Best Free Photo Recovery Software
- Recover Files from Formatted Hard Drive
| Workable Solutions | Step-by-step Troubleshooting |
|---|---|
| 1. Reinstall macOS from Recovery | Restart your Mac device > Press and hold the Command and R keys together until the Apple logo appears...Full steps |
| 2. Install an Earlier Version of macOS | Verify that your Mac can run earlier macOS versions > Download earlier versions > Click to install...Full steps |
|
3. Avoid Data Loss |
|
Are you wondering How to Reinstall macOS on iMac/MacBook Pro/Air without using a USB flash drive or a disc? Installing macOS on a Mac device successfully in a single try is like passing the most difficult test you've ever taken.
However, if you encounter any errors, you might feel demotivated, and the task of installing macOS will become challenging to complete. Installing macOS on a Mac may be accomplished via a variety of techniques. We've chosen two methods for reinstalling the App Store, which allowed us to obtain and install the most recent version of Mac OS. Follow the instructions in this article to reinstall macOS on your Mac device in under an hour.
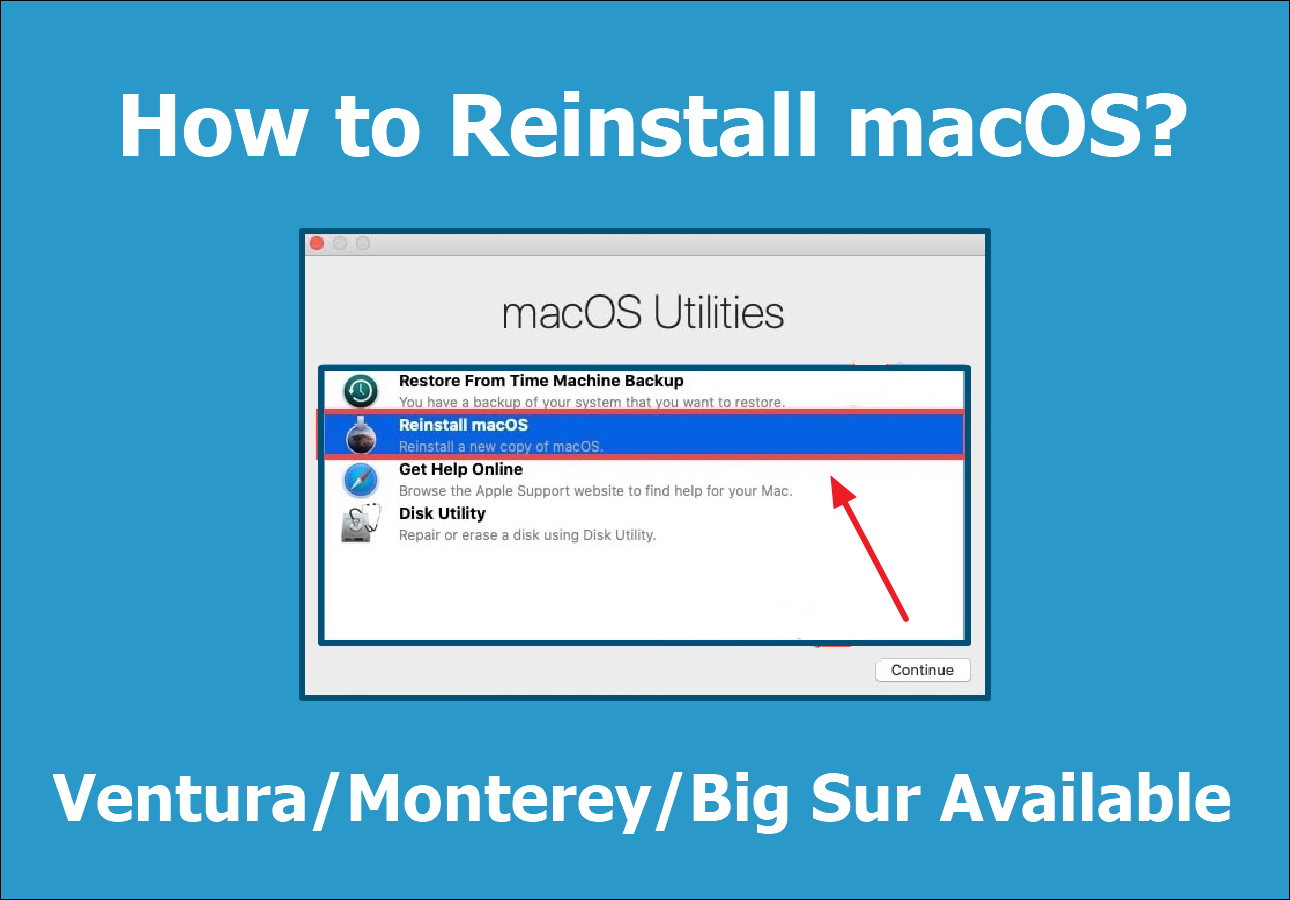
Reinstall macOS from Recovery
Have you been experiencing problems with your Mac computer lately? It may be time to install a new operating system. Using the Recovery Mode on your Mac is a simple method to restore your macOS or install a new one. To get the latest version of the macOS, first, let's see how to enter the Recovery Mode:
Step 1. Restart your Mac device. You may do this by pressing the power button or choosing Restart from the Apple logo in the upper left of the screen.
Step 2. While your computer is rebooting, press and hold the Command and R keys together. Hold them until the Apple logo appears on your screen, and then let go.

You've Entered into recovery Mode. Now to begin the installation, follow these steps:
Step 1. From the tools window in macOS Recovery, choose Reinstall macOS, click Continue and follow the onscreen instructions.
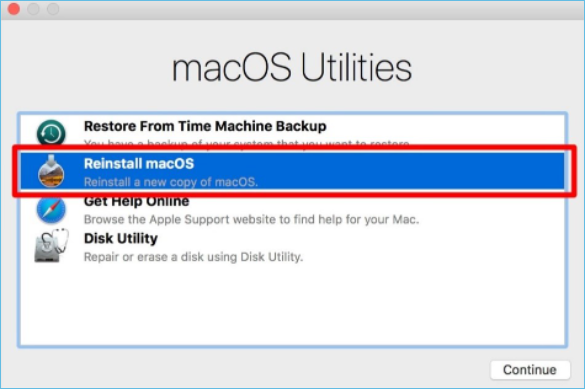
Step 2. Click "Agree." Then, in the next window, choose your hard drive. To begin, click Install to erase and reinstall your Mac.
You can also use professional software like EaseUS Data Recovery Wizard for Mac to help you reinstall macOS in a safer and easier way. This tool can automatically create a bootable macOS installer for you like this:
Step 1. Select a macOS version
Select a macOS version from the list, or click the "Refresh" option to get the downloaded macOS version. Or you can add a macOS installer from your disk by clicking the "Add" button. Insert a USB flash drive larger than 16 GB to save the macOS installer.
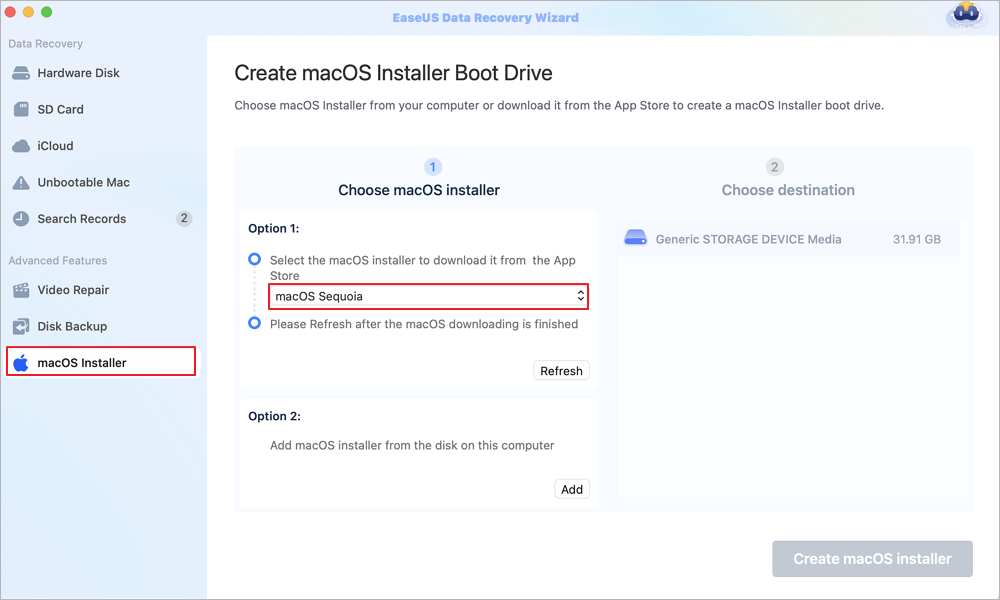
Step 2. Erase the USB flash drive
After choosing the USB flash drive, click the "Erase and create" option in the pop-up window to format your USB flash drive quickly, and then click the "Create macOS installer" button to continue.
- Note: This operation will delete all data on your USB flash drive, please back up important data in advance, or use EaseUS data recovery software to recover your data.
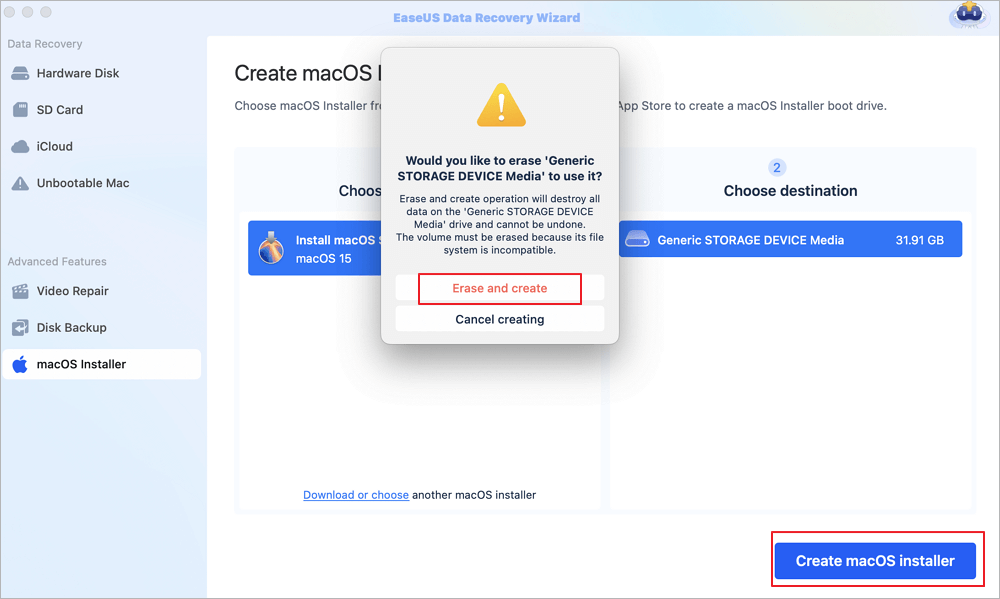
Step 3. Create the macOS installer boot drive
Wait for the process to complete, and click the "Finish" button. Your macOS installer boot drive has been successfully created!
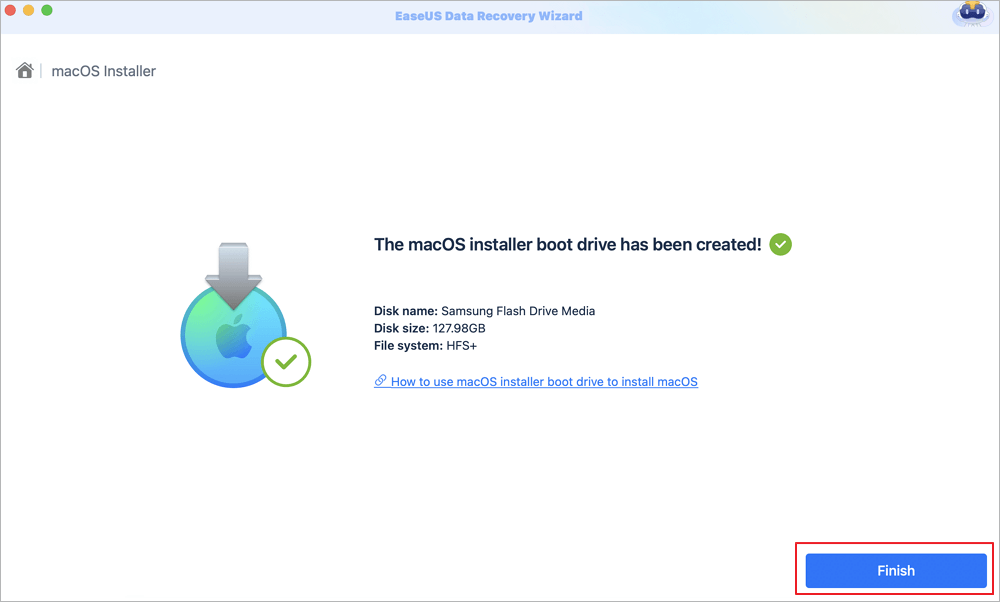
How to Install an Earlier Version of macOS
It's possible to downgrade the macOS if your Mac is no longer performing smoothly with a higher version. You should be aware that not all Mac OS X versions are compatible with all devices. Apple's M1 chip prevents you from using an earlier version of Big Sur on your Mac. Typically, a Mac-only runs the OS already installed on the device when you purchased it or subsequent versions.
Step 1. Verify that your Mac can run the macOS or Mac OS X version you wish to install.
Step 2. Next, download the installer for the Mac OS X or macOS version you want to install.
Step 3. After downloading the installer, you can click to install it, and your Mac will be updated (or rather, degraded).
Note: You can't hold an older version of macOS if your Mac is running a newer one. Before installing a previous version of macOS or Mac OS X, you will need to erase your data.
Avoid Data Loss when Updating or Reinstalling macOS
The poor performance of your Mac or a hardware failure demands an update or a reinstallation of your macOS. Many people are afraid that they'll lose all of their data if they reinstall the operating system.
A data recovery program or a backup copy of the contents on your Mac may be used to ensure the safety of your data during a reinstallation. You may back up your data in two ways:
1. Time Machine Backup
Using Time Machine, the built-in backup tool of your Mac, ensures that all of your data, including applications, music, photographs, email, and documents, will be backed up. If you accidentally delete or lose data, you may restore them from a backup.
Step 1. Plugin an external storage device (USB).
Step 2. Open Time Machine options from the navigation bar. Or select Apple > System Settings > Time Machine.

Step 3. Choose a backup disc!

Step 4. Select the disc name and click Use Disk. Time Machine automatically starts creating periodic backups without your intervention.
How to Recover Files After Factory Reset Mac
On this page, you will uncover practical solutions to undelete and restore Mac files after a factory reset and an extra guide on how to reset your MacBook Pro without losing any data.

2. The EaseUS Data Recovery Wizard
If you backed up your Mac data before reinstalling, you might get your data via Time Machine, an external hard drive, or anywhere else. If you haven't made any backups for your Mac, you'll require EaseUS Data Recovery Wizard to restore your data. This program allows for free Mac data recovery due to macOS reinstallation.
There are several data recovery tools. The finest Mac data recovery tool is EaseUS Data Recovery Wizard. It can quickly recover all lost data. It's also possible to restore your office files, music, movies, and emails.
EaseUS Data Recovery Wizard for Mac
- Recover lost or deleted files, documents, photos, audio, and music, effectively.
- Recover files from formatted hard drive, and other commonly used data storage devices on Mac.
- Support Mac data recovery for sudden deletion, formatting, and system crash under different situations.
If you have encountered a data loss problem after the macOS reinstallation, you can follow the steps below to recover lost data with EaseUS Data Recovery for Mac.
Step 1. Select the location to scan
Launch EaseUS Data Recovery Wizard for Mac and choose the hard drive, SSD, SD card, USB flash drive, or TF card where you lost data. Click "Search for lost files" to start scanning.

Step 2. Filter lost Mac data
The software will automatically scan for lost data on MacBook/iMac. When the scan completes, filter wanted data through the "Type" and "Path" buttons.

Step 3. Recover lost data or files
Double-click a file to preview it. Then, click the "Recover" button to restore the lost data to another place.

People Also Ask
1. How do I erase and reinstall my iMac?
To ensure a clean reinstallation, you must first wipe your hard drive in Disk Utility. Follow the simple steps below to proceed:
Step 1. Select Disk Utility.
Step 2. Depending on how you entered Recovery Mode, you may be prompted to launch Disk Utility immediately. If not, choose Utilities, then Disk Utility from the menu bar.
Step 3. View your hard disc list. Click "Erase" on your primary drive.
After wiping your data, you may reinstall macOS
Step 1. Then, choose "Reinstall macOS" if you used a working recovery partition. Installation will commence. Click "Continue" to get to the installation on a USB drive.
Step 2. You'll be prompted to choose a hard disc. Pick the Macintosh HD you specified.
Step 3. MacOS will then start installing.
2. Does reinstall macOS delete everything?
No. MacOS can be reinstalled without wiping anything else. Mac OS X may be reinstalled on top of an existing OS. By using Internet Recovery, you may reinstall macOS without losing any data. Press the Restart button on your computer's desktop. The Apple logo will appear if you keep pressing the Command+R key. Then select "Reinstall macOS Big Sur" from the tools box.
3. How to reinstall macOS without Internet?
Using Ctrl+R to restart your Mac will reinstall the current version of macOS on your machine. Installation of 12.1 is required if you already have it. That may not need a connection to the Internet. The most recent version of your operating system is installed when you restart with Ctrl+R.
Conclusion
Reinstalling macOS in Recovery mode is usually a simple process on a Mac device. We've included instructions on How to Reinstall macOS on iMac/MacBook Pro/Air as a precaution. Nevertheless, it is critical to back up your data before reinstalling macOS. If you lose it, the EaseUS data recovery wizard will help you recover your data. Enjoy your new-and-improved Mac as soon as the reinstallation is complete!
Was This Page Helpful?
Finley is interested in reading and writing articles about technical knowledge. Her articles mainly focus on file repair and data recovery.
Jean is recognized as one of the most professional writers in EaseUS. She has kept improving her writing skills over the past 10 years and helped millions of her readers solve their tech problems on PC, Mac, and iOS devices.
-
EaseUS Data Recovery Wizard is a powerful system recovery software, designed to enable you to recover files you’ve deleted accidentally, potentially lost to malware or an entire hard drive partition.
Read More -
EaseUS Data Recovery Wizard is the best we have seen. It's far from perfect, partly because today's advanced disk technology makes data-recovery more difficult than it was with the simpler technology of the past.
Read More -
EaseUS Data Recovery Wizard Pro has a reputation as one of the best data recovery software programs on the market. It comes with a selection of advanced features, including partition recovery, formatted drive restoration, and corrupted file repair.
Read More
Related Articles
-
Find Deleted Messages on MacBook (2025 Tips)
![author icon]() Tracy King/Jan 09, 2025
Tracy King/Jan 09, 2025 -
com.apple.DiskManagement.disenter error -119930872 Occurs When Mount a Disk on Mac
![author icon]() Brithny/Dec 17, 2024
Brithny/Dec 17, 2024 -
Recover Deleted Safari Bookmarks on Mac with/without Time Machine [Big Sur Compatible]
![author icon]() Tracy King/Dec 17, 2024
Tracy King/Dec 17, 2024 -
How to Undo Deleted Text in Notes on Mac | 3 Ways
![author icon]() Dany/Nov 27, 2024
Dany/Nov 27, 2024