Typically, when you shut off your devices, they should take the time to shut down, giving the internal components the necessary rest. However, some Windows users notice that their computer restarts after shutdown each time.
This is a sign of serious system issues like outdated driver conditions or malware attacks. Later, it causes problems during your usage experience, like abruptly shutting off ongoing programs, online meetings, etc. So, it would be best to prioritize checking the power options and fixing this error as soon as possible.
Why Does My Computer Restart After Shutdown
There is no specific reason why the computer restarts after shutdown. However, certain situations are commonly noticed as the precursor of this issue. They include conditions like:
- The components inside the computer have overheated after constant or hardcore usage.
- The graphics driver has become obsolete.
- Malware infection affecting the operating system functionality.
Depending on the potential cause or other issues you notice in your system, you should take specific steps to fix the problem.
8 Ways to Fix Computer Restarts Instead of Shutting Down
You can use multiple tactics to fix the functional issue of your computer suddenly shutting down each time you restart. But first, follow the steps mentioned here when the computer restarts after shutdown.
- Way 1. Disable Fast Startup Feature in Power Options
- Way 2. Force Shut Down Computer and Restart
- Way 3. Disable Automatic Restart
- Way 4. Uninstall the ON/OFF by Gigabyte Program
- Way 5. Reconfigure Network Adapter
- Way 6. Change Registry Configurations
- Way 7. Use System File Checker
- Way 8. Update Windows
Way 1. Disable Fast Startup Feature in Power Options
Microsoft has to include Fast Startup as a feature in Windows computers to improve the system boot-up process. While it does have many functional benefits, some configurations in the feature can cause certain malfunctions in the Startup.
So, if you disable fast Startup, the sudden restarting issue may fix if this is the leading cause of the error.
Step 1: Tap the Win + R keys to open the Run dialog box. Type out the term "control" and press OK.
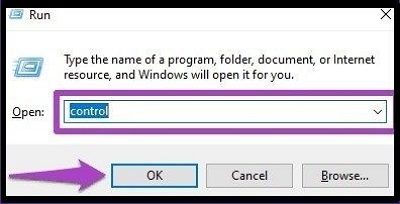
Step 2: When the Control Panel opens, click on View > Large icons.
Step 3: Next, choose the Power Options choice.
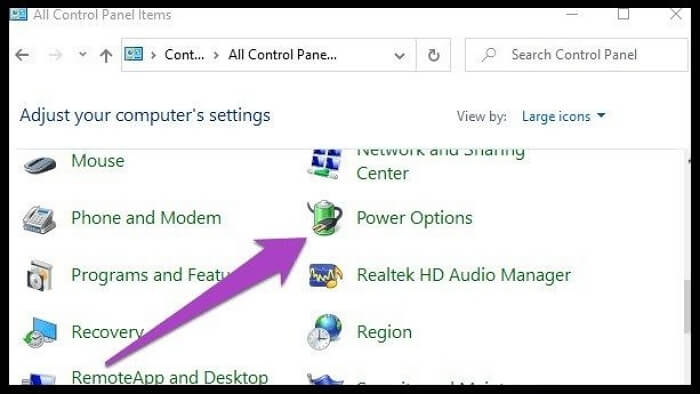
Step 4: Next, tap on the option to select what function the power button performs from the left panel.
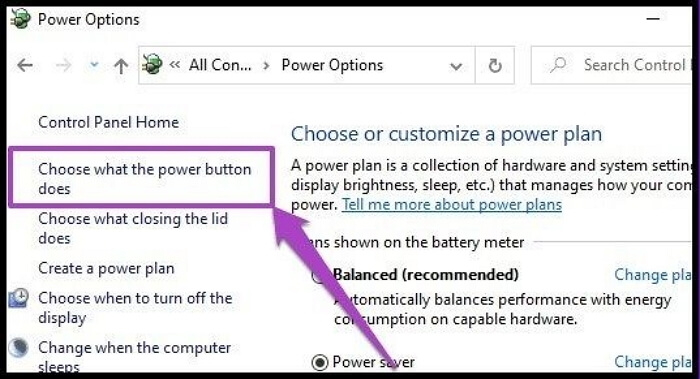
Step 5: Tap the "Change settings…" link to open and disable the Fast Startup functionality.
Step 6: Following that, remove the checkmark beside the "Turn on fast startup (recommended)" choice > Save Changes.
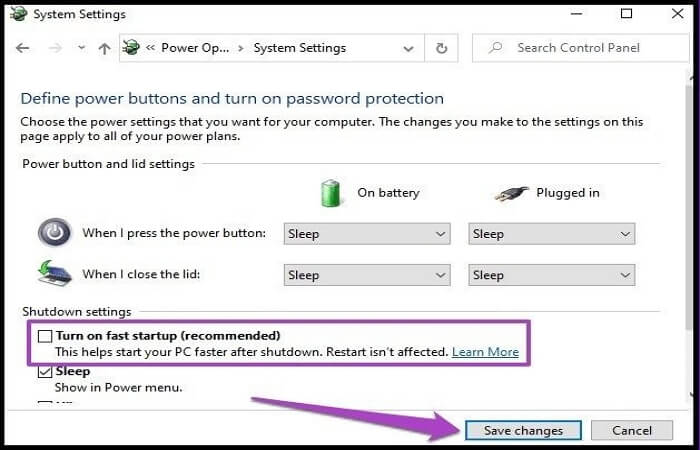
Step 7: Switch off the PC to see if this worked.
Way 2. Force Shut Down Computer and Restart
Suddenly forcing the computer off can sometimes fix the computer restarting problem in your Windows device. However, in some cases, the standard Start menu-based Shut Down feature may not work, which will work against the command-line shutdown process. So, keep a note of that.
Step 1: Click Start and type "cmd" > Run as Administrator.
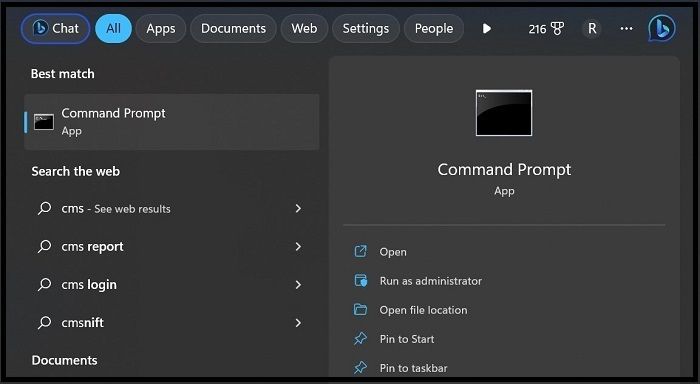
Step 2: When the Command Prompt window is open, insert the following command:
Shutdown/s /f /t 0

Step 3: After a little wait, restart your PC.
Way 3. Disable Automatic Restart
One of the best solutions to fix the sudden restart error is to switch off the Automatic Restart option. This solution is a temporary solution, though.
When you disable the automatic restart feature, it blocks the operating system from rebooting. However, if misused, that can harm system functions more than fix the issue, so proceed with the steps carefully on Windows 11.
Step 1: Open the Settings menu > System > About.
Step 2: Choose Related Links and tap on Advanced System Settings.
Step 3: Under the System Properties sections, go to Advanced > Startup and Recovery > Settings.
Step 4: Then, uncheck the Automatically restart choice under System Failure and press OK.
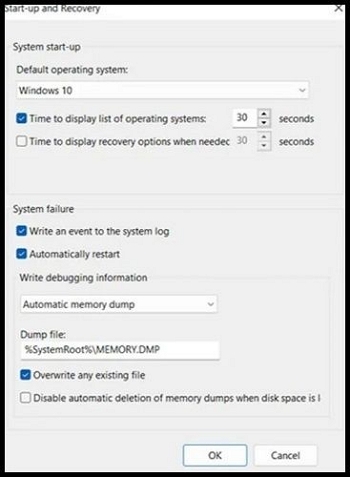
Way 4. Uninstall the ON/OFF by Gigabyte Program
One of the settings currently unavailable in some of the newer versions of Windows is the Gigabyte On/Off Charge tech. This is mainly available in the in-built GIGABYTE motherboards and is noticeable in older Windows 8 or 7 versions.
If the computers continue restarting each time after the shutdown process, it can be due to issues in the motherboard. You can shut off the function to fix it.
Step 1: Click on Start > Control Panel.
Step 2: Programs > Uninstall a Program.
Step 3: Choose the "ON_OFF Charge B11.1102.1" option and choose it. Press the Uninstall button.
Step 4: Follow the on-screen instructions for final configurations and check the progress bar.
Way 5. Reconfigure Network Adapter
Another method to try is to deactivate the Network Adapter functionality in your device. This is one of the advanced system settings that can block constant computer restarts after the shutdown problem.
Step 1: Right-click on the top of the Start Menu icon > Device Manager.
Step 2: Open Network Adapters and find the one connected to your PC. In case of a wireless connection, search for "Intel Wireless" or "Ethernet Connection" for a wired connection.

Step 3: Double-click over the selected adapter available Properties and access the Power Management tab.
Step 4: Disable the option about allowing the device to access the computer system wakeup. Press OK.
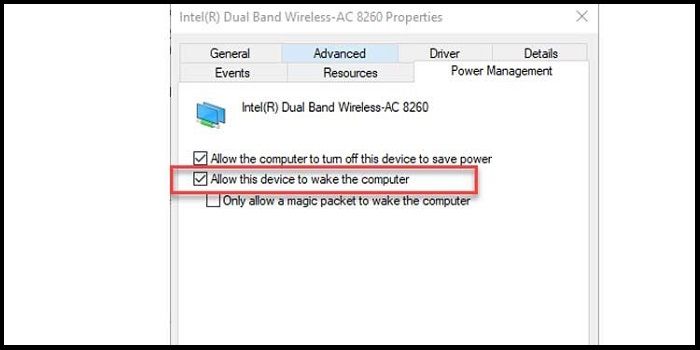
Way 6. Change Registry Configurations
The PowerdownAfterShutdown registry key/file option keeps the PC shut off when you manually turn it off. So, check if this is operating as usual when the computer restarts after shutdown continuously.
Step 1: Press Win + X keys and choose Command Prompt (Admin) to open the Windows Quick Access choice.

Step 2: Grant necessary administrative permissions if asked. Then, add the next Command and press Enter:
REG QUERY "HKEY_LOCAL_MACHINE\SOFTWARE\Microsoft\Windows NT\CurrentVersion\Winlogon" /v PowerdownAfterShutdown

Step 3: If you see the value as 0, this function is disabled. Add the following command line to enable it and press Enter:
REG ADD "HKEY_LOCAL_MACHINE\SOFTWARE\Microsoft\Windows NT\CurrentVersion\Winlogon" /v PowerDownAfterShutdown /d 1

Step 4: Type the "Y" key to confirm the overwriting process and hit the Enter key to confirm.
Way 7. Use System File Checker
The SFC, or System File Checker tool, helps scan all protected system files to check for issues. If corrupted system files are causing the restarting issue, you can make configuration changes to fix it.
Step 1: Open the Start option and type cmd > Run as Administrator.
Step 2: Type the sfc/scannow command in the open Command Prompt window and hit Enter.

Step 3: Wait for the verification process to complete.
Way 8. Update Windows
Another solution that can work as a last resort is updating the Windows 10 system entirely. However, this will cause problems with data loss, so take the necessary measures beforehand.
You can update the system from the Settings menu under the Updates & Security section. Then, you have to press the Windows Update button to complete this problem.
Additional Guide: How to Backup your PC to Protect Data
Of course, some of these processes, especially updating the system software function, may cause intensive data loss. In this case, it is better to back up all of your system files and data, and a suitable app for that is EaseUS Todo Backup.
Secure Download
EaseUS Todo Backup Home is a robust backup and recovery tool to help users protect their data. It can help you back up your systems, files, disks, partitions, etc., and save the backups in various locations, such as the local drive, Cloud, NAS, Security Zone, etc. It can also help you create an iso image from your operating system and clone a hard drive. In addition, it lets you image a hard drive and back up your SSD to an image.
Key Features:
- Automatic backup is possible.
- Active scheduled backups.
- Create different backup types, including full, incremental, and differential backups.
- Save the complete disk data or partitions.
- Install Windows on a hard drive for another PC.
You can perform the following steps to create a system backup of your computer.
Step 1. On the main page, click "Select backup contents".

Step 2. Among the four available categories, click OS.

Step 3. EaseUS Todo Backup will automatically select your system partition, you only need to select the backup destination.

Step 4. Both Local Drive and NAS are available for you to save the backup file.

Step 5. After finishing the backup process, you can check the backup status, recover, open, or delete the backup by right-clicking the backup task on the left.

The Bottom Line
Overall, it is possible to see specific functional issues due to different causes, like outdated drivers or overheating. If you see that the computer restarts after shutdown, which is common after such issues, you should disable the startup function and reconfigure some other software functions.
Of course, data loss is a risk in this situation. So, to avoid losing your data, it is better to create a system backup of your data using a capable backup software like EaseUS Todo Backup. Then, try out the software directly to see how it works and the features, and use it to save your files in case of such sudden functional issues.
Secure Download
FAQs
1. Can sudden shutdown damage a computer?
Yes, a sudden shutdown due to causes like power outages can stop the ongoing processes mid-way. That, in turn, can damage the system files, corrupt data, and cause diverse system or hardware malfunctions.
2. Can a Forced Shutdown Ruin My Computer?
A forced computer shutdown will not damage the computer hardware. However, it can affect data loss and corrupted data elements in some files.
3. Is it OK to shut down your computer every day?
Shutting your computer daily is OK if you use a new computer until the warranty period wears off. This makes sure that components continue functioning in their intended functionality.
After the warranty period, it is better to avoid shutting down the computer. The shutting-down-and-switching-on cycle can cause too much stress, causing it to expire permanently.
Was This Page Helpful?
Updated by Jerry
"I hope my articles can help solve your technical problems. If you are interested in other articles, you can check the articles at the bottom of this page, and you can also check my Facebook to get additional help."
Related Articles
-
[Fixed] The File Is Corrupted and Cannot Be Opened in Excel/Word
![author icon]() Tracy King/2024-07-24
Tracy King/2024-07-24 -
How to Mirror a Hard Drive in Windows 10 [step by step]
![author icon]() Tracy King/2024-11-29
Tracy King/2024-11-29 -
[Fixed] PS4 External Hard Drive Not Working/Recognized [Step-by-Step]
![author icon]() Cici/2024-11-27
Cici/2024-11-27 -
Second Monitor Lagging When Playing Games - What to Do?
![author icon]() Jerry/2024-08-01
Jerry/2024-08-01
EaseUS Data Recovery Services
EaseUS data recovery experts have uneaqualed expertise to repair disks/systems and salvage data from all devices like RAID, HDD, SSD, USB, etc.
