It is very unfortunate that you are suffering from a frozen Mac at the moment.
You may have experienced that all the programs have become unresponsive, the cursor turned into a steady arrow, and the system started overheating. Moreover, you may even find your mac won't shut down. But luckily we have solutions for you. Let's show you the best possible ways to force shut down Mac to get things working again.
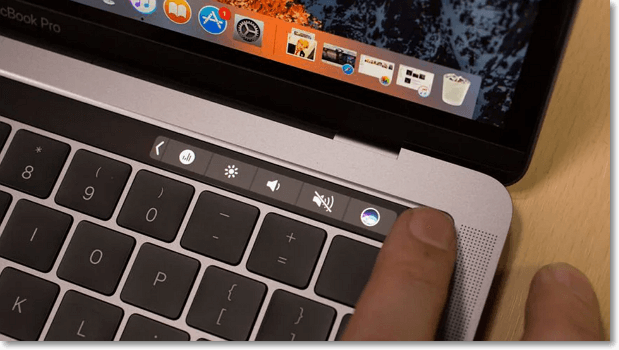
Before We Force Shut Down Mac
If you find operating your Mac unresponsive, try to do a normal shutdown. We recommend you use force shutdown as the last alternative because you will lose your unsaved programs and may cause unexpected data failure. For example, if you experience any error during the system update and you perform a forced shutdown, it may leave the Mac with only the half operating system installed.
However, if you have tried each possible method to turn off or restart your Mac, the only way left is to proceed with the force shutdown. We will introduce you to different methods to force shut down Mac. Before moving forward, you may need to apply the following steps to reduce the risks of losing data.
Step 1. Save all open files
Generally, the Mac freezes when you work on heavy programs, and the size can be in GB. In such situations, you don't want to lose your unsaved data. Thus, before taking further steps to force shutdown, try to save your files. To do so, press Cmd + S or select File> Save.
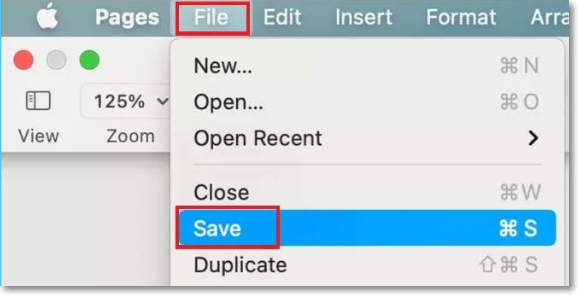
Step 2. Eject external drives
You will not get any chance to safely eject any external device once you command your Mac to force shutdown. In either case, ejecting external drives unsafely may cause irreparable damage to the files.
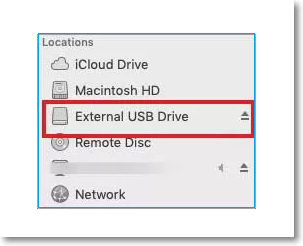
For quick and safe ejection of your external devices, open Desktop and drag the external drive to the Trash icon in the dock. If possible, use the Finder and select the Eject button in front of your external drive.
Step 3. Stop Running Apps
Sometimes, the freezing of the Mac happens due to some running applications that create errors and refuse to quit. Thus, you may need to close all the running apps manually, which will help the system shut down. To end running apps, press the Command + Q button. You can also select the app from the menu bar and choose Quit (App). If your cursor is not working, use Cmd + Tab to navigate other running apps.
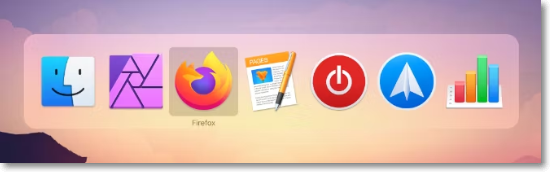
In addition, if any app is still not quitting, press Option + Cmd + Esc and select the app > Force Quit.
If you have used all the precautions, try to shut down your Mac normally. If it is still unable to do anything to your system, you should follow the next section to perform a forced shutdown of your Mac.
How to Force Shut Down Mac? [3 Ways]
If your Mac is not responding to your commands and is completely frozen. At this point, you have to apply force shutdown to your Mac. Here we will show you How to Force Shutdown Mac or forcefully restart it. There the three methods to do so, and let's discuss them briefly.
Method 1. Hold the power button
No matter what MacBook modal you are using. Every Mac has a Power button at the top-right corner of the keyboard. However, the location of this button is the same but may not have the power symbol in each modal.
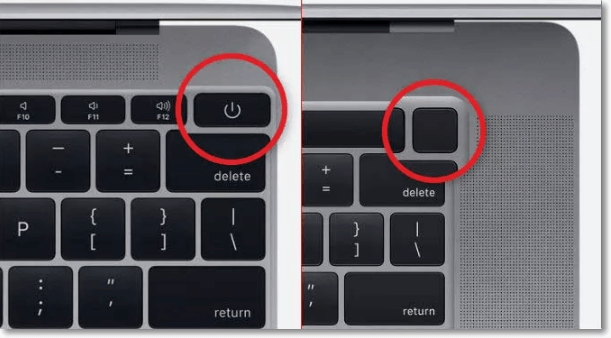
In addition, you will find the Power key on the far-right side of the touch bar and behind the lower left side on the iMac screen.
To force shut down your Mac, long-press the Power button for 10-12 seconds. When the screen goes black, leave the button for at least 5-10 seconds to let the processor cool down. Now, press the power key once again for 10 seconds to restart the system.
- Notice:
- If your Mac is frozen and already showing a black screen, hold the power button until the Apple logo appears.
Method 2. Use a keyboard shortcut
You can use two keyboard shortcuts to shut down your Mac. The first method will lead the system to close all the running applications and shut down safely, while the other will force it to shut down instantly.
1) Use the following keyboard shortcut to normally shutdown your Mac.
Press Control + Option + Command + Power button. It will safely close all the running apps and shut down your Mac without data loss.
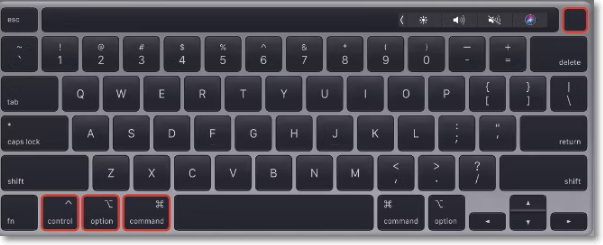
2) If it fails to close the running programs, you need to try another shortcut to shut down the system forcefully.
Press the Control + Command + Power.
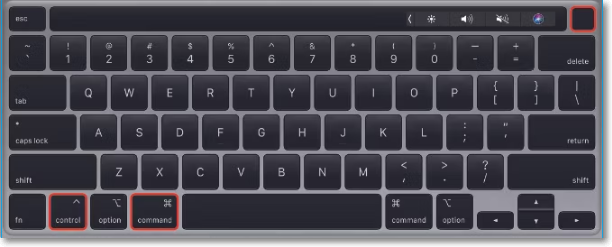
- Notice:
- Press and hold all the buttons for a few seconds until your Mac shuts down.
Method 3. Drain the battery
There are some rare cases if any of the above methods have not worked. If you are in this situation, the following approach will definitely help you to force shut down your Mac.
- Notice:
- Before you do that keep in mind that shutting down your Mac this way is harmful and may cost you huge data loss and file corruption on the hard drive.
The draining process will be much quicker if you have an older MacBook model. Just remove the power supply and detach the battery from the bottom of the system. However, the new Mac models, including MacBook Air, or MacBook Pro, come with un-detachable batteries. In that case, remove the power supply and wait until the battery dies. It may take 10 to 15 hours to drain out. The time depends on the battery's health and the amount of charge.
In the end, the system will automatically power off when the battery discharge completely. Once this is done, put the plug in and charge it for a few minutes and then press the Power button for 10 to 12 seconds to turn it on.
In the case of an iMac, a Mac mini, a Mac Pro, or other desktop Mac models, unplug the power cable. Leave your Mac idle to cool down for a few minutes, and reconnect the power supply to turn it on.
Final Words
We hope this article will help you to fix a lot. You must boot up your system normally after a force shut down Mac. Once the system restart, check if all the apps are working smoothly and you can do whatever you want. If you still see errors while using any program and the system or app refuses to boot up again, you should update the software and apps. These problems may also occur due to faulty external storage devices.
FAQs
1. How long does a Mac take to turn on from the dead?
If your battery is totally drained out, your Mac may need a few minutes to turn on again. Therefore, you may need to wait at least 5 minutes until it charges to its minimum level.
2. How do you know a dead Mac is charging?
Plug your USB-C power adapter into the power outlet and charge your Mac. Your charger and MacBook SMC are working if the MagSafe connector indicates a green or orange light.
3. How do I fix a stuck Mac when shutting down?
If you find any issue shutting down your make, press Ctrl + Opt + Cmd, and hold the Power button. The Mac will start closing all the running apps. Before the shutdown, the system will provide you a notification to save any unsaved document.
Was This Page Helpful?
Daisy is the Senior editor of the writing team for EaseUS. She has been working at EaseUS for over ten years, starting as a technical writer and moving on to being a team leader of the content group. As a professional author for over ten years, she writes a lot to help people overcome their tech troubles.
Written by Tracy King
Tracy became a member of the EaseUS content team in 2013. Being a technical writer for over 10 years, she is enthusiastic about sharing tips to assist readers in resolving complex issues in disk management, file transfer, PC & Mac performance optimization, etc., like an expert.
Related Articles
-
ACPI BIOS Error: Why It Happens & How to Fix?
![author icon]() Jerry/2024-10-25
Jerry/2024-10-25 -
Fix Mac Won't Boot/Start after macOS High Sierra Update
![author icon]() Tracy King/2024-09-18
Tracy King/2024-09-18 -
How To Switch Monitors 1 and 2 On Windows 10 Computer
![author icon]() Larissa/2024-01-11
Larissa/2024-01-11 -
Fixed: Fallout 4 Crashing on PC (9 Possible Solutions)
![author icon]() Oliver/2024-10-23
Oliver/2024-10-23
EaseUS Data Recovery Services
EaseUS data recovery experts have uneaqualed expertise to repair disks/systems and salvage data from all devices like RAID, HDD, SSD, USB, etc.
