With the popularity of the Fallout TV series, many audiences have become fascinated by the series of games, especially Fallout 4. Not only that, many veteran players have also regained the fun of Fallout 4. However, many of them encounter game crashes during gameplay.
If you also happen to encounter such a situation, please continue reading this article from EaseUS and try the solutions within it.
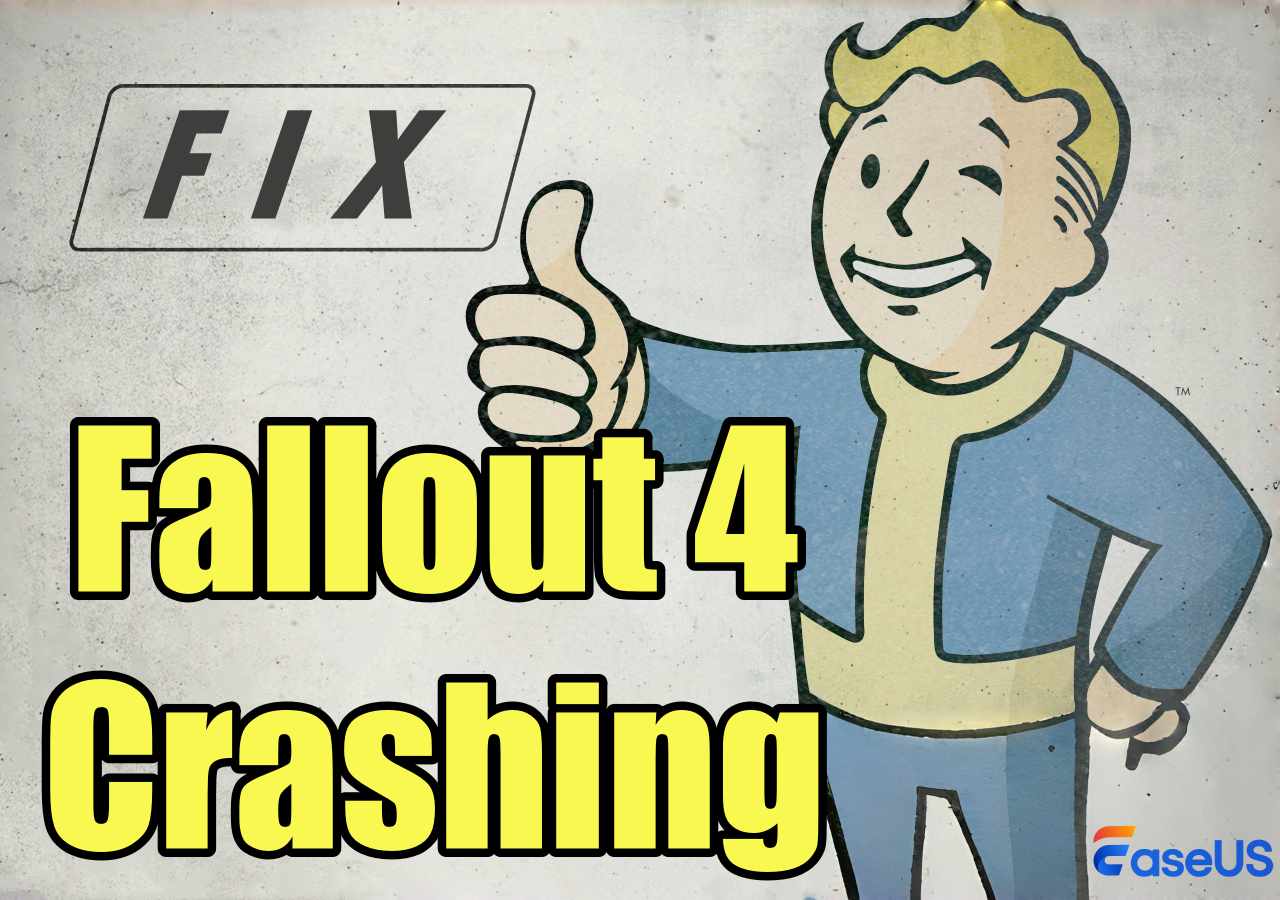
How to Fix Fallout 4 Crashing - 9 Solutions
In the following sections, we will provide 9 feasible solutions to help you solve the Fallout 4 crashing on PC. Let's fix the problem and return to the game as soon as possible.
- Fix 1. Check System Requirements
- Fix 2. Run Fallout 4 in Compatibility Mode
- Fix 3. Disable All Mods
- Fix 4. Disable Weapon Debris and Godrays
- Fix 5. Verify Game Files
- Fix 6. Restore INI Files
- Fix 7. Check If Your SSD Is Corrupted
- Fix 8. Update Drivers
- Fix 9. Downgrade to Windows 10
Fix 1. Check System Requirements
First of all, you should make sure your PC meets the minimum system requirements to run Fallout 4. Running the game on low-end hardware is often one of the most possible reasons why the game keeps crashing and Steam games not launching. Here are the system requirements of Fallout 4:
| System Requirements | Minimum | Recommended |
|---|---|---|
| OS | Windows 7/8/10 (64-bit) | Windows 7/8/10 (64-bit) |
| Processor | Intel Core i5-2300 2.8 GHz/AMD Phenom II X4 945 3.0 GHz or equivalent | Intel Core i7 4790 3.6 GHz/AMD FX-9590 4.7 GHz or equivalent |
| Memory | 8 GB RAM | 8 GB RAM |
| Graphics | NVIDIA GTX 550 Ti 2GB/AMD Radeon HD 7870 2GB or equivalent | NVIDIA GTX 780 3GB/AMD Radeon R9 290X 4GB or equivalent |
| Storage | 30 GB | 30 GB |
Even though it says you need to run Fallout 4 on Windows 10/8/7, you can launch it on Windows 11. If you still have trouble running the game, share this informative page and check the next solution.
Fix 2. Run Fallout 4 in Compatibility Mode
Since Fallout 4 was released in 2015, it may not be able to run successfully on some systems. Therefore, you can try to run Fallout 4 in compatibility mode.

Step 1. Go to the installation folder of Fallout 4 (You may find it in C:\Program Files (x86)\Steam\steamapps\common\Fallout 4 (By default) or C:\Users\username\Documents\My Games\Fallout4.)
Step 2. Right-click the Fallout 4 executable and choose "Properties."
Step 3. In the Compatibility tab, tick "Run this program in compatibility mode" and select Windows 8 or other older version of Windows.
Step 4. Tick the box beside "Run this program as an administrator" and click "Apply" > "OK."
This usually resolves compatibility issues and crashes, including Balck Myth: Wukong blue screen and crashing problem:
Fix 3. Disable All Mods
As a game with a lot of freedom and allows players to install all kinds of mods, these mods are highly likely to be the culprits of game crashes. You can disable mods in your mod manager and try launching Fallout 4 again.
If you can run Fallout 4 without crashing after doing so, reinstall your mods one by one to identify any incompatible or corrupted mods causing crashes.
Fix 4. Disable Weapon Debris and Godrays
As I mentioned above, the game was released in 2015, so one of the most common reasons for the Fallout 4 crashing is inappropriate game settings, which can be incompatible with newer systems or hardware. But, many players reported that they have successfully fixed the crashing issue, game not launching, or black screen while gaming by disabling Weapon Debris and Godrays. Here's how:
Step 1. Open Steam and start Fallout 4 to open its launcher.
Step 2. Go to "OPTIONS" > "Advanced." Then, set both "Godrays Quality" and "Weapon Debris" as Off (best performance).

Step 3. Click "OK" to confirm the changes, and then run Fallout 4.
Some users report the crash is related to fullscreen mode. If the problem remains, try changing the display mode to the borderless window and see if it works. Please share this article with other "survivors" to help them survive longer in the post-apocalyptic world.
Fix 5. Verify Game Files
Steam provides a built-in utility that allows gamers to verify the integrity of game files. If any files are found missing or corrupted, it will automatically restore or replace those files and eventually fix the game crash issue.
Step 1. Open Steam and locate Fallout 4 in your Library.
Step 2. Right-click on Fallout 4 and click on "Properties."
Step 3. In the "Installed Files" tab, select "Verify integrity of game files" to check and repair any corrupt or missing files needed to run the game.

See also:
Fix 6. Restore INI Files
Certain file corruption and conflicts with game settings can also lead to Fallout 4 crashing. You can try restoring the related .INI file to its default state to fix the problem.
Step 1. Go to the Fallout 4 directory location. (You may find it in C:\Program Files (x86)\Steam\steamapps\common\Fallout 4 (By default) or C:\Users\username\Documents\My Games\Fallout4.)
Step 2. Locate and select "Fallout4.ini," "Fallout4Custom.ini" and "Fallout4Prefs.ini." Then, delete these files to reset the game settings.

Step 3. Launch Fallout 4, and Steam will replace these files automatically.
This will reset Fallout 4 settings to default and fix any issues with corrupted INI files.
Fix 7. Check If Your SSD Is Corrupted
So I recently got an SSD hard drive now after moving fallout 4 to my new SSD drive the game just crashes on start up..Loads up, 5 seconds into the intro scene and crash, The game was working before on my normal harddrive I do have mods installed but turning them all off didnt fix it so it can't be mods. from Steam Community
There are reports suggesting Fallout 4 starts to crash after being moved to SSD. If this is the same scenario as yours, you can download EaseUS Partition Master to check the file system and bad sectors for the SSD.
Faulty SSD may lead to programs being unable to launch correctly. Here's how to fix it:
Step 1. Right-click the target partition that has a problem.
Step 2. Choose "Advanced" > "Check File System".
Step 3. Confirm if you want to hide the partition or not.
Step 4. In the Check File System window, check the "Try to fix errors if found" option.
Step 5. Click "Start" to check errors on your partition.
If this doesn't fix the issue, you may have to transfer Fallout 4 back to HDD. The article below offers an easier way to move games between different drives and allow it to be able to launch directly.

How to Transfer Fallout 4 (FO4) to Another Drive or Another PC
Is there any way to transfer Fallout 4 from one drive to another drive or PC without reinstallation? This page covers the detailed methods for you to achieve the task. Read more >>
Fix 8. Update Drivers
Outdated drivers can cause compatibility problems and crashes. Thus, make sure to update your graphics drivers to the latest version. You can download and install the corresponding GPU driver on the official websites. (NVIDIA / AMD / Intel)
Besides graphic drivers, it's possible that other drivers can cause Fallout 4 to crash. You can use EaseUS DriverHandy to detect all outdated drivers on your computer. After that, you can use this tool to update these drivers automatically with one click.
Fix 9. Downgrade to Windows 10
Some players reported that they have trouble running Fallout 4 on their Windows 11 PC. This might be caused by the compatibility issue between Windows 11 OS and Fallout 4 game files.
To resolve Fallout 4 crashing on Windows 11, you can consider rolling the system back to Windows 10. The following page contains everything you need to perform the operation.

How Do I Downgrade to Windows 10 Without Losing Programs
This detailed guide will show you how to seamlessly downgrade your system to Windows 10 without losing any programs or data. Read more >>
Conclusion
The most common causes of Fallout 4 crashes are corrupted game files, incompatible mods, inappropriate game settings, and outdated drivers. By following these troubleshooting steps, you should be able to identify and resolve the issue causing your game to crash on startup or during play.
FAQs on Fallout 4 Crashing
Below are some other often-asked questions about Fallout 4 crashing by other players.
1. Why does Fallout 4 crash without mods?
If Fallout 4 crashes even if there's no mods installed, it's most likely caused by low-end hardware, inappropriate game settings or outdated drivers.
2. Why won't Fallout 4 start after modding?
If you activate too many mods, Fallout 4 may experience issues such as slow loading or crashing at startup due to conflicts or cache issues with some of files.
3. How to fix Fallout 4 black screen?
To fix Fallout 4 black screen issue, you should:
1. go to C:\Program Files (x86)\Steam\steamapps\common\Fallout 4 (By default) and C:\Users\username\Documents\My Games\Fallout4.
2. Open "Fallout4Prefs.ini" and change its settings to the following:
- bTopMostWindow=0
- bMaximizeWindow=1
- bBorderless=0
- bFull Screen=1
- iSize H=1080 (Replace it with your own resolution height)
- iSize W=1920 (Replace it with your own resolution width)
3. Then, open the Nvidia control panel (if you are using it) and set the limit of Max Frame rate to 60 FPS.
Was This Page Helpful?
Roxanne is one of the main contributors to EaseUS and has created over 200 posts that help users solve multiple issues and failures on digital devices like PCs, Mobile phones, tablets, and Macs. She loves to share ideas with people of the same interests.
Oliver is an EaseUS professional writer who dares explore new areas. With a passion for solving tech issues with straightforward guides for common users, Oliver keeps honing his writing craft by developing in-depth solutions for disk and partition management, computer boot-up issues, file transfer, etc.
Related Articles
-
Time Machine Backups Not Visible on Mac, Why and How to Fix It
![author icon]() Brithny/2024-11-25
Brithny/2024-11-25 -
Windows 10 Internet Explorer Has Stopped Working
![author icon]() Jean/2024-07-01
Jean/2024-07-01 -
How to Fix System Restore Greyed Out on Windows 11/10/8/7
![author icon]() Jerry/2024-10-25
Jerry/2024-10-25 -
Troubleshoot Stardew Valley Save Not Loading [Solved]
![author icon]() Dany/2024-09-23
Dany/2024-09-23
EaseUS Data Recovery Services
EaseUS data recovery experts have uneaqualed expertise to repair disks/systems and salvage data from all devices like RAID, HDD, SSD, USB, etc.
