Seeing the PC black screen while gaming on Windows OS is pretty irritating, as it halts your game in between. The PC black screen while gaming is common, but many gamers are bothered by this issue. Well, there are several reasons why PC black screens while gaming happens. Let us see the causes and fixes to resolve this.

You can read more tips from these posts:
Why Is Your PC Black Screen While Gaming in Windows 10/11
The PC screen turns off when playing games issue indicates a severe problem with your system's hardware or software. If your graphic card driver is faulty or outdated, a third-party application interference or sometimes a Windows update can cause issues like these.
Modern games require minimum requirements and specific standards of graphic cards to play these robust games seamlessly, such as Steam Games not launching. If any of those are faulty or missing, it results in a PC black screen while gaming.
If you encounter Windows 11 black screen with no cursor while not gaming, this post can help you.
[2023 New Fixes] Windows 11 Black Screen No Cursor
To fix this Windows 11 black screen with no cursor problem, we are here to show you the 5 guides with detailed steps and screenshots.

6 Ways to Fix PC Black Screen While Gaming in Windows 10/11
We have curated a list of 6 effective solutions to fix the black screen and resume your gaming. They are listed below. Try out one after the other to check which one works for you.
- Fix 1. Check the Power Supply
- Fix 2. Restart Your PC
- Fix 3. Examine the Hardware Devices
- Fix 4. Examine the Graphics Card
- Fix 5. Clean Boot
- Fix 6. Reset Windows 10/11
Fix 1. Check the Power Supply
Firstly, check the power supply unit (PSU) of the computer. If the power supply is insufficient to support the game applications, it triggers the system to go blank for some time. For such issues, the computer will run into errors like the screen turning black in the middle of gameplay.
Check the power supply, reconnect the plugs to the PC, and try playing the game again to see if the PC black screen while the gaming issue resolves.
Further Reading: Windows 11 Black Screen with Cursor
Fix 2. Restart Your PC
A restart is a blessing for all electronic devices. It loads up the Operating systems and gives the OS a fresh start resolving the minor inconveniences in the software. So, after checking if the power supply is intact, you first need to restart your computer and see if the PC black screen issue while gaming on Windows 10/11 disappears.
Fix 3. Examine the Hardware Devices
The hardware devices form the backend support for the software to work efficiently. Anyhow, they wore off over time, but we need to monitor and update the drivers, like display adapters and graphic card drivers, to roll out a good performance.
There can be cases where compatibility issues come into the picture, meaning the hardware not meeting the minimum requirements. For such instances, you may even have to replace the hardware to get back to gaming.
Step 1. Press Windows + R keys to open the Run dialog. Enter the Perform/report command. Hit the Enter key to run the command now.
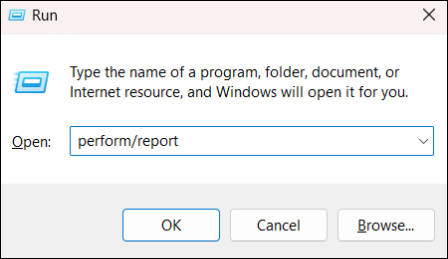
Step 2. The Diagnostic Results will be displayed after about 60 seconds. Now, click on the Diagnostic Results section and know the condition of your computer components in the subsections.

Fix 4. Examine the Graphics Card
If your system's graphics cannot handle the game's graphics or resolutions, there is a high chance that the graphic card drivers may be the reason for the PC black screen while gaming on Windows issue. So make sure the graphic cards are up to date and suit the minimum game requirements. Monitor the performances of graphic cards using task manager.
If you are wondering, "What graphics card do I have?" you can click the link to learn how to check your graphics card.
Screen Goes Black When Playing Games with Nvidia
If your PC Screen Goes Black When Playing Games with Nvidia, it could be due to a driver or overclocking issue. Players of games like League of Legends, Minecraft, and Overwatch have reported that the screen goes black while playing the game issues.
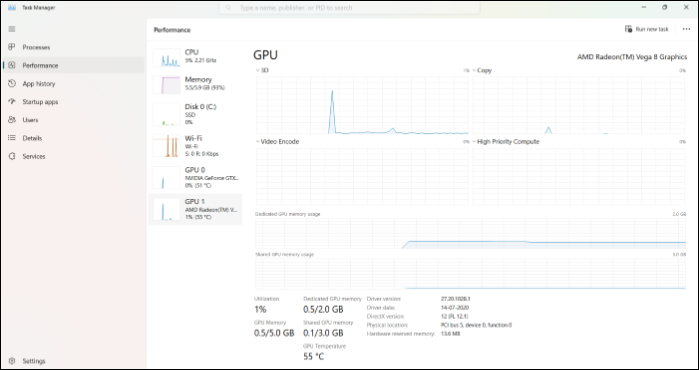
So it is advised to either update to the latest version from the official website or, if the newest driver is acting up, you can roll back to the older version and see if the issue resolves.
Black Screen While Gaming with AMD
The PC black screen while gaming is also common for another leading graphic driver manufacturer, AMD. The causes for this are also the same, and more often, AMD drivers have a history of crashing down. So, updating or checking more around it is suggested to know the reason and act according to it. Open the device manager and update them.
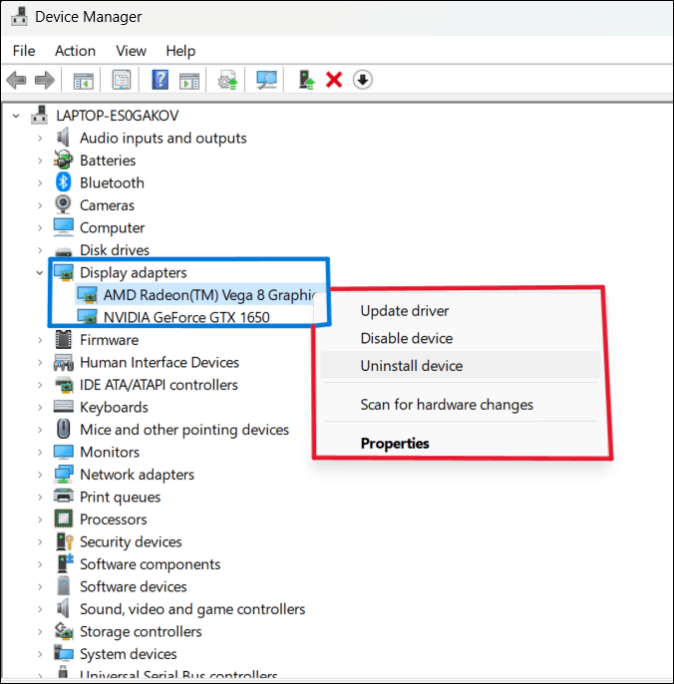
Fix 5. Clean Boot
Since third-party application interference can also cause this problem, you can perform a clean boot to see if there's anything like that. A clean boot is a state where no third-party applications run, so it is ideal to check if there's anything wrong with them.
Step 1. Press Windows + R to open Run Window, type msconfig, and hit Enter.

Step 2. Navigate to General Tab, and check the Selective startup checkbox. Also, ensure that Load system services and Use Original boot configuration are selected.
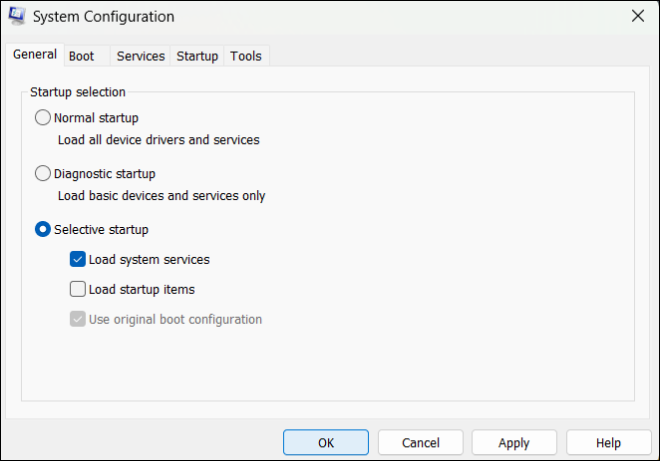
Step 3. Now, go to the Services section, check the Hide all Microsoft Services, and click Disable All.

Step 4. Click OK. A window with a message prompts you to click Restart to run the computer into the clean boot.

Step 5. Now, if the black screen issue disappears, you will have to check the faulty program by enabling them one by one. After finding it, uninstall it and try playing the game.
Fix 6. Reset Windows 10/11
A reset on Windows 10/11 indicates making all the settings default. Well, you can do this both ways, either without losing all data or losing everything on your computer. Factory resetting a PC without losing data lets you perform a clean installation with the up-to-date OS. This is done to improve the device's performance, battery, and security.
Step 1. Navigate to Start > Settings > System > Recovery. Here you can find the Reset this PC. Click on it.
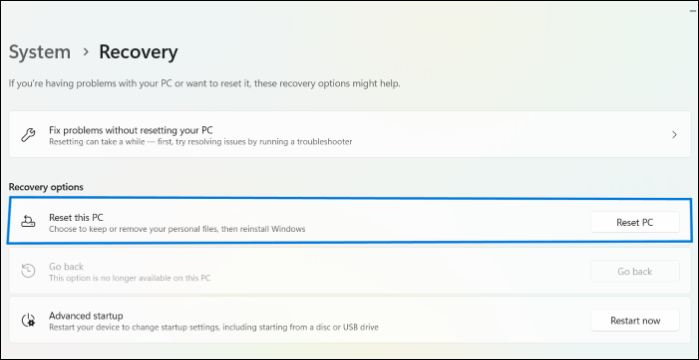
Step 2. On Reset this PC screen, You can choose the one you want. For this, go with the Keep my files option.
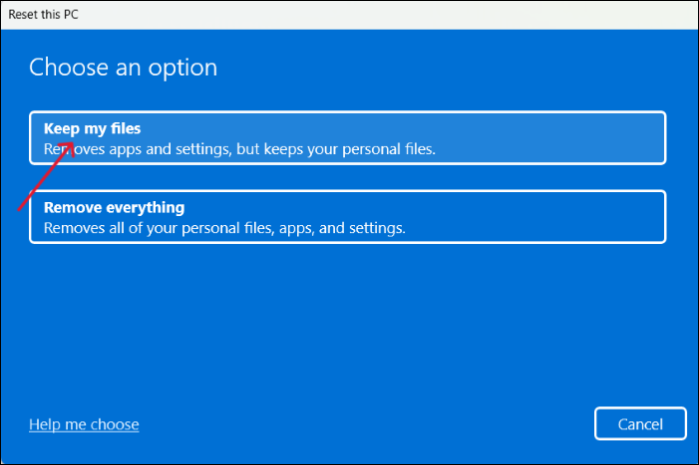
Step 3. In the next windows, choose Local reinstall for the reinstallation of the OS on your device.
Step 4. Now, follow the onscreen instructions and Restart the PC after completion to see if the PC black screen while gaming issue resolves.
Pro Tip. How to Backup Your Game Saves in Windows 10/11
Modern games save all the data to the cloud, but many popular games still save the game data locally. And the local data is always prone to security issues if you lose the progress midway in situations like this. So, if you are a gamer and you wish to back up and restore game data whenever you want, EaseUS Todo Backup is the best professional backup and restoration tool for all types of backup solutions.
Secure Download
EaseUS Todo Backup is an offline backup tool for efficient and secure data protection. For now, it is the best backup software for players to backup PC game saves. After finding the game data file location, you can use EaseUS to back up Steam cloud saves, config files, custom data, and even the entire game disk.
You can use EaseUS to create scheduled backup plans. Thanks to the advanced backup options offered by it, EaseUS will automatically update a copy of your game data for you whenever your game progress changes.
Key features of EaseUS Todo Backup in other areas.
- Automatic backup and more advanced backup functions are offered.
- Backup system, App data, personal settings, and local or external disk.
- Clone hard drive in Windows 11/10
- Offer free cloud storage of up to 250GB.
- Support types of backup.
These steps are provided for you to follow:
Step 1. To start backup, click the Select backup contents.

Step 2. There are four data backup categories: File, Disk, OS, and Mail.

Step 3. On the left-hand side, you'll see a list of local and network files. Selecting the files to be backed up by expanding the directory.

Step 4. Follow the instructions on the screen and pick the location where you wish to store the backup.

In Backup Options, click Options to encrypt the backup with a password, specify the backup schedule, and choose whether or not to start the backup at a certain event in Backup Scheme. There are a variety of customizable features available for you to explore, and you may tailor the backup operation to meet your specific requirements.

Step 5. Backups can be stored on a local disk, in EaseUS's cloud service, or on a network attached storage device (NAS).

Step 6. EaseUS Todo Backup allows customers to back up data to a third-party cloud drive or the company's own cloud storage.
If you wish to back up your data to a third-party cloud drive, select Local Drive, scroll down to add Cloud Device and enter your account information.

You may also use EaseUS's own cloud storage service. Click EaseUS Cloud, create an account using your EaseUS Account, then log in to your account.

Step 7. To begin a backup, choose Backup Now. It will appear in the shape of a card on the left-hand panel when the backup process has been successfully finished. To handle the backup job in more detail, right-click on it.

Conclusion
Most probably, in many cases, the reason why a PC black screen while gaming on Windows 10/11 happens is due to graphics card drivers. And in very few cases, it could be other reasons. Try the fixes mentioned in the articles, to see if the PC black screen while gaming disappears. For hardware issues, you can either run the specific troubleshooters or replace them.
Also, for a gamer, the game files security is important. You can use the auto-backup software EaseUS Todo Backup Home to build a smart backup solution for your game data.
Secure Download
FAQs
1. Why does my PC screen goes black but still run?
The PC screen goes black with the PC still running in the background due to graphic card issues or LCD backlight display. Try checking with another monitor to confirm if the problem is with the screen or not. If yes, replace or repair it or try to fix the driver issues using the fixes and get your screen back.
2. Can the black screen of death fix itself?
It depends on the reason. Generally, the black screen of death is due to a software glitch, which can be repaired. If the back screen occurs randomly and disappears, it is due to some hardware issue and needs repair or replacement.
Was This Page Helpful?
Roxanne is one of the main contributors to EaseUS and has created over 200 posts that help users solve multiple issues and failures on digital devices like PCs, Mobile phones, tablets, and Macs. She loves to share ideas with people of the same interests.
Written by Rel
Rel has always maintained a strong curiosity about the computer field and is committed to the research of the most efficient and practical computer problem solutions.
Related Articles
-
Time Machine Backups Not Visible on Mac, Why and How to Fix It
![author icon]() Brithny/2024-11-25
Brithny/2024-11-25 -
Not Enough Free Space for macOS Ventura Update/Installing/Downloading macOS 13
![author icon]() Dany/2024-10-25
Dany/2024-10-25 -
Windows Mail Backup and Restore [Everything You Need Know]
![author icon]() Larissa/2024-02-21
Larissa/2024-02-21 -
[2024 Fixes] How to Fix Your Computer Was Unable to Start
![author icon]() Jean/2024-11-27
Jean/2024-11-27
EaseUS Data Recovery Services
EaseUS data recovery experts have uneaqualed expertise to repair disks/systems and salvage data from all devices like RAID, HDD, SSD, USB, etc.
