Preserving documents and file management is an essential task to ensure in businesses and corporations. As people prefer going into a paperless system, they look for different scenarios and strategies that benefit their process. To answer this requirement, the Open XML format was an excellent solution for Microsoft Office users. For this article, we will discuss the Office Open XML format and provide a guide on what to do if the Office Open XML cannot be opened.
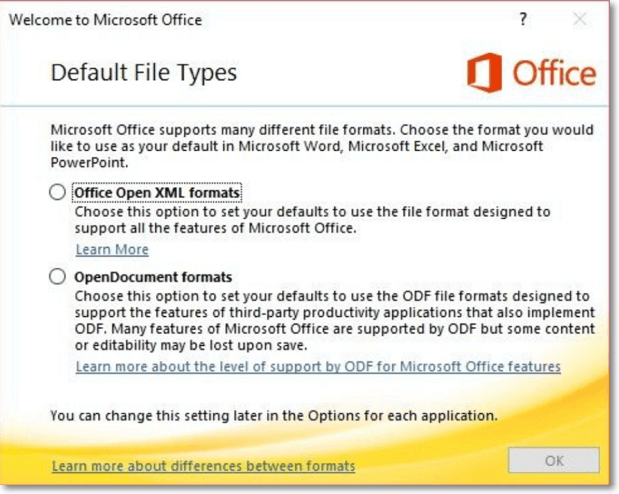
What Is Office Open XML
The Office Open XML format might be new to many people in the market. Although it has been part of the systems since 2007, there has not been widespread use of this file format among everyone. We shall provide an overview of the Open XML file format and how it benefits the user.
Microsoft, Ecma, ISO, and IEC introduced the Open XML file format to the digital community. With the initial release of 2006, this file format was initially used in Microsoft Office 2007. As it is inspired by XML, a markup language for storing and transmitting data, this file format was developed in the light of maintaining spreadsheets, charts, presentations, and word-processing documents. While the aspects of this specific file format were defined, some main functions of it made it a fantastic option:
- Files are automatically converted and compressed to smaller documents 75% smaller than the original documents. As it utilizes the zip compression technology, it automatically unzips when it is opened.
- The data components in the files are kept separately, which makes data recovery easier if the file gets corrupted.
- The documents that are converted to this format can be shared confidentially, with the option of controlling the personal information of the document.
- Many advanced features provided in Microsoft require the users to store their documents in Open XML format, making it a promising file format.
Talking about the types and compatibility of the Office Open XML format, you can find this file format in significant Office platforms, including Word, Excel, and PowerPoint. Open XML file format can be easily opened on these defined platforms, which makes the types diverse in utility.
Possible Causes: The Office Open XML Cannot Be Opened
What to do if the Office Open XML cannot be opened? Before we look into some solutions, it is necessary to understand why this happens on your device. Let's see into some causes of the Open XML cannot be opened:
- You might have exported the document or upgraded your Office, which causes the parsing error. Due to this particular reason, the Open XML file does not open on your computer.
- A virus or malware may have attacked the computer, which may have caused the problem in the XML file, thus causing it not to open on your desktop.
- There can be a wrong character in the file name of the XML file, which is causing issues in it. The file won't open due to the wrong character in its name.
- XML file is represented with a code, which might have some syntax or other error, making it corrupted.
Solutions: The Office Open XML Cannot Be Opened
As you have understood why the Office Open XML cannot be opened, we will now see some quick and practical solutions that can be tried to open the Open XML file:
- Method 1: Using the Open and Repair Feature
- Method 2: Using Google Docs, Sheets, or Slides
- Method 3: Using File Repair Software
Method 1: Using the Open and Repair Feature
The first method involves accessing the "Open and Repair" feature provided in Microsoft Office. Open any respective Office software, i.e., Word, Excel, or PowerPoint, and look into the following steps:
Step 1. Access the "File" tab on the top left side of the screen and click on the "Open" button on the left column.

Step 2. As you search for the Open XML file in the File Explorer, select it and access the arrow adjacent to the "Open" option. Select "Open and Repair" from the drop-down menu and let the platform open the Open XML file for you.

Method 2: Using Google Docs, Sheets, or Slides
If you cannot open your Office Open XML file on your computer, you must use Google Docs, Sheets, or Slides. To understand how it is done, look into the steps featured below:
Step 1. Access Google Drive from your browser and log in with your account, if required. As you find yourselves on the homepage of the Drive, click the "New" button and select the "File Upload" button.

Step 2. Browse and successfully add the Open XML file on Google Drive. Right-click on the added file and proceed to the "Open with" option, where you can find any option to open the file. Select Google Docs, Google Sheets, and Google Slides according to your requirements.

Method 3: Using File Repair Software
Considering you have a corrupted Open XML file, you will need file-repairing software that can provide you with the option of repairing such files. Try using a tool with better options and systems for repairing the files.
Final Thoughts
The provided details have helped you understand the Office Open XML file format. Along with its functions and types, a cohesive overview of how the Office Open XML cannot be opened has been focused on. The solutions are pretty definite in understanding the situation, which will help you manage your Office Open XML files.
Office Open XML FAQs
There might be some questions that may remain for managing the Open XML files. For that, we have provided some answers to the file format as follows:
1. How do I fix XML parsing errors in Word?
To fix the XML parsing error in Word, you must convert the file into the ZIP format and extract the specific XML file from the ZIP that creates issues. Following this, you will have to open it on Notepad++, where you must search for the XML Tools plugin. On accessing it, look for the error in the file and resolve the parsing error.
2. Why can I not open an Outlook window with an invalid XML?
It might be possible that you may be using Outlook while activating the option of Compatibility Mode. To resolve this, you will have to disable this option by accessing your Outlook.
3. How do I open XML files in PDF?
You should open your XML file in the browser and use the "CTRL + P" button to access the print option. On accessing it, change the printer to "Microsoft Print to PDF" or any third-party PDF editor you use and print the document as a PDF file.
Was This Page Helpful?
Daisy is the Senior editor of the writing team for EaseUS. She has been working at EaseUS for over ten years, starting as a technical writer and moving on to being a team leader of the content group. As a professional author for over ten years, she writes a lot to help people overcome their tech troubles.
Written by Tracy King
Tracy became a member of the EaseUS content team in 2013. Being a technical writer for over 10 years, she is enthusiastic about sharing tips to assist readers in resolving complex issues in disk management, file transfer, PC & Mac performance optimization, etc., like an expert.
Related Articles
-
White Screen While Gaming - Try These Methods
![author icon]() Jerry/2024-10-25
Jerry/2024-10-25 -
Manor Lords Save File Location & Config File Location on PC/Stean/Xbox
![author icon]() Larissa/2024-10-25
Larissa/2024-10-25 -
Fix Mac Software Update Not Showing in System Preferences
![author icon]() Finley/2024-10-31
Finley/2024-10-31 -
Black Myth: Wukong Save File Location & Config File Location
![author icon]() Jerry/2024-11-25
Jerry/2024-11-25
EaseUS Data Recovery Services
EaseUS data recovery experts have uneaqualed expertise to repair disks/systems and salvage data from all devices like RAID, HDD, SSD, USB, etc.
