Windows Mail is an email client developed by Microsoft. The Mail program keeps our email data within a hidden folder located on our computer. We may need to backup and restore our mail to protect our data. If you do not know how to make windows mail backup and restore, this passage will give you a detailed answer.
Why Need to Backup and Restore Windows Mail
Windows Mail is an email program that allows you to easily manage your email accounts. It enables you to quickly receive, write, and send emails from your desktop. Since this app makes your workflow a lot smoother, it's also important to know how to do Windows Mail Backup and Restore.
There are many different reasons you need to back up your windows mail, and they can vary depending on individual circumstances. However, there are some major scenarios in which backing up windows mail becomes pretty important. For example:
-
Redundancy
One of the biggest reasons why you would need to back up your Windows Mail is redundancy. Having a backup means that you still have a copy of your email data in case you lose your computer, or your emails get deleted due to a virus, etc. If you use the Windows Mail app for work or business emails, having a backup can be very important.
-
Sharing
The next reason has more to do with professional email users than those using the Windows Mail app for personal emails. Having a backed-up copy of Windows Mail means that you can share that with your co-workers or employees without any hassle.
-
Moving Data to a New Computer
Since the Windows Mail app stores mail files locally on your computer, a backup ensures that you can easily set up your Windows Mail on a new computer without losing all your important emails.
How to Back Up Windows Mail
Now that you've talked a bit about windows mail and the need to get it backed up, let's move forward to see how you can back up your Windows 10 Mail app.
1. Backup on Computer via EML Files:
Lots of ways you can back up your Windows 10 mail is via EML file. To do this, you need to do the following steps.
Step 1. Choose the Email you Wish to Back Up
The first step is choosing the email you wish to back up. Once selected, open up the email and click on the three dots denoting more options in the menu.
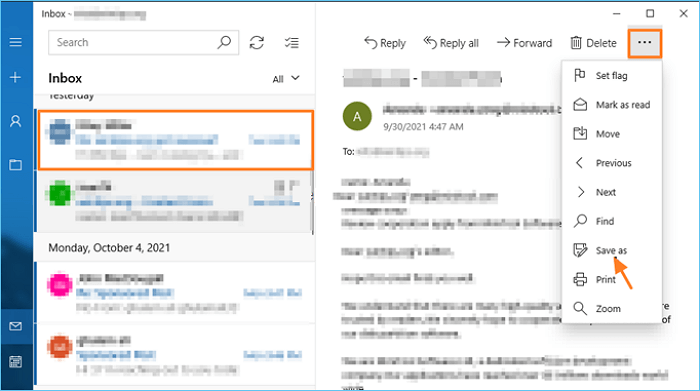
Step 2. Convert it into .EML File
You'll need to click on "Save As" in the menu and select the format as Email Message (.eml).
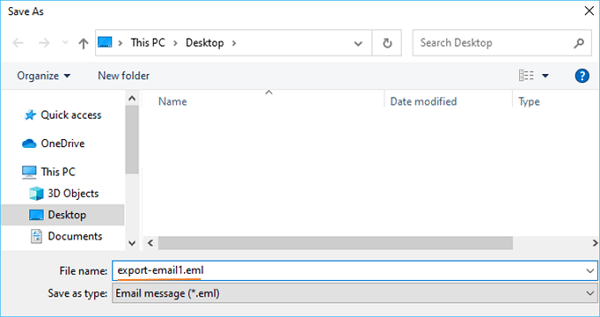
Step 3. Save It In Your Desired Location
Now, browse to your desired location and click on Save.
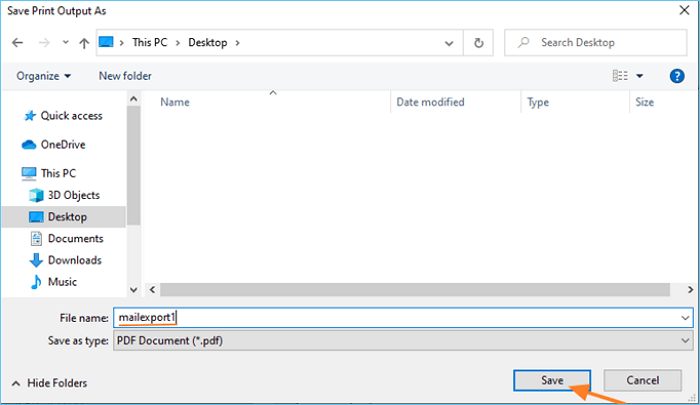
2. Backup on Computer via Print-to-PDF:
Another way you can back up your emails is via the Print-to-PDF method. The steps to do so are as follows:
Step 1. Choose the Email
Select the email you wish to backup and click on the menu denoted by three dots. In the menu dropbox, select "Print"
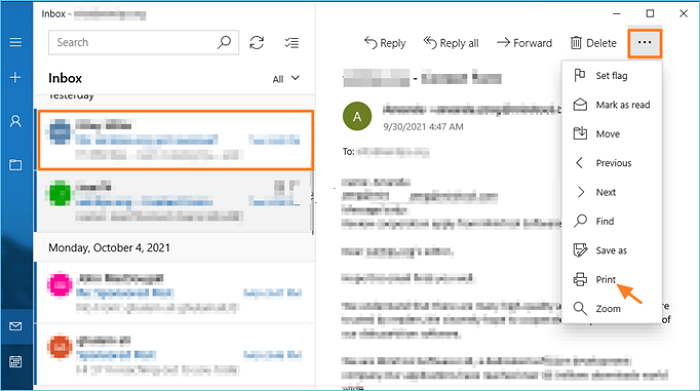
Step 2. Opt for Microsoft Print-to-PDF
Now, you'll get a few options. Select Microsoft Print-to-PDF.

Step 3. Save the PDF File In Your Desired Location
Now, you can type in your file name and save the exported PDF in your desired location.

How to Restore Windows Mail
So if you have a backup of your windows mail and wish to restore it on your current computer or a new computer, you can follow these steps.
Step 1. Restart your Computer in Safe Boot Mode
To do this, you'll need to press Windows + R keys and type in "msconfig." Now, select Safe Boot in the boot options, and restart your computer.

Step 2. Copy the Backed Up Files into the System Folders
Go to the "C:\Users\UserName\AppData\Local\Comms" location, and paste the data from your backed-up Comms folder here.

Now, go to "C:\Users\UserName\AppData\Local\Packages" and search for a folder named “microsoft.windowscommunicationsapps_8wekyb3d8bbwe". Copy the data from the backed-up folder of the same name into this folder. Now, you can view all your backed up emails here.

- Editor's Recommendation
- Microsoft Outlook is a more commonly used mail app compared with the Windows Mail app. It is a personal information manager that includes the features of emails, calendars, task managers, notes, tasks, etc. We strongly recommend you use Outlook to manage your mails and use professional Outlook backup software. like EaseUS Todo Backup to keep the security of your mails.
- EaseUS Todo Backup is an integrated utility with both backup and restore features. You can use it to create a copy of your Outlook mails, and restore them with ease.
Secure Download


Learn the necessary Windows 10 backup and recovery tools and options, and learn how to backup and restore Windows 10.
Windows Mail Backup and Restore FAQs
1. Can I Export emails from Windows Mail?
Yes, you can definitely export emails from Windows 10. You can use either a .eml format to export your emails or export them as a PDF.
2. Where are Windows Live Mail files stored?
In Windows 10, the Windows Live Mail files are stored in the AppData folder. If you want to access it, you can use the following path to get to your store Windows Live mail file.
AppData\local\Microsoft\Windows Live Mail
3. Is Windows Mail the same as Outlook?
No, Windows Mail is not the same as Outlook. Windows Mail is targeted towards people who want to use their emails for personal or work-related emails. On the other hand, Outlook is targeted at business owners, professionals, and enterprises.
4. How do I save Windows Live Mail to a flash drive?
You can export the desired Windows Live Mail as shared in the “How to Backup Windows 10 Mail” section above. Then browse to your flash drive and save the .eml or PDF file there.
Was This Page Helpful?
Updated by Larissa
Larissa has rich experience in writing technical articles and is now a professional editor at EaseUS. She is good at writing articles about data recovery, disk cloning, disk partitioning, data backup, and other related knowledge. Her detailed and ultimate guides help users find effective solutions to their problems. She is fond of traveling, reading, and riding in her spare time.
Related Articles
-
[Fix] A required device isn't connected or can't be accessed with error
![author icon]() Jean/2024-03-15
Jean/2024-03-15 -
How to Mount a Disk on Mac [Step-by-Step Tutorial in 2024]
![author icon]() Brithny/2024-10-25
Brithny/2024-10-25 -
How to Fix Verifying Microsoft Word Mac Stuck
![author icon]() Dany/2024-11-25
Dany/2024-11-25 -
New Computer Keeps Freezing? Find Causes & Solutions Here
![author icon]() Larissa/2024-11-25
Larissa/2024-11-25
EaseUS Data Recovery Services
EaseUS data recovery experts have uneaqualed expertise to repair disks/systems and salvage data from all devices like RAID, HDD, SSD, USB, etc.
