After upgrading their Mac to Monterey, people often wonder why they no longer see their hard disks on the Mac desktop. So, there are curious about how to show hard drives on Mac.
| Workable Solutions | Step-by-step Troubleshooting |
|---|---|
| Show Hard Drive Icon on Mac | Navigate to the Menu area and proceed to "Finder." Then, select the "Settings"...Full steps |
| Find a Missing External Drive | Launch the Browser. In the selection at the upper end of your computer...Full steps |
| Find HDD with Software | Launch EaseUS Data Recovery Wizard for Mac and choose the hard drive, SSD, SD card...Full steps |
No question that having easy accessibility to the Mac HD database can be extremely useful in a variety of circumstances. Numerous directories, including systems, accounts, apps, and libraries, are readily accessible. Unfortunately, the Macintosh HD subdirectory might not be visible on your screen or Finder by configuration in macOS Ventura. It renders file access challenging.
But the best part is that there are some methods for displaying the hard disk on a Mac. This article will guide you on how to do so and locate an additional hard disk on a Mac.

Hard Drive Not Showing Up on Mac, Why?
Several reasons exist why your hard drive isn't showing up on Mac. The most prevalent causes are as follows:
- File system fraud
It is also possible that the hard drive's file system is contaminated due to bad sections, rational mistakes, and so forth. In some cases, disk file system harm results in the HD not installing in the Finder.
- Problem of Preference
You might not have made parameters to enable the hard disk to be accessible on your Mac Terminal or screen.
- Hard drive malfunction
Your drive may have been seriously injured owing to hardware failures, head collisions, or other factors.
1 - How to Show Hard Drive Icon on Mac Desktop
The Finder is responsible for showing the desktop and its symbols, including the storage devices emblem. You can easily display or conceal your Mac's primary hard disk from the screen of your Mac by adjusting some Finder settings. If you'd like to retain your external hard disk symbol on the screen so that you can quickly retrieve the information, follow these instructions to display the HD icon on Mac.
To commence, you must have the Finder choice in the forefront. Inspect carefully if the term "Finder" appears in your Mac's navigation area. Or else, press the "Finder" symbol in your Mac's Dock to bring it to the forefront.
Once you've accomplished this, adhere to the instructions below to display the hard disk on a Mac workstation:
Step 1. Navigate to the Menu area and proceed to "Finder." Then, select the "Settings" choice.

Step 2. When the Finder settings box opens on your Mac computer, pick the "General" menu.
Step 3. Then, under "Display these things on the desktop," select the "Hard disks" option.
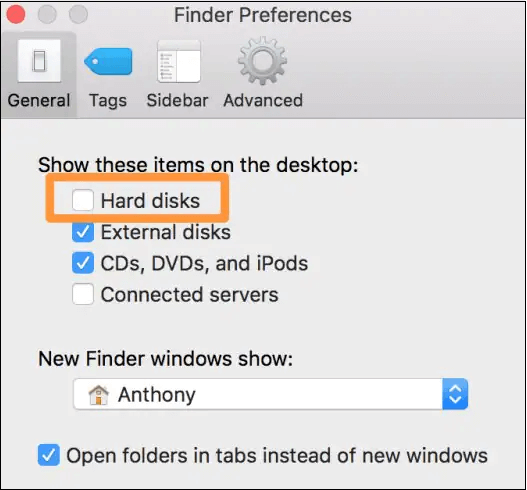
Step 4. Lastly, depending on the image below, the Mac hard drive symbol must now display on your screen.

It is apparent that displaying and concealing Macintosh storage devices or hard drives on your screen is very simple. If you need to access the information on your Mac quickly, simply double-click on your Mac HD disk from the taskbar, and you'll be taken to the location where every single one of your Mac info is kept.
2 - How to Find a Missing External Drive on Mac
There could be several explanations for why your hard disk, a removable disk, USB stick, or SSD isn't appearing. It might have been formatted improperly, it could be compromised, it could have a defective (or insufficient) connection, or it might be something else.
Upon following the steps below, you must be able to find and resolve the "find external hard drive on Mac" issue that is preventing your external disk from appearing on your Mac.
Change your settings
Fortunately; there is a simple solution to installing the hard disk on your workstation. To ensure that your Mac is configured to display installed files on the desktop, carry out the steps following steps:
Step 1. Launch the Browser.
Step 2. In the selection at the upper end of your computer, select Finder.
Step 3. Select Options > General and check the box next to External Devices.

Attempt another Mac, then a Computer
If the aforementioned strategy doesn't work, the next phase involves connecting the drive to another Mac. If it also continues to fail to attach there, you'll realize that something is wrong with the drive; when it succeeds, the issue seems to be with your Mac.
The very next stage is to connect the disk to a computer. If somehow the drive boots on the PC, you've found the cause of the issue: the disk is configured for computers and cannot be recognized by your Mac.

3 - How to Find HDD/ External Hard Drive with Software
Have you lately pondered what would happen if you couldn't retrieve the information on your Mac hard disk because of an electricity outage or a malicious infection? If the aforementioned techniques are not successful in fixing the "external hard drive not attaching Mac" issue, in such situations, data retrieval tools can assist you in recovering hard drive data on your Mac.
EaseUS Data Recovery Wizard for Mac will assist you in recovering lost data whenever it occurs. Even if you have yet to create a copy of your gadget, this data recovery program will be useful. You now understand how to split and unpartitioned a Macintosh hard disk. However, understanding how to retrieve misplaced or accidental deletions from the disk is also required.
With this professional tool, you may retrieve any storage media which is compatible with any macOS version. It recovers files from:
- Every Mac version like macOS Ventura data recovery, and Monterey data recovery
- Both internal and external hard disks
- SSD, fusion drives, time machine backup drives, and USB drives
- SD cards, memory cards, and cameras
It's upsetting to miss data in a catastrophe, primarily accompanied by elimination without the need for a backup, formatting, a malware infection, a system breakdown, equipment malfunction, an unplanned termination, or a human mistake. So, allow EaseUS data recovery software to handle this issue: fix various data loss situations and undelete folders in a short period of time.
Step 1. Search for lost files
Select the disk location to search for lost files (it can be an internal HDD/SSD or an external hard drive) where you lost data and files. Click the "Search for lost files" button.

Step 2. Go through the scanning results
This software will immediately scan your selected disk volume and display pictures, documents, audio, videos, and emails on the left pane.

Step 3. Select the file(s) and recover
Click the data to preview, and click the "Recover" button to have them back.

Data aren't being stored, and there isn't any backup? What should you do? Don't be concerned. EaseUS Mac data recovery tool handles over 500 file formats, spanning every standardized framework. Download this professional tool for macOS data recovery now!
Conclusion
It is clear that building and deleting a Mac disk partition is relatively easy. You must remain cautious throughout the procedure. EaseUS Mac data recovery software is always available to assist you in an accident, so you aren't forced to go through an accidental deletion scenario.
Show Hard Drives on Mac FAQs
Have a look at the below-mentioned FAQs to get a better comprehension of the topic:
1. How to show a hard drive on a Mac desktop?
Select Finder > Preferences in your Mac's Finder. Choose the things you desire to be displayed on the screen by clicking General. In case you choose "Hard drives," for reference, symbols for your hard disks show on your screen. Pick the things you are interested in viewing in the Finder window by clicking Sidebar.
2. How do I put a hard drive shortcut on my Mac desktop?
In the Finder on your Computer, go to Finder > Options. By selecting General, you can select what you want to see on the screen. Because the Desktop is a Folder on the 'Mac,' you cannot move this symbol onto the desktop.
3. Why is my Mac not detecting my hard drive?
The most frequent problem is that your disk needs to be properly formatted. In this situation, you must employ Disk Utility to format your disk. Other possibilities include a defective power source, a malfunctioning connection, or your disk being contaminated or destroyed.
4. How to access external hard drives on Mac?
Whenever you plug in an external HDD to the Mac's USB port, you may notice it pops up on the desktop. It's also possible to find it in the Finder, which is found in the left column under various locations.
Share this post to help more people handle their hard drives on Mac.
Was This Page Helpful?
Daisy is the Senior editor of the writing team for EaseUS. She has been working at EaseUS for over ten years, starting as a technical writer and moving on to being a team leader of the content group. As a professional author for over ten years, she writes a lot to help people overcome their tech troubles.
Brithny is a technology enthusiast, aiming to make readers' tech lives easy and enjoyable. She loves exploring new technologies and writing technical how-to tips. In her spare time, she loves sharing things about her game experience on Facebook or Twitter.
Related Articles
-
How to Clone Disk with Hiren's Boot CD - Picture Guide
![author icon]() Sherly/2024-10-24
Sherly/2024-10-24 -
Fixed: "Server DNS Address Could Not Be Found"
![author icon]() Daisy/2024-01-11
Daisy/2024-01-11 -
Solved: CMD.exe/CMD Keeps Popping up in Windows 10
![author icon]() Tracy King/2024-07-01
Tracy King/2024-07-01 -
[NEW] Fix USB Accessories Disabled on macOS 13 Ventura Effectively in Seven Ways
![author icon]() Dany/2024-10-25
Dany/2024-10-25
EaseUS Data Recovery Services
EaseUS data recovery experts have uneaqualed expertise to repair disks/systems and salvage data from all devices like RAID, HDD, SSD, USB, etc.
