We have curated a list of solutions for dealing with the "Server DNS Address Could Not Be Found" and running your browser normally.
| Workable Solutions | Step-by-step Troubleshooting |
|---|---|
| Method 1. Restart the Router/Modem | Remove the power source of your router, wait for a few seconds, and connect it back again...Full steps |
| Method 2. Clear Your Browser and Host the Cache | Step 1. Open your browser and click on the three dots in the top-right corner...Full steps |
| Method 3. Run the Network Adapter Troubleshooter | Step 1. Open the "Settings" app...Full steps |
| Method 4. Renew the Network Configuration | Step 1. Open Command Prompt/cmd.exe and "Run it as administrator"...Full steps |
| More Solutions |
It is common for software to have glitches and behave abnormally...Full steps |
You are googling something important for your work or study on Chrome and suddenly stumble upon an error message "Server DNS address could not be found." You encounter such issues when the DNS server fails to match the domain name with the corresponding IP address. This happens for multiple reasons, from the Network settings to DNS server configurations. Let us quickly learn what causes the DNS server problems and how to fix DNS address not found issues.
The Server issues were frequently observed with Windows 8,8.1, and 10 users. When accessing some websites on the net, the browser redirects them to this error message. Some face this with the whole browser, and some are restricted to a few selected searches like Youtube and Facebook.
The IPs play a significant role in tracking and connecting all the nodes on the Internet. However, these numbers are uniquely assigned to represent the websites. These websites use DNS (Domain Name Server) to map the IPs to the corresponding domain name since they are easy to remember and search for humans.
Whenever you try to access any website on the net, the DNS maps the domain name with the IP and lands the page on your browser. If DNS fails to perform these operations, you will get the "Server DNS Address Could Not Be Found."
Methods to Solve the "Server DNS Address Could Not Be Found" Issues.
As we have discussed earlier, the reasons are router problems, website problems, DNS servers not being accessible, system cache, and many more.
Method 1. Restart the Router/Modem
Well, sometimes, the issues with the internet router may also cause the DNS error. The malfunction can happen due to clogged memory or internal connections. To free up the clogged memory or to rectify internal issues, a simple restart might help.

Remove the power source of your router, wait for a few seconds, and connect it back again. While you are doing this, do reboot your device.
Method 2. Clear Your Browser and Host the Cache
Your browser stores the frequently visited websites in the cache to perform the searches faster, but sometimes when there are problems due to third-party extensions and plugins, the error occurs. Therefore, clearing your browser and host cache is essential to resolve and nullify the error.
Steps to Clear Browser Cache:
Step 1. Open your browser and click on the three dots in the top-right corner.
Step 2. Redirect to "More Tools" and click "clear browsing data."

Step 3. Click on "Clear data" to remove the browser cache.
Steps to clear host cache:
Step 1. Open a New Incognito Tab on your computer.
Step 2. Type "chrome://net-internals/#dns" and click "enter."

Step 3. Click "Clear host Cache" on the page and try using the browser.
Method 3. Run the Network Adapter Troubleshooter
Windows provide troubleshooter mechanisms to fix issues regarding different software and hardware. For example, you can run the Network Adapter Troubleshooters to fix the network issues causing the error.
Steps to run Troubleshooters on Windows 10/11:
Step 1. Open the "Settings" app.

Step 2. Click "Update and Security" on Windows 10 and "System Options" on Windows 11.
Step 3. Redirect to the "Troubleshooter" options and navigate to the "Network Adapter."

Step 4. Click on "Run" to start the process.
Method 4. Renew the Network Configuration
We make many changes to our network settings to match our requirements. In such cases, the configurations might get altered, resulting in an error. So it is viable to reset your network settings to solve the issue.
Step 1. Open Command Prompt/cmd.exe and "Run it as administrator."
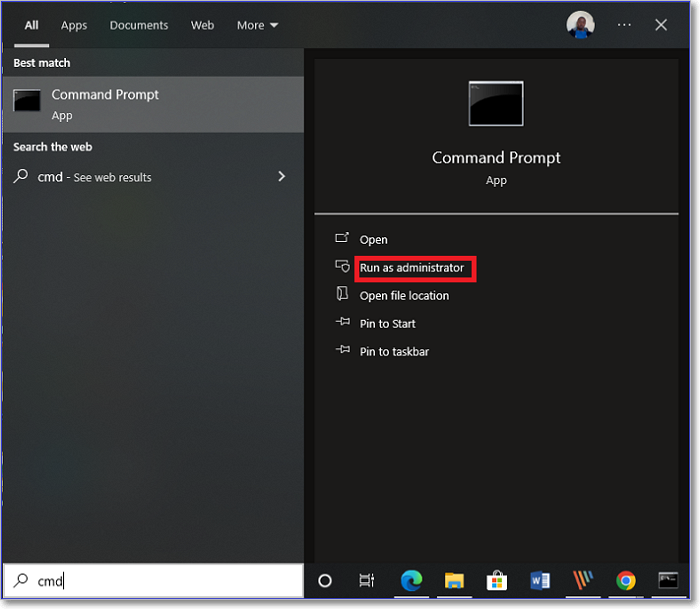
Step 2. Enter the following commands one after the other to reset the configurations. Press "Enter" after every command.
netsh int ip reset
netsh winsock reset
ipconfig /release
ipconfig /renew
ipconfig /flushdns

Step 3. Try using your browser to see the changes.
Method 5. Restart "DNS Client"
It is common for software to have glitches and behave abnormally. This could be one such case with the software "DNS Client," which manages the DNS mapping, so it is advised to restart it to rectify the error.
Steps to restart DNS Client:
Step 1. Press "Windows + R" to open the Run app.
Step 2. Enter "services.msc" in the dialog box and press "OK."

Step 3. Scroll through the service manager list, click "DNS Client," and restart the service.

Method 6. Reinstall the Google Chrome App
Sometimes, the issue may be with something other than your network or device but the browser itself. We have to reinstall the chrome browser to rectify the problems in such cases.
Step 1. Exit all chrome tabs and remove all the data associated with Chrome before Uninstalling it.
Step 2. Open the Settings app and navigate to Apps and Features.
Step 3. Find Chrome and click "Uninstall."

Step 4. Go to the default browser or app store and reinstall Google Chrome.
Method 7. Remove Unnecessary Files in the ETC Folder
In some cases, users have noticed that etc. files in the folder might be the reason for the error. The ETC is one of the important folders in Windows OS and supports many operations. Therefore, we will locate and remove those unnecessary files in the folder. Remember to backup and restore files before deleting them.
Step 1. Follow the below line to navigate to the etc. file location.
C:\Windows\System32\drivers\etc

Step 2. Select all the files and delete them from the computer.
Method 8. Configure New DNS Settings
Your Internet provides a DNS server to handle internet requests. If there are issues with the current DNS server, they will have errors, so configure them to handle the DNS requests better.
In such cases, you should change your DNS server. Let us see the steps to do the same.
Step 1. Search for View Network Connections on your computer.

Step 2. A new window showing all your connections open up. Go to your internet connection and right-click on it. Select the "Properties."

Step 3. Select "Internet Protocol Version 4 (TCP/IPv4)" and click on the "Properties" button.

Step 4. In the next window, select "Use the following DNS server addresses" and enter the given addresses.
Preferred DNS Server:8.8.8.8
Alternate DNS Server:8.8.4.4

Step 5. Click "OK" and check for the error.
Final Verdict
DNS errors are pretty common for any browser, and there are quite a lot of errors appearing in the OS. Similarly, "Server DNS Address Could Not Be Found" is bothering Windows 8, 8.1, and 10 users. The reasons are many, and here in this article, we have tried to curate the solutions from basic to complex to solve the issue.
Do follow the guide and follow the instructions to overcome the problem and start googling again.
I hope you like the article and that it answers all your questions regarding the error. Please share it with your friends, and leave a comment below to let me know. Also, if you have any queries about the topic and content of the articles, feel free to comment.
Was This Page Helpful?
Updated by Tracy King
Tracy became a member of the EaseUS content team in 2013. Being a technical writer for over 10 years, she is enthusiastic about sharing tips to assist readers in resolving complex issues in disk management, file transfer, PC & Mac performance optimization, etc., like an expert.
Daisy is the Senior editor of the writing team for EaseUS. She has been working at EaseUS for over ten years, starting as a technical writer and moving on to being a team leader of the content group. As a professional author for over ten years, she writes a lot to help people overcome their tech troubles.
Related Articles
-
How to Fix Mac Keeps Crashing [macOS Ventura/Monterey/Big Sur]
![author icon]() Jaden/2024-10-25
Jaden/2024-10-25 -
How to Export Chrome Bookmarks to Safari - 2024 Updated
![author icon]() Larissa/2024-01-11
Larissa/2024-01-11 -
How to Fix System Restore Greyed Out on Windows 11/10/8/7
![author icon]() Jerry/2024-10-25
Jerry/2024-10-25 -
How to Fix IRQL_NOT_LESS_OR_EQUAL Error in Windows 8.1✅
![author icon]() Tracy King/2024-03-18
Tracy King/2024-03-18
EaseUS Data Recovery Services
EaseUS data recovery experts have uneaqualed expertise to repair disks/systems and salvage data from all devices like RAID, HDD, SSD, USB, etc.
