Why System Restore Is Greyed Out on Windows
If you are getting a message that System Restore is disabled by a system administrator message, then this blog post will assist you in fixing the trouble on your Windows 11/10/8/7 computer. It happens on computers not associated with a domain or company. The main reason behind this is incorrect policies and registry entries, but you can easily fix it.
You may want to install or update some applications that may hinder your PC from functioning properly and cause certain issues. In such cases, the built-in system restore feature provided by Windows is handy and helps you bring your system back to a state where it is working normally without any problem.
This feature makes a restore point of the system files, and the registry during the system functioned correctly. To use this feature on your computer/laptop, you should manually create a restore point or configure the settings on your system to create restore points daily automatically.
3 Ways to Solve System Restore Greyed Out Issue
Many users reported a problem while using system restore and getting the error message "System Restore is disabled by the system administrator". In addition, some users have noticed that the System Restore option is greyed-out, which means that you cannot create a system point or restore the system to a previous working state. Annoyed by seeing this error message on your Windows PC? Then go ahead and read these three ways to find some troubleshooting methods.
Way 1. Using Registry Editor
When using Windows 10 Home version, use the Windows Registry, but in Windows 10 Professional, you can use Group Policy.
So, first, we try the registry method in our Windows 10 Home version.
Follow the step-by-step procedures:
Step 1. Type "Registry Editor" in the taskbar search box, and click on it to open it.
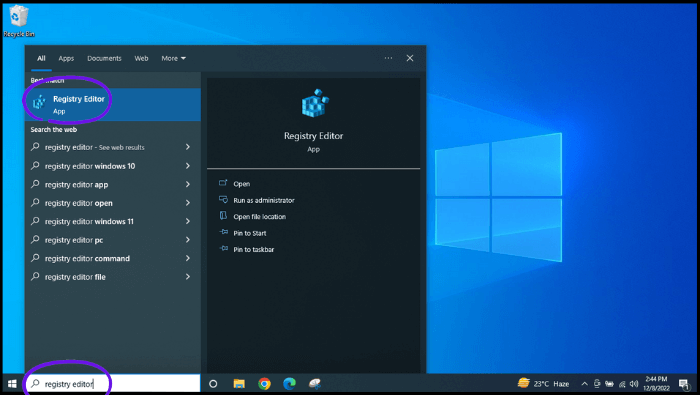
Step 2. Go to HKEY_LOCAL_MACHINE \ Software \ Policies \ Microsoft \ Windows NT \ SystemRestore.
Step 3. Select the "Disableconfig" and "DisableSR" from the right and delete both.
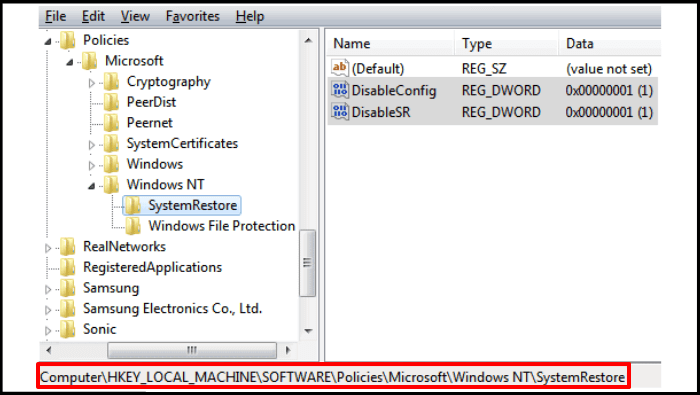
After deleting them restart your PC/laptop to apply changes and check the system restore option if it's enabled.
Way 2. Using Group Policy Editor
Here we try the Group Policy method in our Windows 10 Professional.
Please follow the below-detailed steps:
Step 1. Type "Edit group policy" in the search box of the taskbar.
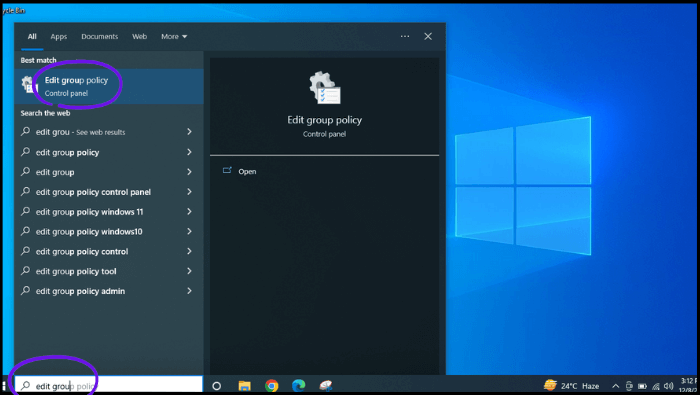
Step 2. Go to Computer Configuration > Administrative Templates > System > System Restore.
Step 3. Locate the "Turn off System Restore" setting, double-click on it to set "Not Configured" or "Disabled", and finally, click "OK".
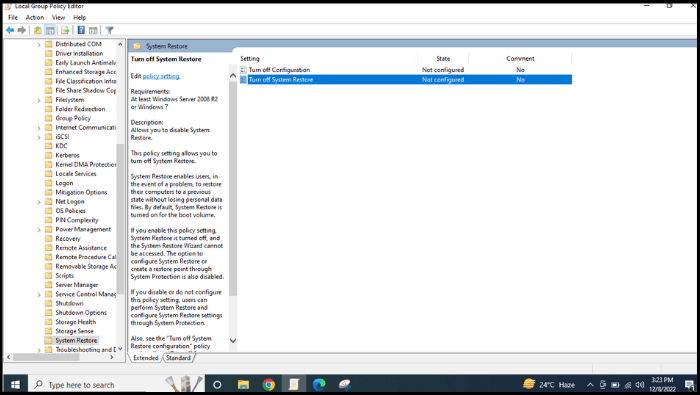
Now close it, restart your PC/Laptop and check if System Restore is enabled.
Way 3. Using Elevated Command Prompt
Fix this issue (system restore greyed out) using the elevated command prompt. Follow the below-detailed procedure with the proper steps:
Step 1. Type "cmd" in the taskbar search box to open the Command Prompt, right-click on it and click "Run as administrator" from the dropdown menu.
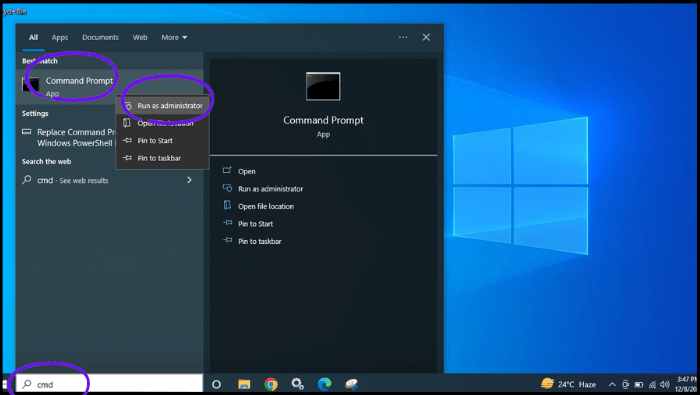
Step 2. Write the following command in the Command Prompt and hit Enter button from your keyboard.
%windir%\system32\rundll32.exe /d srrstr.dll,ExecuteScheduledSPPCreation
Note: The corresponding system process may not be running in the background, so you should initiate it manually.
Step 3. Type "Services" in the taskbar search box and click on it to open it.
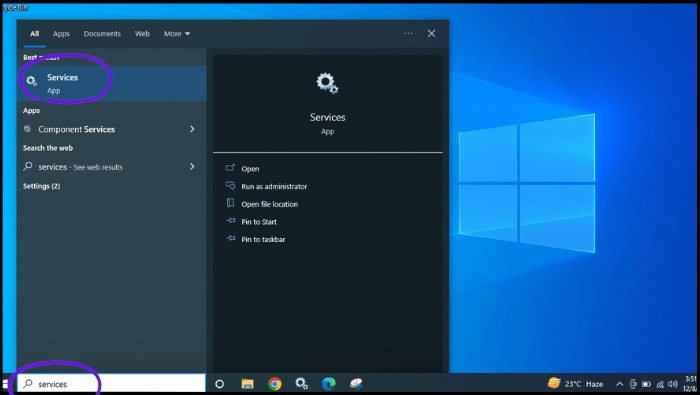
Step 4. Find "Volume Shadow Copy", right-click on it, and click "Start" from the dropdown menu. However, if you desire the next time process will run automatically, you should set the Startup type to Automatic and click "OK".
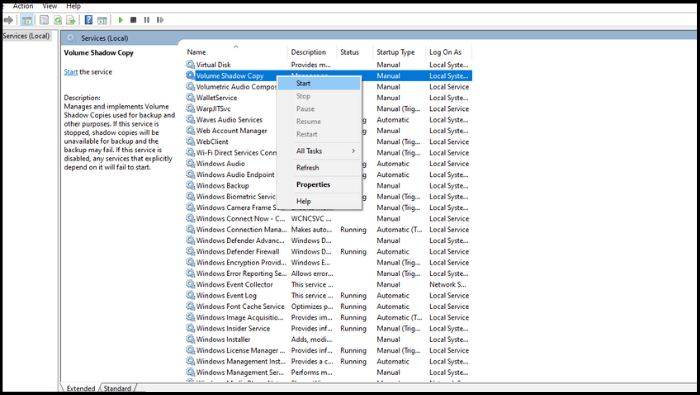
Bonus Tip: A Better Way to Protect your Windows PC
Logically, we cannot save the backup of all our files and data in Windows because it doesn't create a backup of all our data. It only makes a limited backup of its files and other data. So if a virus or malware got into your computer, it would affect your backups and original files.
Therefore, you should create backups of your valuable data elsewhere so that your data should remain safe from any potential disaster and accessible to you from anywhere. In this regard, the best option is undoubtedly EaseUS Todo Backup Home, which allows you to have available and flexible space to store scheduled backup copies of your computers and restore them whenever you want.
Secure Download
EaseUS Todo Backup Home is a professional backup utility for Windows 11/10/8/7. It allows you to automatically back up your files, disk, systems, etc., and compress backups. Besides, it lets you create an iso image from your hard drive and clone a hard drive. You can also use it to back up your favorite games. For example, it allows you to back up Minecraft worlds and Cyberpunk 2077. Furthermore, it offers its users a security zone and 250G free cloud storage to protect data better.
The following are the detailed instruction to back up your computer.
Step 1. Launch EaseUS Todo Backup on your computer, and click Create Backup on the home screen and then hit the big question mark to select backup contents.

Step 2. To back up your Windows operating system, click "OS" to begin the backup task.

Step 3. Your Windows operating system information and all system related files and partitions will be automatically selected so you don't need to do any manual selection at this step. Next, you'll need to choose a location to save the system image backup by clicking the illustrated area.

Step 4. The backup location can be another local drive on your computer, an external hard drive, network, cloud or NAS. Generally, we recommend you use an external physical drive or cloud to preserve the system backup files.

Step 5. Customiztion settings like enabling an automatic backup schedule in daily, weekly, monthly, or upon an event, and making a differential and incremental backup are available in the Options button if you're interested. Click "Backup Now", and the Windows system backup process will begin. The completed backup task will display on the left side in a card style.

Final Thoughts
If System Restore is grayed out or the System Restore tab is missing, you can fix it using the above-discussed methods. In addition, you can make any of these changes on your Windows to resolve the system restore greyed out issue.
It is worth noting that if you want to better protect the data on your computer, you can try to use EaseUS Todo Backup Home. Just download EaseUS Todo Backup Home and get rid of worries forever!
Secure Download
FAQs
1. Why System Restore is disabled?
There are several reasons why system restore is disabled. First, maybe your system administrator disabled it. This issue usually happens in offices because an administrator primarily controls computers. Another cause could be if you installed any dodgy third-party software and misconfigured it. Anyway, whatever reason this issue happens, you can solve it quickly by performing above discussed detailed steps and ways.
2. Is System Restore enabled by default Windows 10?
You should enable it manually because it's not enabled by default in Windows 10. Simply type "Create a restore point" in the taskbar search box, open system properties, click "System", under the "Protection settings", click "Configure", click "Turn on system protection", click "Apply", and finally click "OK".
3. What happens if you interrupt a System Restore?
Windows makes various points while the system is restoring to fix issues. So there are multiple reasons and possibilities for interrupting the system restoration. For example, an incomplete Windows registry and, due to vague system file restore, corrupt the system files, and the system can't be bootable. Or any random interruption or power outage may hinder the System Restore operation and make it paralyzed.
4. Can I get my files back after System Restore?
Yes, it's not difficult to get back your files after system restoration if you created a backup. But remember, we cannot save the backup of all our files and data in Windows because it doesn't make a backup of all our data. It only makes a limited backup. So it's easy to use EaseUS Todo Backup Home before doing any adventure with your system and keep all your files and valuable data safe.
Was This Page Helpful?
Daisy is the Senior editor of the writing team for EaseUS. She has been working at EaseUS for over ten years, starting as a technical writer and moving on to being a team leader of the content group. As a professional author for over ten years, she writes a lot to help people overcome their tech troubles.
Written by Jerry
"I hope my articles can help solve your technical problems. If you are interested in other articles, you can check the articles at the bottom of this page, and you can also check my Facebook to get additional help."
Related Articles
-
Dave the Diver Save File Location: All You Should Know
![author icon]() Larissa/2024-06-17
Larissa/2024-06-17 -
How to Change Partition to Primary Using Diskpart
![author icon]() Cici/2024-11-27
Cici/2024-11-27 -
Best 8 Free ISO Creator You Can Try for Windows 11/10/8/7
![author icon]() Jerry/2024-06-18
Jerry/2024-06-18 -
How to Fix No Root File System Is Defined [Efficient & Easy Solutions]
![author icon]() Sherly/2024-11-25
Sherly/2024-11-25
EaseUS Data Recovery Services
EaseUS data recovery experts have uneaqualed expertise to repair disks/systems and salvage data from all devices like RAID, HDD, SSD, USB, etc.
