Google Chrome and Safari are both commonly used browsers. While using Google Chrome, you can encounter various issues, like Google Chrome Sync Keeps Pausing. If you plan to change your default browser from Google to Safari, migrating the bookmarks from Google Chrome to Safari makes it convenient to access the websites you frequently visit.
It must sound tricky to migrate bookmarks from Chrome to Safari because they are totally different browsers.
"Can I export or sync bookmarks from one to another directly? How can I do it?"
Don't worry. In this article, we will show you complete guides on how to export your Chrome bookmarks and import them into Safari on Mac, iPhone, or iPad. So let's get started!
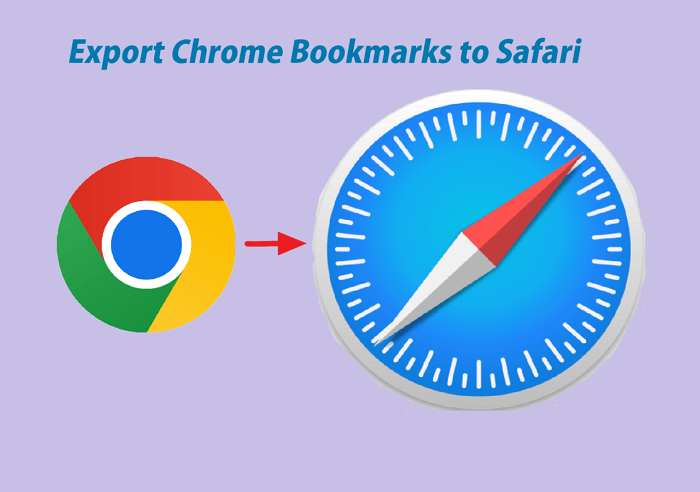
Export Chrome Bookmarks to Safari on Mac
If you are a macOS user, there are two available ways to export your bookmarks to Safari.
1) Import Chrome Bookmarks to Safari on Mac
There is a direct way to import Chrome bookmarks to Safari on Mac, which will migrate all bookmarks to Safari without losing any data.
Step 1. Open the Safari browser, and click the File tab - Import From - Google Chrome.
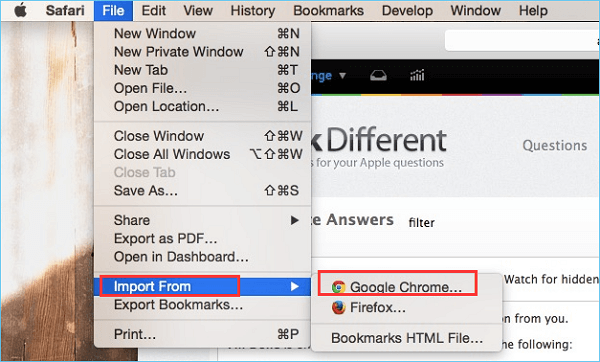
Step 2. Select the bookmarks you need to import.
Step 3. Click Import to start the process.
When finished, you can see all the bookmarks shown on your Safari browser.
2) Export Chrome Bookmarks to Safari with HTML File on Mac
Another working way to do the bookmarks migration is through the export and import, which requires two actions. Using this way, the Chrome bookmarks are saved in HTML format.
Export bookmarks from Chrome:
Step 1. Open the Chrom browser, and click the three-vertical dots - Bookmarks - Bookmark manager. (Or, you can press Ctrl+Shift+O simultaneously to open it.)
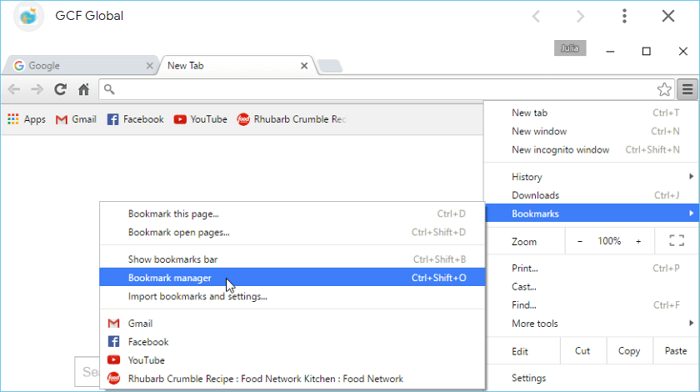
Step 2. Click the three dots icon on the top-right corner, and select the "Export bookmarks" option.
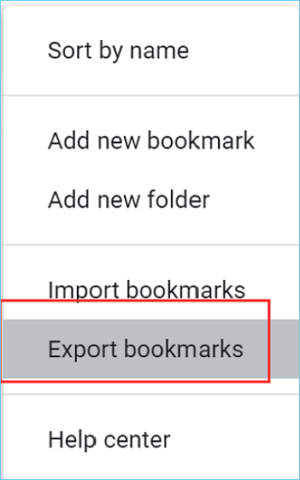
Step 3. Choose a file location where you want to save the HTML file, and give it a name.
Step 4. Click the Save button.

Import bookmarks into Safari:
Step 1. Launch the Safari browser on your Mac.
Step 2. Click the File tab - Import From - Bookmarks HTML File.
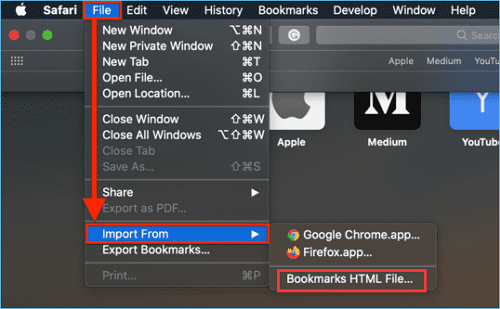
Step 3. Select the bookmark file you exported previously, and click Import.
You may be interested in the following Chrome articles:
2. Import Chrome Bookmarks to Safari on iPhone/iPad
If you are using iOS or iPad, there is no direct way to import or export bookmarks from Chrome to Safari on your mobile devices. But don't worry; things will be easy when you have a Mac along with the iPhone/iPad.
The sync feature of the browser will help to sync bookmarks automatically between different devices.
- Kind Tip
-
- You need to ensure you are using the same Apple ID on Mac and iPhone/iPad.
- Before syncing, you need to export bookmarks from Chrome to Safari browser on Mac.
Follow the steps below to sync Chrome bookmarks on iPhone/iPad:
Step 1. Open the "Settings" app on your mobile device.
Step 2. Click the Profile, and choose the iCloud option.
Step 3. Roll to find the Safari browser, and enable the iCloud button beside the icon is turned on.
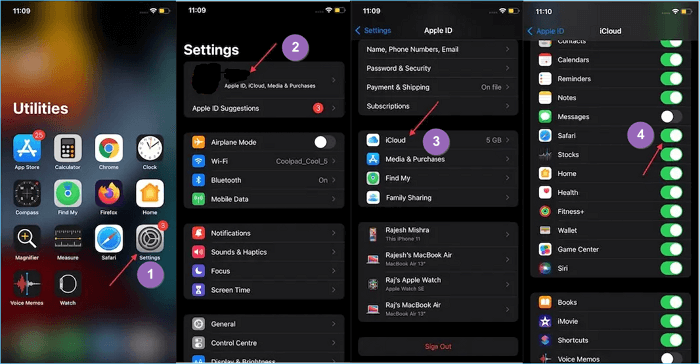
Now, you can open the Chrome application on your mobile device to check if all the bookmarks are synced successfully.
You can also read Transfer Safari Bookmarks from iPhone to iPhone/iPad to get more details.
Sum Up
We have discussed three ways to export Chrome bookmarks to Safari on both Mac and iPhone/iPad. If you plan to change the default browser from Google Chrome to Safari, remember to export the bookmarks with either of the methods mentioned above before switching. We hope the post can be helpful for your bookmarks migration.
Export Chrome Bookmarks to Safari FAQs
1. How to migrate bookmarks from Google Chrome to Safari on iPhone?
To migrate bookmarks from Google Chrome to Safari on iPhone, you need to export the bookmarks from Chrom to Safari on Mac and then sync bookmarks on iPhone. By the way, you must use the same Apple ID while doing this.
2. How do I import bookmarks from Chrome to Safari on iPad?
It is the same as importing bookmarks from Chrom to Safari on iPhone. Exporting bookmarks on Mac first, and then sync automatically.
3. How do I automatically sync Chrome bookmarks with Safari?
If Chrome is your default browser, you can import your bookmarks to Safari automatically when you use Safari for the first time. You will receive a notification when you open Safari that asks you if you would like to keep imported bookmarks,
Was This Page Helpful?
Daisy is the Senior editor of the writing team for EaseUS. She has been working at EaseUS for over ten years, starting as a technical writer and moving on to being a team leader of the content group. As a professional author for over ten years, she writes a lot to help people overcome their tech troubles.
Written by Larissa
Larissa has rich experience in writing technical articles and is now a professional editor at EaseUS. She is good at writing articles about data recovery, disk cloning, disk partitioning, data backup, and other related knowledge. Her detailed and ultimate guides help users find effective solutions to their problems. She is fond of traveling, reading, and riding in her spare time.
Related Articles
-
Fix 'Startup Repair cannot repair this computer automatically' in Windows 10/8/7/Vista
![author icon]() Tracy King/2024-11-25
Tracy King/2024-11-25 -
Does BitLocker Slow Down SSD? Yes, up to 45%
![author icon]() Oliver/2024-11-27
Oliver/2024-11-27 -
Best 6 Practices to Fix Laptop Overheating While Gaming
![author icon]() Jerry/2024-10-25
Jerry/2024-10-25 -
What Is the Best Format for External Hard Drive Mac [2024 New]
![author icon]() Tracy King/2024-10-28
Tracy King/2024-10-28
EaseUS Data Recovery Services
EaseUS data recovery experts have uneaqualed expertise to repair disks/systems and salvage data from all devices like RAID, HDD, SSD, USB, etc.
