Page Table of Contents
About the Author
Hot Topics
Updated on Aug 07, 2024
Key Takeaways:
- This error usually occurs when your notebook cannot find a bootable operating system during startup, causing an automatic shutdown.
- Causes can include corrupt system files, incorrect BIOS settings, or damaged hard drives.
- Methods described in this guide involve adjusting multiple settings and a specialized repair tool - EaseUS Partition Master.
Understanding the "No Bootable Image Found, Notebook Will Be Shutdown" error is the first step towards resolving it. By identifying the causes, such as corrupted OS, incorrect BIOS settings, or hardware failures, and applying the methods discussed, such as BIOS verification and hard drive inspection, you can navigate the troubleshooting process more effectively on Windows 10/11.
One Click to Fix No Bootable Image Found Error
Choosing the Boot Repair feature of EaseUS Partition Master Professional to fix the error is a strategic decision due to the use of advanced algorithms. This tool specializes in solving a wide range of boot-related issues, including but not limited to boot errors, blue screens, and black screens.
Its advanced technology ensures a comprehensive repair process targeting the root causes of boot failures to restore system functionality. You can use it to fix all kinds of boot errors
Step 1. Start EaseUS Partition Master after connecting the external drive/USB to your computer, go to "Bootable Media," and click "Create bootable media."

Step 2. Select an available USB Drive or CD/DVD and click "Create." You can also burn the Windows ISO file to the storage media.

Step 3. Connect the created bootable drive to the new computer and reboot the computer by pressing and holding F2/Del to enter the BIOS. Then, set the WinPE bootable drive as the boot disk and press F10 to exit.
Step 4. Boot the computer again and enter the WinPE interface. Then, open EaseUS Partition Master and click "Boot Repair" under the "Toolkit" option.

Step 5: Select the system you want to repair and click "Repair."

Step 6. Wait a moment, and you will receive an alert that the system has been successfully repaired. Click "OK" to complete the boot repair process.

Its feature-rich functionality makes it an ideal solution for users who want to solve their boot problems without delving into the complexities of manual troubleshooting. Download this powerful tool, EaseUS Partition Master, which can save you time and energy and improve your performance.
How to Fix No Bootable Image Found, Notebook Will Be Shutdown
This section will provide you with a detailed explanation of five efficient methods. Let's explore:
- #1. Change Boot Options in BIOS/UEFI
- #2. Reset BIOS to Default Settings
- #3. Reinstall the Windows OS
- #4. Reinstall the Hard Drive
- #5. Replace the Hard Drive
We encourage users to follow the solutions to address and fix the error, restoring their system to proper functionality. If you think this guide is useful to solve the error, don't forget to share it with others in need.
Way 1. Change Boot Options in BIOS/UEFI
BIOS configuration is responsible for loading the root disk and running the operating system on your computer. If you encounter any boot-related issues, explore the BIOS settings and make relevant changes in the Boot options. The detailed process to fix this error is: "No bootable image found. The notebook will be shut down."
Step 1: Restart your computer and promptly press the BIOS key to access the BIOS configuration.
Note* If you are unaware of your computer's correct BIOS key, search the internet using the model number.
Step 2: Navigate the "System Setup" option and proceed to disable "Secure Boot."
Step 3: Navigate to "Boot Maintenance Manager," then go to "Advanced Boot Options."
Step 4: Choose "Boot Mode," then hit the "Legacy" option from the list.

Step 5: Press "F4" to save the changes, or manually select "Save & Exit."
It will restart the system and detect the first boot drive to start your computer. See if the error persists or if it has been resolved. If your computer shows the OS not found error, you can follow this practical guide to fix it:
How to Fix An Operating System Wasn't Found Error
Have you ever encountered the "An operating system wasn't found" error? Follow this guideline and learn how to repair it seamlessly.
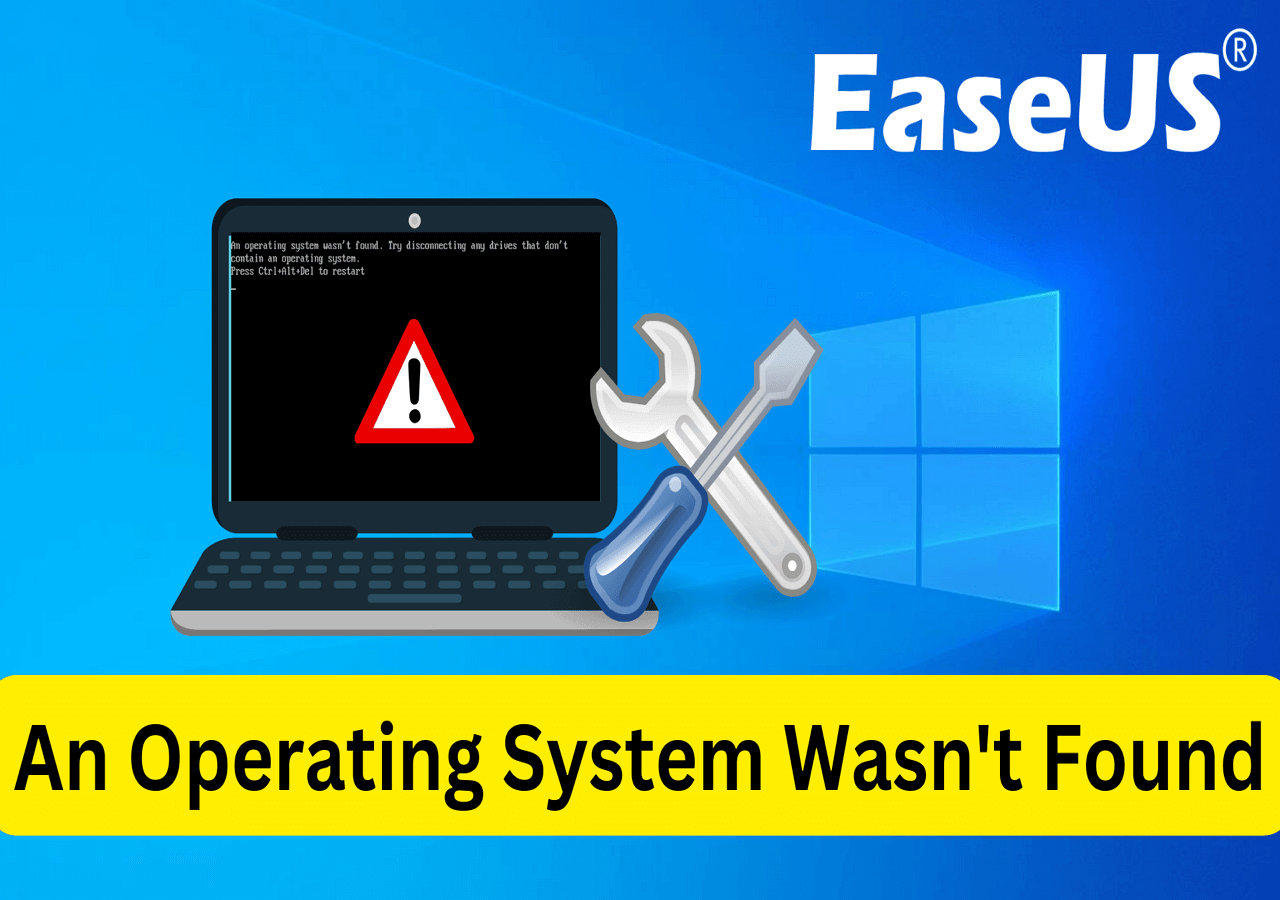
Way 2. Reset BIOS to Default Settings
If changing the Boot configuration doesn't work, you must reset BIOS settings to default. Sometimes, just resetting your BIOS settings back to default, especially if you've been dealing with the "no bootable image found notebook will be shut down" error. Let's try to start your notebook.
Step 1: Access the BIOS/UEFI settings mentioned in the previous method.
Step 2: Navigate the "Load setup defaults" option to access further options.
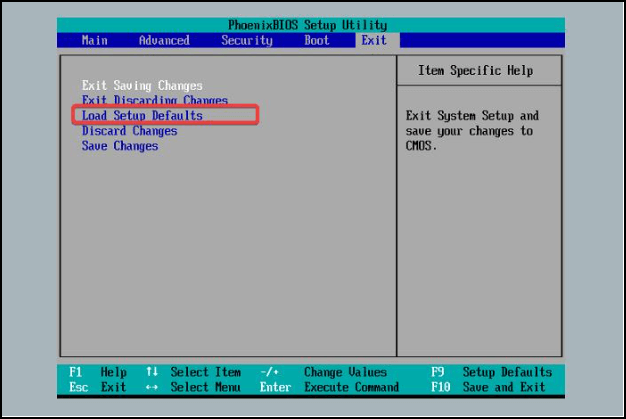
Step 3: Press the "ESC" button and select "Apply Changes."
Step 4: Exit the BIOS screen. Your system will be restarted automatically.
Check if the problem is resolved, or consider reinstalling the operating system.
Way 3. Reinstall the Windows OS
Reinstalling the Windows Operating System (OS) can often seem daunting, especially when faced with critical errors like "No Bootable Image Found, Notebook Will Be Shutdown." However, the EaseUS Partition Master simplifies this process, making it accessible and manageable for users of all technical levels.
This powerful tool is designed to assist in creating bootable media, which is crucial in reinstalling your Windows OS efficiently and effectively. Its user-friendly interface and comprehensive features go beyond partition management, including OS migration and system cloning.
How to Install Windows 10 Without Product Key | Full Guide
You can install Windows 10 without product key by downloading the Windows 10 ISO from Microsoft. This page will offer a comprehensive solution on how to do it.

Way 4. Reinstall the Hard Drive
If the issue persists, reinstalling the hard drive might be necessary to identify hardware problems. For instance, this"no bootable image found notebook will be shut down" issue can result from your hard disk, which might not be installed correctly.
Let's remove the hard drive and install it again. To do that, you can follow the steps:
Note* Before diving into the reinstallation process, remember that the exact steps may vary according to the model of your notebook.
Step 1: Remove all the cables and turn off the system.
Step 2: Hold the laptop upside down and remove the lid.

Step 3: Remove the battery and hold the power button to drain all the electric charges.
Step 4: Gently take out the drive and reconnect it. Ensure that the drive is plugged in tightly to the drive socket.
Step 5: Insert the battery, screw the base panel, and turn on your system.
Verify if the system fails to boot up; the drive may be defective. Replacing the drive could be the solution to address this issue.
Way 5. Replace the Hard Drive
If reinstalling your operating system and adjusting the disk settings did not resolve the "no bootable image found notebook will be shut down" error, your system disk is likely damaged. Here's how you can address it:
First, remove the disk following the steps outlined in Method 4. Then, connect it to another computer. If the disk still does not work on another computer, this is a sign that the disk is damaged. Consider replacing it with a new one to see if the error is resolved.
In case the disk works externally, remember to clone its contents to a new disk using EaseUS Partition Master's convenient cloning feature, especially if you want to keep your data safe. It will clone all partitions, files, and other data in one hard disk to a new disk in a few clicks.

How to Clone A Hard Drive on Windows 11/10
How to Clone a hard drive on Windows 11? Download the fast and easy hard drive cloning software on Windows 11, EaseUS Partition Master can help you clone HDD, SSD or other external devices includes memory cards and USB flash drive, etc. Read more >>
What Is No Bootable Image Found, Notebook Will Be Shutdown
At its core, the "no bootable image found notebook will be shut down" error message signals that your notebook's BIOS cannot find a bootable operating system on any connected drives during startup.
I was working on my laptop and it started making strange sounds. This wasn't the regular sound of the fan, but almost as if there was a short circuit. I shut down the laptop for a bit and turned it on again. This time, the system would just not boot, I keep getting the error "No bootable image found, notebook will be shutdown." from HP Community
The "Bootable image not found" error may occur when you have incorrect boot options enabled or if there are problems with the operating system files. Other reasons, such as corrupted system files, misconfigured BIOS settings, or physical damage to the hard drive, may also cause the error.
Without a bootable OS, the system cannot proceed to load, thus leading to an automatic shutdown to prevent further damage. Follow the guide in this paper and solve the boot device not found HP error. Don't forget to share it with others.
Final Words
Guiding the "No bootable image found, notebook will shut down" error doesn't have to be an easy pathway. With the knowledge and tools at your disposal, especially EaseUS Partition Master, resolving this issue can be more straightforward than expected. This guide strengthens the way to recovery and emphasizes the importance of having reliable tools ready to take unexpected turns.
FAQs About No Bootable Image Found, Notebook Will Be Shutdown
Are you encountering No Bootable Image Found, Notebook Will Be Shutdown? Don't worry; we've covered you with common questions and answers to help you diagnose the problem.
1. What does no bootable image found notebook will be shutdown mean?
This message indicates that your notebook fails to find a bootable device to properly boot up the operating system. It might be due to several issues with your hard drive, BIOS settings, or operating system.
2. How do I shutdown a no bootable device?
Shutting down your device might be necessary if you encounter a "No Bootable Image Found" message. You can do this by pressing and holding the power button until your notebook powers off completely.
3. What happens when your laptop says no bootable device?
When your laptop indicates the "No Bootable Device" notification, your system cannot normally locate the operating system to boot up the computer. It could be due to various reasons, such as a corrupted operating system, faulty hard drive, or BIOS errors.
How Can We Help You
About the Author
Roxanne is one of the main contributors to EaseUS and has created over 200 posts that help users solve multiple issues and failures on digital devices like PCs, Mobile phones, tablets, and Macs. She loves to share ideas with people of the same interests.
Cici is the junior editor of the writing team of EaseUS. She accepted the systematic training on computers at EaseUS for over one year. Now, she wrote a lot of professional articles to help people resolve the issues of hard drive corruption, computer boot errors, and disk partition problems.
Product Reviews
-
I love that the changes you make with EaseUS Partition Master Free aren't immediately applied to the disks. It makes it way easier to play out what will happen after you've made all the changes. I also think the overall look and feel of EaseUS Partition Master Free makes whatever you're doing with your computer's partitions easy.
Read More -
Partition Master Free can Resize, Move, Merge, Migrate, and Copy disks or partitions; convert to local, change label, defragment, check and explore partition; and much more. A premium upgrade adds free tech support and the ability to resize dynamic volumes.
Read More -
It won't hot image your drives or align them, but since it's coupled with a partition manager, it allows you do perform many tasks at once, instead of just cloning drives. You can move partitions around, resize them, defragment, and more, along with the other tools you'd expect from a cloning tool.
Read More
Related Articles
-
How to Format SSD to FAT32 in Windows 10/8/7? Your Quick Guide Is Here
![author icon]() Jean/2024/10/25
Jean/2024/10/25 -
MBR VS GPT | What's the Difference and Which Is Better
![author icon]() Tracy King/2024/04/22
Tracy King/2024/04/22 -
Solved: Diskpart List Volume There Are No Volumes
![author icon]() Sherly/2024/08/27
Sherly/2024/08/27 -
How to Merge Unallocated Space Windows 11/10/7
![author icon]() Jean/2024/10/29
Jean/2024/10/29
Hot Topics in 2024
EaseUS Partition Master

Manage partitions and optimize disks efficiently








