Page Table of Contents
About the Author
Hot Topics
Updated on Oct 25, 2024
Can you format SSD to FAT32? If yes, which formatting tool can you apply to format your SSD to FAT32 file system format for fulfilling some specific demands? On this page, we'll present you the complete guide of how to prepare an old or a new SSD ready and format it to FAT32 with relaible FAT32 formatting tool on Windows 11/10/8/7 successfully.
So let's get into the quick guide here and start the SSD to FAT32 formatting process now:
Solutions on this page also works to help you format SSD on Windows 11.
Can I Format an SSD to FAT32 in Windows?
Can your format an SSD to FAT32 on Windows computer? Yes, it's possible to format an internal SSD to FAT32 in Windows computers.
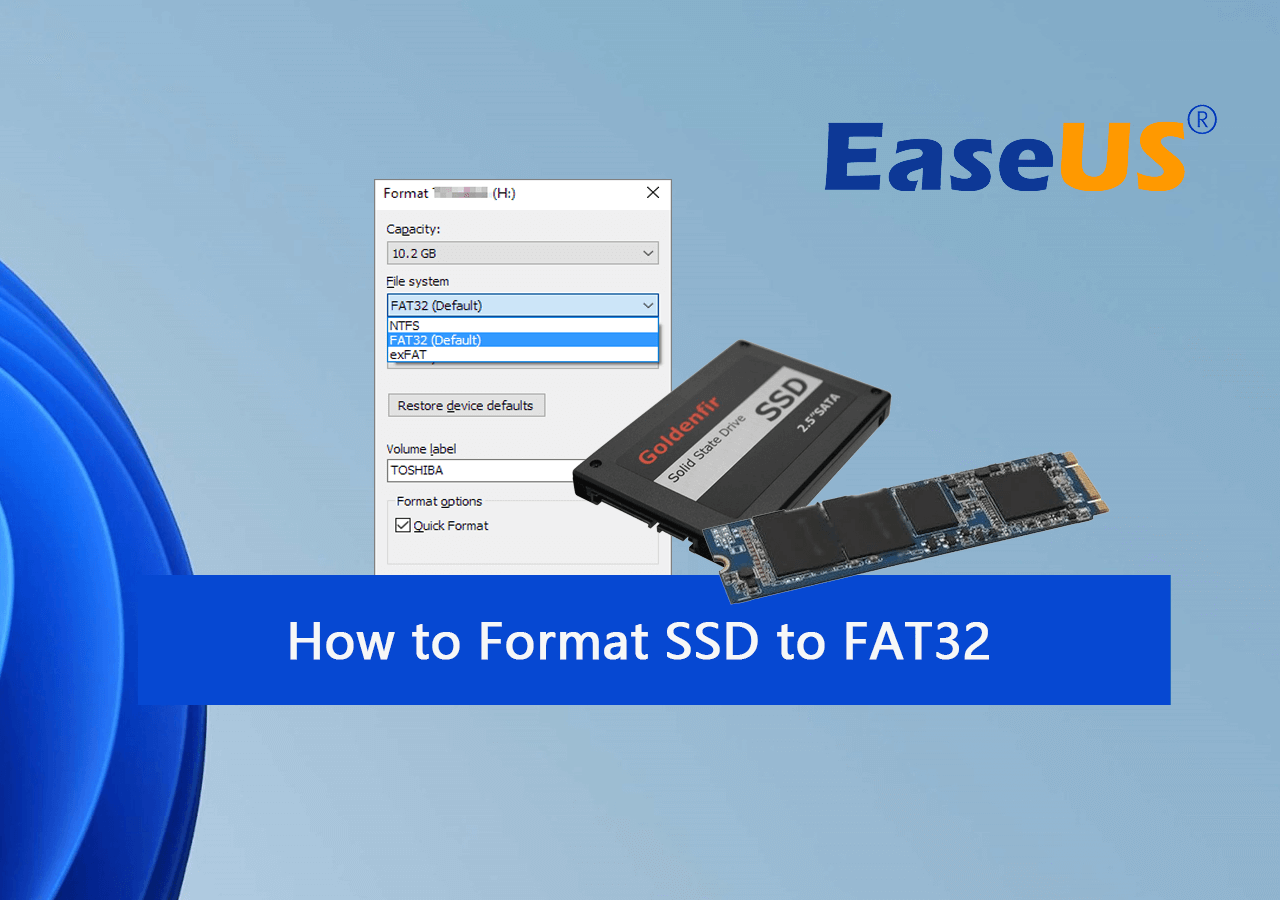
Note that, due to Windows FAT32 file system format limit, Windows users cannot directly format a SSD, HDD, or external hard drive larger than 32GB to FAT32 with the bulit-in formatting uility - File History or Disk Mangement.
Don't worry if you are having the same need to format an SSD as FAT32. In the following, you will learn the complete process of formatting SSD to FAT32 with proefssional SSD format tool - EaseUS Partition Master without losing any data.
Part 1. Prepare SSD Before Formatting to FAT32
Applies to: Both old and new SSDs.
Here are some preparations for you to make the SSD ready before formatting. The ways to prepare old and new SSD are different, therefore, follow the right way to get everything ready on your SSD:
#1. Back-Up Data on Old/Used SSD
If you plan to format an old or used SSD, it is important to check and back up valuable data from the disk to another secure location in advance. You can choose manually copy those files to another location, or use reliable free backup software like EaseUS Todo Backup Free to back up all files at one time.
#2. Initialize and Create Partition on New SSD
As for a brand new SSD, if it's not initialized, Windows won't be able to detect it. Without no partition, you cannot format the SSD either. Here are the steps to prepare a new SSD disk on Windows:
Step 1. Initialize SSD:
Connect SSD to Windows PC via a USB to STAT cable > Open Disk Management and right-click the SSD > Select "Initialize Disk" > Set SSD as GPT or MBR.

Step 2. Create partition:
On Disk Management, right-click unallocated space and select "New Simple Volume" > Set new volume letter, volume size, and file system (NTFS by default) for SSD > Finish.

After this, you can follow Part 2 to format SSD to FAT32 with a reliable FAT32 formatting tool with ease.
Part 2. How to Format SSD to FAT32 with EaseUS FAT32 Formatting Tool
When it comes to FAT32 formatting tool, many people complain that they cannot use Disk Management, CMD, or Powershell to format SSD to FAT32. Due to the limit of FAT32, Windows only supports to create 32GB maximum single partitions. That is why many people receive this error message "Volume is too big for FAT32" while using Disk Management or DiskPart CMD to format an SSD, HDD or an external hard drive to FAT32.
Here we would like to recommend you to try a third-party formatting tool - EaseUS Partition Master Professional with a flexible and advanced "Format" feature. This function allows you to format an SSD larger than 32GB to FAT32, NTFS or EXT2/EXT3.
It can perfectly bypass the 32GB FAT32 limitation of Disk Management and make your SSD FAT32 in Windows 10/8/7 with ease. To format an SSD to FAT32, follow these steps:
Step 1. Run EaseUS Partition Master, right-click the hard drive partition you intend to format and choose "Format".

Step 2. In the new window, set the Partition label, File system (NTFS/FAT32/EXT2/EXT3/EXT4/exFAT), and Cluster size for the partition to be formatted, then click "OK".

Step 3. Then you will see a warning window, click "Yes" in it to continue.

Step 4. Click the "Execute 1 Task(s)" button to review the changes, then click "Apply" to start formatting the partition on your hard drive.

After formatting your SSD to FAT32, you can use it as an external storage device, or a high compatible drive on both Windows and Mac computers. Alongside formatting SSD, this fat32 formatting tool also help to:
Bonus Tip: Convert NTFS SSD to FAT32
Note that if your SSD is with NTFS file system, and you simply just want to switch it to FAT32 without removing all saved data, you may apply Convert to FAT32 feature in EaseUS Partition Master for help.
Step 1. Right-click target device partition and select "Advanced" > "Convert to FAT".
Step 2. When the check process completes, click "Proceed" to start NTFS to FAT32 conversion.
Step 3. Click "Apply" to save all changes.
Conclusion
On this page, we covered the complete process for all Windows users to format an old or new SSD to FAT32 by using a reliable FAT32 formatting tool - EaseUS Partition Master.
Besides formatting SSD to FAT32, EaseUS Partition Master also helps you to turn to other big storage devices to FAT32, such as format 128GB USB to FAT32, etc. You can also apply its advanced features, such as 4K alignment SSD, to optimize your SSD disk performance.
If you have further partition management needs than formatting SSD, EaseUS Partition Master is always ready to help.
Further Readings about Formatting SSD to FAT32
Besides using formatting SSD to FAT32, some of you may have further more questions about SSD. Here we have collected some top concerned questions and left an answer to each question. If you are having the same doubt, find answers below.
Why Windows cannot format SSD to FAT32 in Windows 10/8/7?
The FAT32 file system is available on Windows 10/8.1/7/7/XP, Windows 2000 and Windows 95. As an old file system, it has some limits in the partition capacity and simple file size:
1). Max single volume capacity: 32GB.
2). Max file size: 4GB
Due to the limits, Windows does not support to format a drive larger than 32GB to FAT32. The only available choices are NTFS (for internal hard drive) or exFAT (for external storage devices). As a result, users cannot format a disk partition, SSD, USB drive or SD card larger than 32 GB to FAT32 in Windows 10/8/7 via Disk Management.
But sometimes, they have to format SSD to FAT32 because of certain reasons. For example, their devices only support the FAT32 file system.
To get the desired file system on your device, you just need to use EaseUS Partition Master that allows you to bypass the limitation and use it format SSD to FAT32 effortlessly.
How do I convert to FAT32?
The only way to convert a storage device file system to FAT32 is to format the device to FAT32. You can use Disk Management, File Explorer or EaseUS Partition Master as recommend on this page to execute this task.
Here we will show you how to convert the device to FAT32 by formatting using Disk Management:
1. Right-click This PC/Computer and select "Manage".
2. Click Disk Management, right-click your target device and choose "Format".
3. Name the drive and select the file system as "FAT32".
4. Click "OK".
After this, you can find the format of the target device is FAT32.
How do I format my external hard drive to FAT32?
There are four ways to format a storage device - using Disk Management, Diskpart CMD, File Explorer Right-click Format, and third-party formatting tool like EaseUS Partition Master.
As mentioned on this page, FAT32 has a max partition limit. Therefore, if your external hard drive is bigger than 32GB, you cannot use the former three methods to format the device to FAT32. You can only use EaseUS Partition Master with steps in Part 2 to format the external hard drive to FAT32.
Should I format SSD as FAT32 or NTFS?
Normally, if you are planning to use SSD on an Windows computer, it's highly recommended that you format the SSD to NTFS.
However, if you plan to use SSD on both Windows and Mac computer as an external hard drive, or use it as a game drive, you can format the SSD as FAT32.
Can 1TB hard dive be formtted to FAT32?
Yes, when you need to format 1TB hard drive to FAT32, you have two options:
- 1. Convert 1TB Hard Drive with Data from NTFS to FAT32
- 2. Format 1TB hard hard drive to FAT32 with FAT32 formatting software
If you are with either situation, EaseUS Partition Master can fulfill your demand with its Convert to FAT32 and Format features. You can simply apply this software for help.
How Can We Help You
About the Author
Updated by Tracy King
Tracy became a member of the EaseUS content team in 2013. Being a technical writer for over 10 years, she is enthusiastic about sharing tips to assist readers in resolving complex issues in disk management, file transfer, PC & Mac performance optimization, etc., like an expert.
Jean is recognized as one of the most professional writers in EaseUS. She has kept improving her writing skills over the past 10 years and helped millions of her readers solve their tech problems on PC, Mac, and iOS devices.
Product Reviews
-
I love that the changes you make with EaseUS Partition Master Free aren't immediately applied to the disks. It makes it way easier to play out what will happen after you've made all the changes. I also think the overall look and feel of EaseUS Partition Master Free makes whatever you're doing with your computer's partitions easy.
Read More -
Partition Master Free can Resize, Move, Merge, Migrate, and Copy disks or partitions; convert to local, change label, defragment, check and explore partition; and much more. A premium upgrade adds free tech support and the ability to resize dynamic volumes.
Read More -
It won't hot image your drives or align them, but since it's coupled with a partition manager, it allows you do perform many tasks at once, instead of just cloning drives. You can move partitions around, resize them, defragment, and more, along with the other tools you'd expect from a cloning tool.
Read More
Related Articles
-
How to Fix Critical Process Died Error in Windows 11 [2024 🔥]
![author icon]() Daisy/2024/11/27
Daisy/2024/11/27 -
Windows 11 Repair Tool Free Download - How to Guide
![author icon]() Sherly/2024/10/12
Sherly/2024/10/12 -
Fix "We Can't Tell If Your PC Has Enough Space to Continue Installing Windows 11" Error [5 Methods]
![author icon]() Jean/2024/11/06
Jean/2024/11/06 -
How to Access EXT4 Partition and Data on Windows 11/10 in 2024
![author icon]() Tracy King/2024/07/08
Tracy King/2024/07/08
Hot Topics in 2024
EaseUS Partition Master

Manage partitions and optimize disks efficiently








