Page Table of Contents
About the Author
Hot Topics
Updated on Jan 23, 2025
On this page, you'll unveil 6 practical methods to access EXT4 partition from Windows 11/10/8/7 in two parts. Follow to learn how to access and read Linux EXT4 partition data on Windows with ease:
If you are dual-booting Windows and Linux on your laptop or desktop computer, you may probably want to access files on your Linux partition, like EXT4 on Windows, at some point. To do so, you can rely on the Explore feature in EaseUS Partition Master Professional, which can make your drive data visible immediately. Check out how to access and open EXT4 partition files on your Windows PC with ease.

The methods provided on this page also help you access EXT2/3 Linux partitions on Windows. So, don't hesitate to share this article on your social media to help more people in need.
How to Access Ext4 from Windows 11/10/8/7
To use the Linux hard drive as a data disk on Windows, making the EXT4 partition accessible on Windows, you will need first to check if there is important data saved on the drive by using an EXT4 viewer tool.
- Note that, if you don't care about the data, jump to EXT4 formatter for help.
- If you have saved important data, you can apply a reliable EXT4 reader to access and restore data from the partition. Then, you can format and convert EXT4 partition to NTFS with a professional EXT4 formatter. No data loss will occur.
Go through the following complete process, and you'll make EXT4 accessible on Windows 10/8/7:
#1. View and Explore EXT4 Partition Content
- 🎯Applies to: View EXT4 partition content and data on Windows
- 🧰Important Tool: Linux EXT4 partition manager software - EaseUS Partition Master
If you want to view and check the saved content in the EXT4 volume on Windows before you convert the EXT4 partition, EaseUS Partition Master, with its Exlore feature, can help. Here is how to view your EXT4 partition content on a Windows PC via EaseUS EXT4 partition manager software:
Step 1. Launch EaseUS Partition Master and locate the EXT4 partition.
Step 2. Right-click on the EXT4 partition and select "Explore".
Step 3. Open and expand the folders on the left pane to check the content of the EXT4 partition.
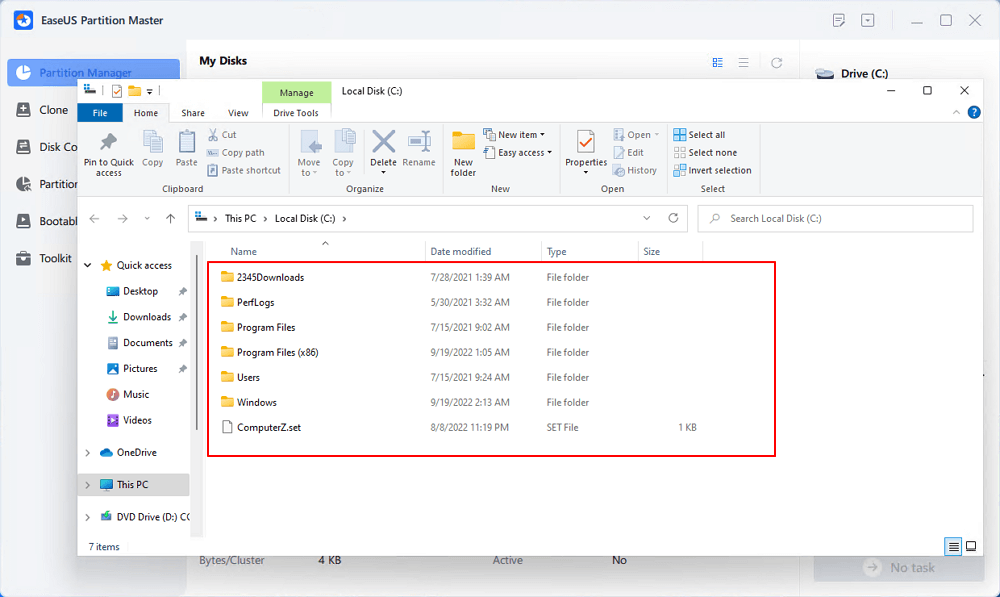
If the Linux EXT4 partition contains some valuable files, move to the next phase, and you'll learn how to access and regain data from a Linux partition on Windows.
#2. Access EXT4 Partition Data from Windows 10/8/7
- 🎯Applies to: Read and access EXT partition data, making EXT4 partition openable and accessible in Windows.
- 🧰Important Tools: 1. EXT4 reader; 2. EXT4 formatter tool.
To avoid unnecessary data loss issues, before converting the EXT4 partition, we suggest you apply a reliable EXT4 reader to access the saved data in advance. Follow to make the EXT4 partition accessible without losing any data:
First. Use EXT4 Reader to Read and Restore EXT4 Partition Data
To access and restore data from the EXT4 partition on Windows, you'll need a reliable EXT4 reader for help. EaseUS Data Recovery Wizard, as a professional hard drive data recovery software, is capable of helping.
This software will quickly scan and restore everything you lost immediately from EXT2/EXT3 partitions, FAT32 USB drives, or exFAT external hard drives. Here, you can apply this software to scan, preview, and restore everything saved in the EXT4 partition by following this guide page:
[Solved] Recover Data from Ext4/3/2 NAS/Linux Device
When you are using NAS or Linux, you will be familiar with Ext4/3/2. This post provides you with effective solutions to recover data from the Ext4/3/2 device with EaseUS Data Recovery Wizard.
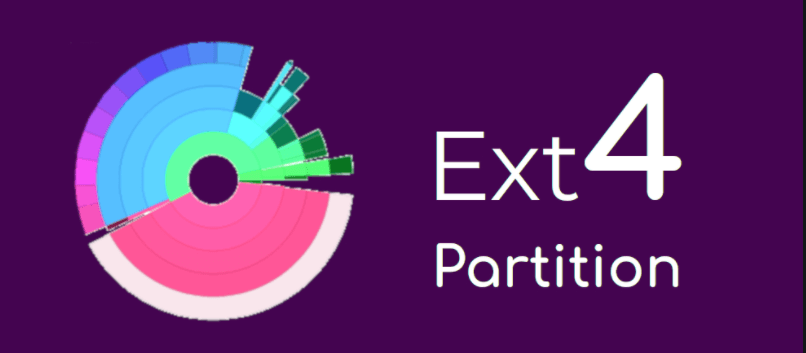
Remember to save the restored EXT4 partition data to another secure location on your Windows hard drive.
Next. Use EXT4 Formatter to Make EXT4 Partition Accessible on Windows
As Windows doesn't support Linux-based file systems, as a result, Windows users can neither view nor make any changes to the EXT4/3/2 partitions on Windows PC without professional tools.
Fortunately, a reliable EXT4 formatter - EaseUS Partition Master allows you to change the file system of Linux partition from EXT4/3/2 to a Windows-supported one - NTFS or FAT32. By doing so, you can fully access and make use of an EXT4/3/2 partition accessible on Windows.
Here is how you can easily format EXT4 partition to NTFS in only a few simple clicks:
Step 1. Launch EaseUS Partition Master, right-click the partition you intend to format and choose "Format".
Step 2. In the new window, enter the Partition label if you prefer to rename it, choose the FAT32/EXT2/EXT3/EXT4 file system, and set the cluster size according to your needs, then click "OK".
Step 3. Then you will see a warning window, click "Yes" in it to continue.
Step 4. Click the "Execute 1 Task(s)" button in the top-left corner to review the changes, then click "Apply" to start formatting the partition to FAT32/EXT2/EXT3/EXT4.
After this, you should be able to fully access and make use of the EXT4 partition on your PC. If you like this method, feel free to share and help more of your friends online:
You May Also Like:
How to Partition Hard Drive in Windows 10
After formatting the EXT4 partition to a normal file system, you may also like to repartition the volume. Follow to learn how to partition a hard drive on your own.

How to Mount EXT4 on Windows 11/10/8/7
If you intend to keep Linux with Windows on the computer, accessing EXT4 files from Windows, you can try to mount the EXT4 partition on Windows 10/8/7. But how do I mount a Linux drive in Windows 10? If you are having the same question on your mind, stay here.
In this part, we'll introduce to you 3 reliable Linux readers, helping you to mount EXT4 on Windows 10/8/7:
Pick up one tool and follow the tutorials below to mount EXT4 on your Windows computer now:
#1. Mount EXT4 on Windows using Ext2Fsd
Ext2Fsd is a Windows file system driver designed for EXT4/3/2 file systems. It enables Windows users to read and access Linux file systems like EXT4 by mounting the EXT4 partition on Windows. Here are the steps:
Step 1. Install and launch the Ext2Fsd driver on your Windows PC.
Step 2. Go to Tools > Service Management > Start Ext2Fsd service before accessing Linux files.
Step 3. Check the "Mount all volumes in read-only mode" and "Assign drive letter automatically" boxes, and click "Apply".

After this, you can find your EXT4 partitions with their own drive letters in Windows Explorer. You can even directly access files on the EXT4 partition.
#2. Mount EXT4 Partition on Windows 10 via DiskInternals Linux Reader
DiskInternals Linux Reader supports EXT4, ReFS, HFS, and HFS+ file systems. Unlike Ext2Fsd, DiskInternals Linux Reader enables Windows users to visit and browse Linux partitions within this application.
Step 1. Install and launch DiskInternals Linux Reader on Windows PC.
Step 2. Locate the EXT4 partition on this application.

Step 3. Double-click to open EXT4 partition, view, and check the saved data on the partition.

Step 4. To make use of the files on EXT4 partition, select files and click "Save" to store them to another secure location on your Windows PC.
#3. Mount EXT4 on Windows using Ext2explore
Ext2explore is an open-source application that works similarly to DiskInternals Linux Reader. It enables users to access EXT4 partition content only in this application.
Here are the steps that you can apply to access EXT4 from Windows via Ext2explore:
Step 1. Download Ext2explore.ext and run this program on a Windows PC.
Step 2. Once launched, right-click on it and select "Run as administrator".
You can also right-click on ext2explore.exe and select "Properties" > Compatibility > Check "Run this program as an administrator" > "OK".

Step 3. After this, you can then browse the Linux EXT4 partition and its content.
To make use of the files, right-click on files and select "Save" > Navigate another secure location to save the files on a Windows computer.

For those who need a bit more help, our support team can offer in-depth explanations and alternative methods if necessary.
EaseUS Windows Configuration Services
Click here to contact EaseUS Partition Master experts for free
EaseUS experts are available to provide you with 1-on-1 manual services (24*7) and help fix different Windows configuration issues. Our experts will offer you FREE evaluation services and efficiently diagnose and resolve Windows update errors, Windows installation, or daily OS issues using their decades of experience.
- 1. Fix Windows update errors, such as update failure, unable to upgrade Windows, etc.
- 2. Serve to download and install the latest Windows operating system on PC with success.
- 3. Provide fixes for daily Windows system errors with drivers, permission, account settings, etc., issues.
Q&A: Can I Read EXT4 on Windows
"Hi, I recently moved my old Linux computer hard drive to my current Windows 10 laptop. I'm thinking about using the Linux hard drive as a data drive. Does anyone know how to read and access EXT4 partition from Windows 10?"
Are you having a similar issue that prevents you from accessing or mounting a Linux EXT4 partition to Windows 10/8/7? To do so, you'll need first to figure out the following two questions:
1. What is EXT4?
EXT4, known as the fourth extended file system, the successor to EXT3, is one of the most recent file systems used by Linux users. It is the default file system for many Linux distributions, including Debian and Ubuntu.
2. Can Windows 10 or Windows 8/7 read EXT4?
Although EXT4 is the most common Linux file system, it's not supported on Windows by default. Therefore, the answer to "can Windows read EXT4" is no. You may easily visit a Windows NTFS partition from Linux. However, Windows cannot read Linux partitions directly.
But it doesn't mean there is no way to open or access EXT4 from Windows. To do so, you'll need third-party tools and resolutions for help.
By following the provided methods above on this page, you can fully access and read Linux EXT4 partition data on Windows.
Conclusion
On this page, you've learned what EXT4 is and two different ways to access and open the EXT4 partition on Windows.
To make use of the Linux EXT4 partition as a data drive on Windows, you'll need to export and restore EXT4 partition data first using EaseUS Data Recovery Wizard. Then, convert the EXT4 partition to a Windows-recognized file system - NTFS or FAT32- by formatting it via EaseUS Partition Master.
To keep Linux and Windows on your computer and access EXT4 files from Windows, you'll need to mount the Linux partition on Windows. To do so, you can try the recommended tools for help. For the most direct way, we suggest you try Ext2Fsd.
If you have further questions about EXT4 or Linux file systems, check the FAQs below; you may get the desired answer.
FAQs about EXT4 Partition
1. Can Windows read ext4?
Windows Operating Systems don't support the Linux file system, including EXT4. As a result, Windows cannot directly read or detect an EXT4 partition or device. But if you want to access EXT4 from Windows, try the listed methods on this page. You'll make it possible.
2. Which is better, NTFS or EXT4?
As NTFS and EXT4 are two different file systems designed for two operating systems, to test the performance, you'll need to do it in the native OS.
- As tested, NTFS is much faster than EXT4 in Windows.
- Also, if it's in Linux, EXT4 is faster than NTFS.
3. Can Windows write to EXT4?
As a matter of fact, if you are running Windows and Linux on the same PC, it's impossible to access EXT4 under Windows, which as a result, you can't do anything to an EXT4 partition or storage device.
In a word, Windows cannot write to EXT4. If you really need to write things on EXT4 on Windows OS, you'll need to convert EXT4 to an NTFS- or FAT32-based file system device first. You can run EaseUS Partition Master with its Format feature for help, as shown on this page in Part 2.
4. How do I open a Linux drive in Windows?
Being similar to the ways shown on this page, to open a Linux drive in Windows, you can either try to change its file system to NTFS/FAT32 or mount the Linux drive to Windows.
If you prefer to change the Linux drive file system so as to make it readable and writable, format it into NTFS or FAT32 with solutions in Part 2 on this page.
If you only want to visit or access files saved on the Linux drive from Windows, mount it on Windows using applications recommended in Part 3.
How Can We Help You
About the Author
Oliver is an EaseUS professional writer who dares explore new areas. With a passion for solving tech issues with straightforward guides for common users, Oliver keeps honing his writing craft by developing in-depth solutions for disk and partition management, computer boot-up issues, file transfer, etc.
Written by Tracy King
Tracy became a member of the EaseUS content team in 2013. Being a technical writer for over 10 years, she is enthusiastic about sharing tips to assist readers in resolving complex issues in disk management, file transfer, PC & Mac performance optimization, etc., like an expert.
Product Reviews
-
I love that the changes you make with EaseUS Partition Master Free aren't immediately applied to the disks. It makes it way easier to play out what will happen after you've made all the changes. I also think the overall look and feel of EaseUS Partition Master Free makes whatever you're doing with your computer's partitions easy.
Read More -
Partition Master Free can Resize, Move, Merge, Migrate, and Copy disks or partitions; convert to local, change label, defragment, check and explore partition; and much more. A premium upgrade adds free tech support and the ability to resize dynamic volumes.
Read More -
It won't hot image your drives or align them, but since it's coupled with a partition manager, it allows you do perform many tasks at once, instead of just cloning drives. You can move partitions around, resize them, defragment, and more, along with the other tools you'd expect from a cloning tool.
Read More
Related Articles
-
How to Remove PIN from Windows 11 - Easy Steps
![author icon]() Oliver/2025/01/23
Oliver/2025/01/23 -
Upgrade M3 MacBook Pro SSDs with Feasible Ways
![author icon]() Shelly/2025/02/06
Shelly/2025/02/06 -
Shred vs. Delete. What is the Difference?
![author icon]() Tracy King/2025/02/07
Tracy King/2025/02/07 -
How to Fix USB won't format to FAT32, Check Three Easy Ways
![author icon]() Tracy King/2025/02/14
Tracy King/2025/02/14
Hot Topics in 2024
EaseUS Partition Master

Manage partitions and optimize disks efficiently








