Page Table of Contents
About the Author
Hot Topics
Updated on Jan 23, 2025
When it comes to removing files in Windows, most of us are aware of the term Delete. It simply means that the file has been removed from the computer. However, there is another term—Shred—which is an advanced way of removing files, so it's not found. This post looks at the difference between Shred vs. Delete, their differences, which one you should use, and which method works best on partitions.
Shred vs. Delete. What is the Difference?
When Should I Use Shred and Delete?
How to Shred Files or Partitions
How to Delete Files
Shred vs. Delete. What is the Difference?
Shred means to permanently erase or destroy files so no one can recover them. Delete means to remove files from the hard drive, but with the possibility of them being found again using advanced recovery methods.
So even when you remove the file from the Recycle Bin, it is the OS limitation that it will not be able to find the file. It only deletes the reference to the file in the file table, and the file is deleted when the same location and is overwritten when a new file is placed in the same location.
On the other hand, when a file is shredded, the file is overwritten multiple times with junk data, making it impossible to recover. It applies to space in a partition or the complete drive. There is a reason why a factory reset of a laptop takes a long time as the drive is overwritten with random data multiple times.
When Should I Use Shred and Delete?
Now that the difference is clear, you must understand when to use what, as there is a huge difference between the amount of time taken.
Shred should be used to format the drive to overwrite the data in the hard drive partition. It will overwrite the data several times with three or more passes. You can use it when handing over the drive or PC to someone else or selling it, ensuring the other person cannot use it to recover the files.
On the other hand, Delete should be used when you want to remove it from your computer. Once removed from Recycle Bin, those files will not be recoverable by the OS or a regular user.
Deleting files is a day-to-day activity where you remove some unimportant files. However, when it comes to sensitive files or files that you want to remove permanently, you must use Shredding.
How to Shred Files or Partitions
Now that the difference and usage are clear let us learn how to shred files or shred partitions. However, make sure to try it with a spare drive or files, which are not important as there is no way to recover them.
These are the two methods you can use. While the first one can make sure once a file is removed, it cannot be recovered, the other one only removes from the PC, so it's not findable.
Method 1. Shred All Files on the Hard Drive Partition
One of the best ways to shred all files on a hard drive partition is using professional software that can manage a disk and perform all kinds of operations on it. EaseUS Partition Master can do both Shreddings of files and Delete the partition and data from the hard drive.
The software offers the following features:
- Resize/Move Partition
- Create/Format/Delete Partition
- Merge Partitions
- Wipe Data
The last one in the list can completely wipe out all the data on the hard disk permanently to make all confidential & sensitive data untraceable. Once you launch the software, right-click on the drive partition and then choose to wipe the data. You can set the number of times to wipe or override the data using random junk.
This method ensures that none of the data on the file can be recovered using any third-party software.
We've set two options for you to wipe data. Choose the one you need.
Option 1. Wipe Partition
- Right-click the partition you want to erase data from, and choose "Wipe".
- In the new window, set the time for which you want to wipe your partition, then click "OK".
- Click the "Execute 1 Task(s)" button in the lower right corner, check the changes, then click "Apply".
Option 2. Wipe Disk
- Select the HDD/SSD. And right-click to choose "Wipe Disk".
- Set the number of times to wipe data. (You can set to 10 at most.) Then Click "OK".
- Click "Execute 1 Task(s)" and then click "Apply".
Method 2: Shred Single File
If you only want to delete a single file and not the drive or its partition, then you can use CCleaner. It offers a single file shredding feature apart from cleaning the PC of all the junk data, remove registry entries that are not useful anymore, and anything else that can speed up your computer.
Step 1: Go to the CCleaner website, download and install the software.
Step 2: To access the file shredder in CCleaner, go to Options > include. Add folder(s) and file(s) you wish to delete securely.
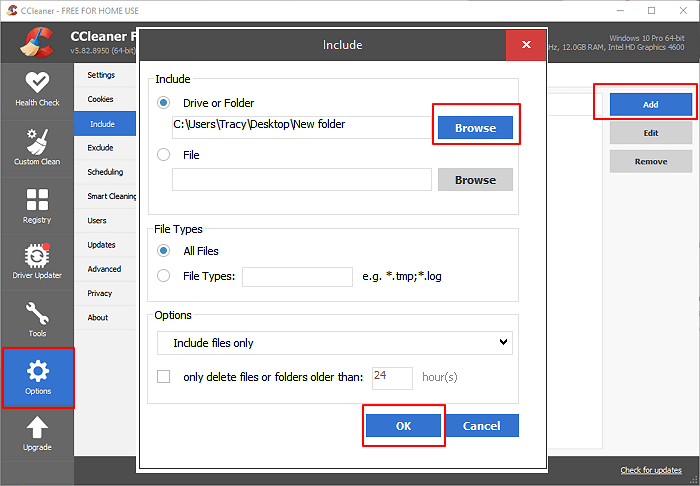
Step 3: Next, choose Clean from the menu, and press the Run Cleaner button.
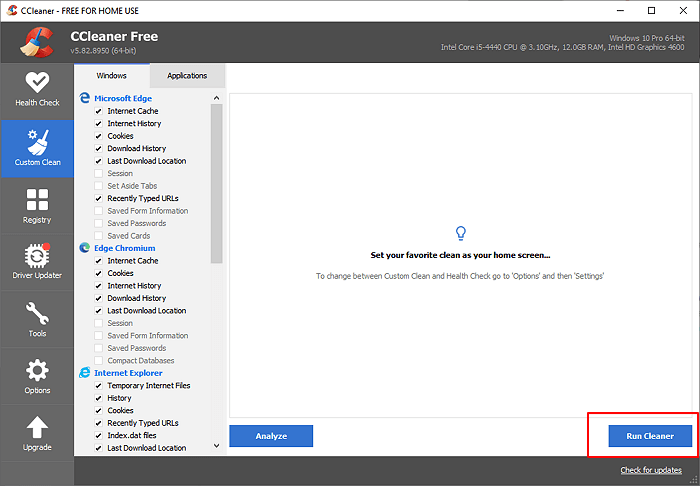
In the future, you can keep a folder and add all the files which you wish to shred. Ensure the folder is included to be wiped, and all files will be regularly removed from it. That said, be aware any file removed from this folder cannot be recovered anymore.
How to Delete Files
If all you want to make sure is to delete a file from Windows that the OS or the User should not find, you can use the built-in methods.
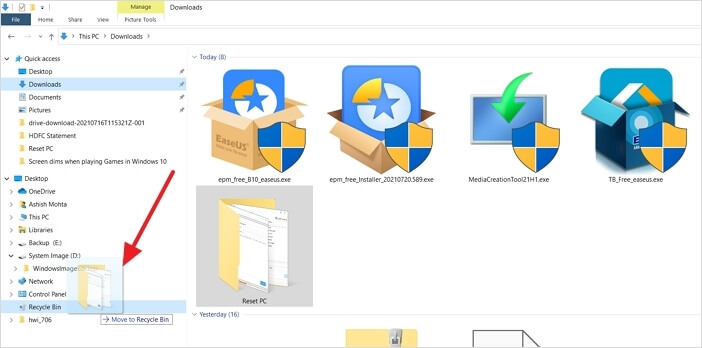
You can delete any file using the delete key on the keyboard or using the context menu. Then empty the recycle bin to delete the file from the computer. Or you can drag and drop the file to the Recycle bin if it is on the taskbar or desktop.
The other method is to use Shift + Delete to directly remove the file without moving it to recycle bin first.
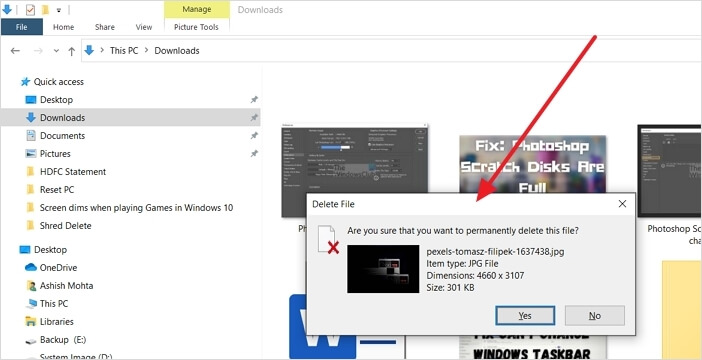
Conclusion
As a common user, both of these terms are used interchangeably. While it is true that both terms are used for the same concept of deleting files, shredding makes sure the data cannot be recovered, while deleting files is only means that the file or folder is not findable.
That said, the best way to shred or delete files is using professional software such as EaseUS Partition Master, which can not only securely delete the files but also offers disk management tools. It is also straightforward to use, but you might want to backup all data on the partition before wiping it since you will be dealing with the partition.
How Can We Help You
About the Author
Oliver is an EaseUS professional writer who dares explore new areas. With a passion for solving tech issues with straightforward guides for common users, Oliver keeps honing his writing craft by developing in-depth solutions for disk and partition management, computer boot-up issues, file transfer, etc.
Written by Tracy King
Tracy became a member of the EaseUS content team in 2013. Being a technical writer for over 10 years, she is enthusiastic about sharing tips to assist readers in resolving complex issues in disk management, file transfer, PC & Mac performance optimization, etc., like an expert.
Product Reviews
-
I love that the changes you make with EaseUS Partition Master Free aren't immediately applied to the disks. It makes it way easier to play out what will happen after you've made all the changes. I also think the overall look and feel of EaseUS Partition Master Free makes whatever you're doing with your computer's partitions easy.
Read More -
Partition Master Free can Resize, Move, Merge, Migrate, and Copy disks or partitions; convert to local, change label, defragment, check and explore partition; and much more. A premium upgrade adds free tech support and the ability to resize dynamic volumes.
Read More -
It won't hot image your drives or align them, but since it's coupled with a partition manager, it allows you do perform many tasks at once, instead of just cloning drives. You can move partitions around, resize them, defragment, and more, along with the other tools you'd expect from a cloning tool.
Read More
Related Articles
-
Windows 11 Install: Windows Cannot be Installed To This Disk GPT
![author icon]() Tracy King/2025/01/23
Tracy King/2025/01/23 -
How to Convert MBR to GPT on Windows 7 - No Data Loss Guide
![author icon]() Sherly/2025/01/23
Sherly/2025/01/23 -
How to Unlock HP Laptop Without Password | 2025 Guide🔥
![author icon]() Cici/2025/01/23
Cici/2025/01/23 -
How-to: Create USB Bootable Partition Manager to Manage Partitions Safely
![author icon]() Daisy/2025/01/23
Daisy/2025/01/23
Hot Topics in 2024
EaseUS Partition Master

Manage partitions and optimize disks efficiently








