Page Table of Contents
About the Author
Hot Topics
Updated on Apr 22, 2024
| Workable Solutions | Step-by-step Troubleshooting |
|---|---|
| EaseUS Partition Master | Step 1: Launch EaseUS Partition Master, right-click the partition you intend to format and choose "Format"...Format 128GB USB to FAT32 |
| PowerShell | Step 1: Click the keyboard shortcut Windows + X,and choose Windows PowerShell(Admin)...Format USB to FAT32 |
How to format 128GB USB to FAT32?
"Hi all, I have a 128GB Corsair flash voyager GT USB 3.0 flash drive. It came formatted as NTFS. Recently, I wanted to format it to FAT32 in order to use it in my other electrical goods like My Xbox and my TV. But when I plugged the flash drive into my computer and tried to format the USB to FAT32, it would not let me do it. I am just wondering why it happened and how can I successfully format my 128GB USB flash drive to FAT32. If you have any suggestions, please help!"
You May Also Like: Format 128 GB SD Card to FAT32.
Why Do You Want to Format 128GB USB to FAT32?
FAT32 is a file system used by Windows PC, USB flash drive, microSD card, pen drive, memory sticks, and other devices.
1. FAT32 is widely compatible with various operating systems. (smartphones, tablets, computers, digital cameras, game consoles, surveillance cameras, etc.) Compatibility is the main reason for using the FAT32 file system on USB or SD cards.
2.NTFS and other file systems do not support NAS devices.
3. Most game consoles like PSP, PS3, PS4, Xbox only support disks or USB drives with the FAT32 file system.
Why Can't You Format USB to FAT32 in Windows
Usually, if you want to know how to format USB to FAT32 in Windows, you just need to right-click it and choose Format option in the menu. And then, choose the file system you want in the drop-down list. But sometimes things can go wrong when you are trying to format 64GB USB flash drive or format 128GB USB flash drive to FAT32. You may find that it just doesn't give you the option for the FAT32 file system. What leads to the error? The reason is that by default, the Windows File Explorer, Diskpart, and Disk Management will format USB flash drives below 32GB as FAT32 and USB flash drives that are above 32GB as exFAT or NTFS.
Windows do not support formatting USB flash drives larger than 32GB as the FAT32. You may meet the following errors when your USB is above 32GB. Share this article to let others know about this issue.
1. In File Explorer, you can not find FAT32 format function.

2. If you format 128GB flash drive via Diskpart, you will get the error:The volume size is too big.
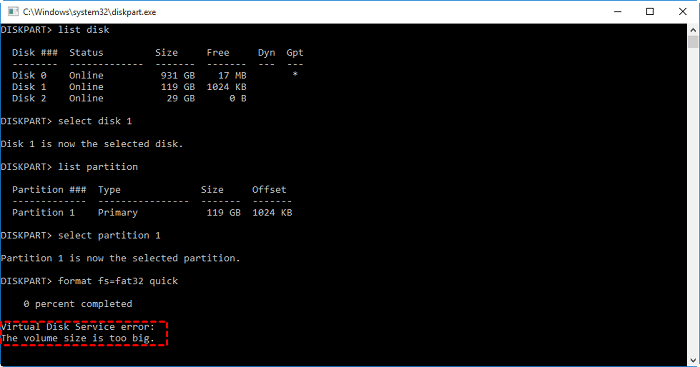
3. Windows Disk Management does not allow formatting FAT32 larger than 32GB. No FAT32 option on the format window.
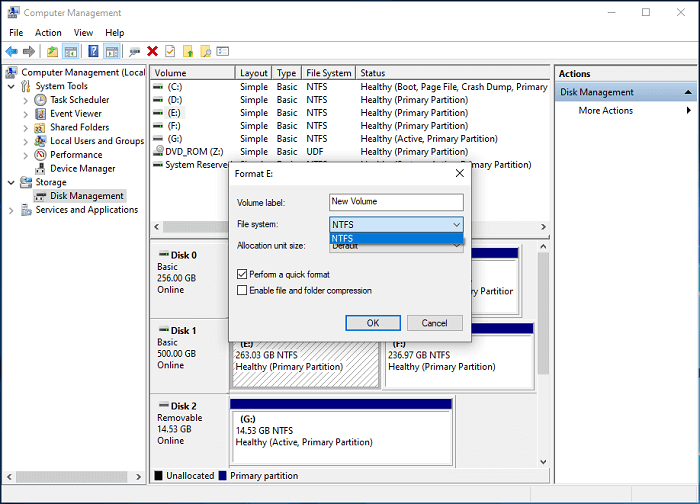
And as a result, you cannot format a USB flash drive larger than 32GB in Windows via these three common formatting tools. But fortunately, there is a third-party FAT32 format tool and a built-in Windows tool that can help.
Two Successful Solutions to Format 128GB USB to FAT32
Aside from the methods mentioned earlier, the following methods can help you learn how to format a 128GB flash drive to FAT32.
- Warning
- You'd better back up your necessary data because formatting will erase all data on the partition.
Method 1: Format 128GB Flash Drive to FAT32 by Using EaseUS
EaseUS Partition Master is a partition software designed with a flexible and advanced partition formatting feature. It can perfectly bypass the format limitation of the Windows disk management tool and help you format your 128GB USB flash drive to FAT32 easily without any obstacles.
Download and install the 100% secure software on your computer, connect your storage device to your computer, and then follow the steps below to format USB to FAT32 in Windows:
Step 1. Launch EaseUS Partition Master, right-click the partition you intend to format and choose "Format".
Step 2. In the new window, enter the Partition label, choose the FAT32/EXT2/EXT3/EXT4 file system, and set the cluster size according to your needs, then click "OK".
Step 3. Then you will see a warning window, click "Yes" in it to continue.
Step 4. Click the "Execute 1 Task(s)" button in the top-left corner to review the changes, then click "Apply" to start formatting the partition to FAT32/EXT2/EXT3/EXT4.
Method 2: How to Format USB to FAT32 with PowerShell
Windows PowerShell is a command-line shell and scripting language.
- Notice:
- 1. This program may take a few hours to format a 128GB flash drive to FAT32. If you prefer a quick format, you have better format 128GB flash drive with EaseUS Partition Master.
2. The formatting process may fail.
1. Click the keyboard shortcut Windows + X,and choose Windows PowerShell(Admin)
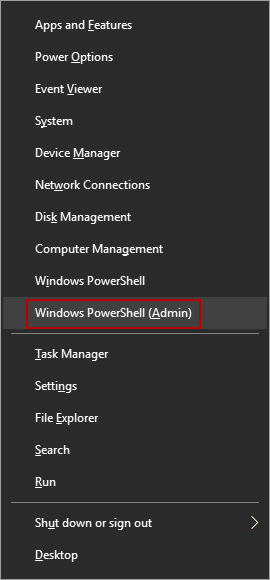
2. After opening the PowerShell windows, type format /FS:FAT32 x:

Video Tutorial: Format to FAT32 in 4 Ways
Conclusion
If you search for solutions on "how to format a USB to FAT32", File Explorer, Diskpart, and Disk Management provide easy ways to format. However, regarding formatting a 128GB flash drive to FAT32, EaseUS Partition Master is the highly recommended software.
Read Also: Format A USB Drive That Doesn't Show Up
FAQ about Formatting 128GB USB Flash Drive
1. Can You Format a 128GB Flash Drive to FAT32?
The File Explorer, Diskpart, and Disk Management only support flash drive that partition is less than 32GB. You can use a professional and straightforward tool - EaseUS Partition Master to complete the formatting process.
2. How Do I Format a Large USB to FAT32?
- Right-click your USB and then choose Format.
- In the pop window, select the file system as FAT32, then click OK.
- Click the Execute Operation button.
3. What Is the Powerful FAT32 Format Tool?
- EaseUS Partition Master.
- PowerShell.
- Disk Management.
- File Explorer.
- Disk Command.
4. Can I Format 64GB Flash Drive to FAT32?
Due to FAT32 limitation, you cannot directly format 64GB flash drive to FAT32. We recommend using a third-party formatting tool - EaseUS Partition Master.
How Can We Help You
About the Author
Roxanne is one of the main contributors to EaseUS and has created over 200 posts that help users solve multiple issues and failures on digital devices like PCs, Mobile phones, tablets, and Macs. She loves to share ideas with people of the same interests.
Daisy is the Senior editor of the writing team for EaseUS. She has been working at EaseUS for over ten years, starting as a technical writer and moving on to being a team leader of the content group. As a professional author for over ten years, she writes a lot to help people overcome their tech troubles.
Product Reviews
-
I love that the changes you make with EaseUS Partition Master Free aren't immediately applied to the disks. It makes it way easier to play out what will happen after you've made all the changes. I also think the overall look and feel of EaseUS Partition Master Free makes whatever you're doing with your computer's partitions easy.
Read More -
Partition Master Free can Resize, Move, Merge, Migrate, and Copy disks or partitions; convert to local, change label, defragment, check and explore partition; and much more. A premium upgrade adds free tech support and the ability to resize dynamic volumes.
Read More -
It won't hot image your drives or align them, but since it's coupled with a partition manager, it allows you do perform many tasks at once, instead of just cloning drives. You can move partitions around, resize them, defragment, and more, along with the other tools you'd expect from a cloning tool.
Read More
Related Articles
-
How to Move Recovery Partition to End of Disk - Safe Tool
![author icon]() Sherly/2024/11/21
Sherly/2024/11/21 -
Disk 1 Unknown Not Initialized on Windows 11 - 6 Solutions
![author icon]() Cici/2024/09/26
Cici/2024/09/26 -
How to Fix Your PC/Device Needs to Be Repaired
![author icon]() Roxanne/2024/10/25
Roxanne/2024/10/25 -
CHKDSK Not Working in Windows 11/10/8/7? Fix It Now!
![author icon]() Tracy King/2024/10/29
Tracy King/2024/10/29
Hot Topics in 2024
EaseUS Partition Master

Manage partitions and optimize disks efficiently








