Page Table of Contents
About the Author
Hot Topics
Updated on May 13, 2024
On Windows 10/8.1/8/7, there are typically four ways to format USB to FAT32, which has the greatest compatibility compared to other file systems. For small capacity flash drives, pen drives, or SD cards that range from 2GB-32GB, any of the four methods are workable. However, for USB flash drives, HDDs, or external hard drives that exceed 32GB, the applicable tools will be restricted to the third-party best USB format tools and the Windows Command Prompt.
For both average and advanced users, the four ways can help you. The first one can save your time as much as possible.
1. (lifewire-recommend) Third-party USB Format tool
2. Windows 10 Explorer Quick Format
3. Windows 10 Disk Management Format
4. Windows Command Prompt
Video Guide: How to Format to FAT32 in Windows 10 in 4 Ways
Can't format to FAT32 in Windows 10 with all given disk formatting tools? Directly jump to the final part to get additional fixes for "Cannot Format to FAT32" in Windows 10.
About File Systems (FAT32 Format, FAT16, FAT12, NTFS)
In computing, a file system controls how data is stored and retrieved. The common Windows file systems include FAT16, FAT32, and NTFS, etc. Users can convert their USB flash drives or external hard drives between different file systems. In the chart below, we have listed features of four common file systems, giving detailed information from max partition size to the compatibility of these file systems.

- Notice:
- Formatting a USB drive or external hard drive will remove all existing files on the device. Please make sure you have backed up files before formatting to avoid further data loss.
Solution 1. Format to FAT32 Using FAT32 Formatter Windows 10
USB requirements: none
A professional third-party Windows 10 FAT32 formatting tool can make the formatting process simple and secure. We recommend you try EaseUS Partition Master with its Format feature. Besides FAT32, it also supports format USB to NTFS, EXT2, EXT3, and ReFS.
Download this partition magic now, and follow the simple steps to freely format USB to FAT32 in Window 10.
- Right-click the external drive or USB you intend to format and choose "Format".
- Set the Partition label, File system (NTFS/FAT32/EXT2/EXT3/EXT4/exFAT), and Cluster size, then click "OK".
- Click "Yes" to continue.
- Click the "Execute 1 Task(s)" button and click "Apply" to format the hard drive partition.
You May Also Like:
How to Partition Hard Drive in Windows 10
With this FAT32 formatted, you can also repartition the volumes on your HDD/SSD, external storage devices. Follow to learn how to partition a hard drive on your own.

Solution 2. Format FAT32 Windows 10 via File Explorer
USB requirements: no more than 32GB. Otherwise, you can only choose to format USB to NTFS.
To format USB under 32GB to FAT32 in Windows 10 Explorer, follow the three steps:
Step 1. Connect USB or external hard drive to Windows 10 PC.
Step 2. Open File Explorer, locate and right-click on the USB drive, select "Format".
Step 3. Set the FAT32 as the target file system, tick "Quick Format" and click "Start" to start the formatting.

When the process completes, click "OK" to confirm. And now your USB is FAT32.
Read Also: Format A USB Drive That Doesn't Show Up
Solution 3. Format USB/External Drive to FAT32 with Disk Management
USB requirements: Similar to the Explorer, your USB drive has to be under 32GB in order to format to FAT32 within the program
Follow the 3-step guide here to format to FAT32:
Step 1. In Windows 10, go to This PC > Manage > Disk Management.
Step 2. Locate and right-click on your USB flash drive or external hard drive, select "Format".
Step 3. Set the USB file system to FAT32, tick "Perform a quick format" and click "OK" to confirm.

Solution 4. Format to FAT32 Format Windows 10 Using Command Prompt
USB requirements: none
Some experienced users or administrators prefer to use command lines to execute some operations on Windows PC. It's also an applicable way to format your flash drive or external hard drive to FAT32 in Windows 10.
Note: Be careful while using command lines on your PC to format USB drive. Any improper operations would cause serious issues.
There are two options for you to use Command Prompt, and if they do work on your issue, share this article to help more users.
Here are the details of how to use CMD, DiskPart, or PowerShell command lines formatting device:
Option 1. Use CMD - Command Prompt/Diskpart Format FAT32
Step 1. Type command prompt in Windows 10 search bar or right-click on "Windows icon" > select "Search", and type cmd.
Step 2. Right-click on "Command Prompt" and select "Run as Administrator".

Step 3. Check the USB label and type format /fs:FAT32 o: at the prompt and hit "Enter". (Replace O: with the drive letter of your USB drive.)
Windows 10 will begin formatting the USB flash drive or external hard drive into FAT32.

Step 4. Type exit when the process has completed.
Option 2. Use DiskPart
Step 1. Type diskpart in Windows search bar and hit Enter.
Step 2. Hit Enter each time when you type the below command lines to quick format hard drive:
- list disk
- select disk 2 (Replace 2 with your USB disk number)
- list volume
- select volume 10 (Replace 10 with the volume number of the USB drive that you want to format)
- format fs=fat32 quick
Step 3. Type exit and hit Enter to close the program when DiskPart reports it has successfully formatted the USB.

Video Tutorial You May Also Like:
Option 3. Use PowerShell
Step 1. Right-click on the Windows icon and select "Windows PowerShell Admin", click "Yes" to open it.
Step 2. Check the USB drive label, type Format /FS:FAT32 o: in PowerShell, and hit Enter.
Step 3.Type exit when the formatting process completes.

Video Guide: 4 Ways to Format to FAT32 in Windows 10
01:30 Method 1. Format the drive in File Explorer
02:13 Method 2. Format the drive in Disk Management
02:46 Method 3. Format the drive using DiskPart
03:49 Method 4. Apply EaseUS Partition Master to Format Drive
Additional Fixes for "Cannot Format to FAT32" in Windows 10
If you met a problem while formatting USB or Windows warns that Windows was unable to complete the format, don't worry. In this part, you'll learn why you can't format to FAT32 in Windows 10 and how to resolve this issue effectively.

Reasons for Why You Can't Format to FAT32
To find the right solution for your case, it's important to find out the reason that is causing the FAT32 format option not available. Here are the main reasons:
- 1. File system error, bad sectors exist on USB/external hard drive
- 2. The USB drive contains 2 partitions or the partition need for formatting to FAT32 is not the first primary partition
- 3. The partition in USB or external hard drive is larger than 32GB
- 4. The USB drive or external hard drive is write-protected
So how to resolve these issues, switching your USB drive to FAT32? Follow the quick fixes to troubleshoot the problem of FAT32 format in Windows 10.
Fix 1. Check disk error, fix file system errors or bad sectors
To do so, both the third-party partition manager software - EaseUS Partition Master and Windows Disk Check will work.
Method 1. Use EaseUS Partition Master to check and fix disk error
Step 1. Open EaseUS Partition Master on your computer. Then, locate the disk, right-click the partition you want to check, and choose "Advanced" > "Check File System".

Step 2. In the Check File System window, keep the "Try to fix errors if found" option selected and click "Start".

Step 3. The software will begin checking your partition file system on your disk. When it completes, click "Finish".

Method 2. Run Disk Check in Windows File Explorer
Step 1. Open File Explorer, locate and right-click the USB or external hard drive, and click "Properties".
Step 2. Go to "Tools" and click "Check" under Error-checking.

Step 3. Select "Scan and repair drive".
Or select and check both "Automatically fix file system errors" and "Scan for and attempt recovery of back sectors", then click "Start".

Fix 2. Delete all partitions and create a new FAT32 partition on USB drive
If your Windows system (version before Windows 8.1) or your USB drive doesn't support creating two primary partitions, the computer won't be able to recognize nor format the non-primary partition on the USB drive to FAT32.
The solution to this problem is to delete all existing partitions on USB and create a new FAT32 partition:
Step 1. Connect USB to PC and open Disk Management.
Step 2. Locate and right-click the primary partition on USB and select "Delete Volume", click "Yes" to confirm.
Step 3. Right-click on the logical partition on the USB drive, select "Delete Volume".
Step 4. Click "Yes" to confirm.
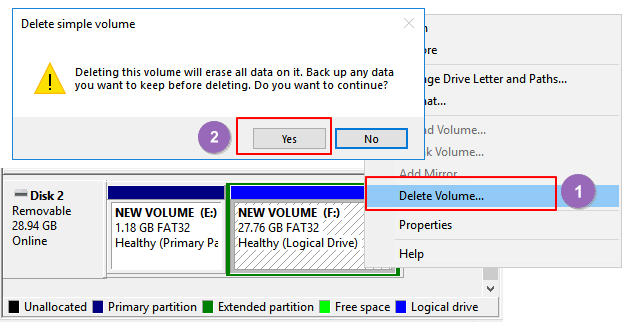
Step 5. The logical partition will become free space, right-click on it and select "Delete Partition", click "Yes" to confirm.
Step 6. When the USB becomes unallocated, right-click on the unallocated space and select "New Simple Volume" > "Next".
Step 7. Follow the on-screen instructions to specify volume size, drive letter, and set file system to FAT32, click "Next" > "Finish" to complete.

After this, you've successfully converted your USB or external hard drive to FAT32 and you don't need to format this drive again.
Fix 3. Select NTFS as the file system or split USB larget partition to smaller FAT32 partitions
As shown in the chart at the beginning, the max size of the FAT32 partition is 32GB, which means you can only format devices smaller than 32GB into this file system.
In other words, when your USB drive partition is larger than 32GB, you can't format it into FAT32. There are three solutions to this issue:
- Method 1. Apply EaseUS Partition Master to format USB to FAT32
Unlike Windows built-in tools, EaseUS Partition Master can simply format your USB drive even bigger than 32GB to FAT32 with ease. All you need is to go back to the partition manager to directly format your USB to FAT32 without any limitation.
- Method 2. Set NTFS as the file system of your USB drive
NTFS supports saving a single file that is larger than 4GB and supports creating a partition larger than 32GB.
If you only want to keep one partition on the USB drive, make full use of the drive space, the best choice is to set the NTFS as your USB drive.
Method 3. Divide USB partition into small ones (less than 32GB) with FAT32
The other way is to split the USB partition into small ones and format them into FAT32:
Pre-conditions: Windows system (versions after 8.1) and USB drive both support two or more partitions.
Step 1. Use Disk Management to delete the USB partition.
Step 2. Create two or more partitions smaller than 32GB with the FAT32 file system.

Fix 4. Remove USB write protection and format USB to FAT32
When the USB drive is write-protected or locked with a password, you can't directly format it into FAT32. Here are the detailed steps to resolve this problem:
Step 1. Remove USB write protection and unlock USB
You can refer to this link to remove USB write protection on Windows 10/8/7. Or you can try to use EaseUS M Tool to simply remove the USB lock in 3 steps:
If you don't consider yourself a pro-computer user and you're not familiar with command-lines, don't worry. There are graphical-based solutions to help you remove write-protection from your hard drives, USB drives, and even SD cards.
EaseUS CleanGenius is one of these tools that helps you fix aforementioned issues on your drives without knowing a thing about command-line.
Here's an easy-to-follow guide on how to use this tool to get your issues sorted:
Step 1: DOWNLOAD and install EaseUS CleanGenius (free) on your computer.
Step 2: Run EaseUS CleanGenius on your PC, select Optimization and choose the Write Protection mode.

Step 3: Select the device that is write-protected and click Disable to remove the protection.

Step 2. Format USB to FAT32
After removing the USB write protection, you can apply any one of the above-provided solutions in Part 1 to format your USB drive to FAT32.
Final Word - Windows 10 Format FAT32
This page tells how to format a USB or external hard drive into FAT32 and resolve the issue of being unable to format USB to FAT32. It also includes helpful solutions in formatting devices bigger than 32GB into FAT32 without data loss.
If you want to convert devices into NTFS without formatting, refer to How to Convert FAT to NTFS for help.
Windows Format FAT32 FAQs
1. How do I format a microSD card to FAT32? - Quora.com
The built-in tools, Windows Disk Management and File Explorer, are easy to use to format microSD card.
Use Disk Management: Right-click SD card and choose Format from the list. Change volume, file system, and unit size. Check Quick Format and click OK.
File Explorer: Right-click device and select Format...Choose file system label, and unit size. Confirm WARNING message and click OK.
2. How do I format a hard disk? - Quora.com
To save time and edit fast, we recommend a professional hard disk formatter - EaseUS Partition Master. If you are planning to format hard drive, run this software. Right-click the drive that needs to be formatted. Select format. It's done!
3. Why can't I format my USB drive to fat32?
Error happens due to USB error, USB size(larger than 32GB), and write-protected state.
How Can We Help You
About the Author
Oliver is an EaseUS professional writer who dares explore new areas. With a passion for solving tech issues with straightforward guides for common users, Oliver keeps honing his writing craft by developing in-depth solutions for disk and partition management, computer boot-up issues, file transfer, etc.
Daisy is the Senior editor of the writing team for EaseUS. She has been working at EaseUS for over ten years, starting as a technical writer and moving on to being a team leader of the content group. As a professional author for over ten years, she writes a lot to help people overcome their tech troubles.
Product Reviews
-
I love that the changes you make with EaseUS Partition Master Free aren't immediately applied to the disks. It makes it way easier to play out what will happen after you've made all the changes. I also think the overall look and feel of EaseUS Partition Master Free makes whatever you're doing with your computer's partitions easy.
Read More -
Partition Master Free can Resize, Move, Merge, Migrate, and Copy disks or partitions; convert to local, change label, defragment, check and explore partition; and much more. A premium upgrade adds free tech support and the ability to resize dynamic volumes.
Read More -
It won't hot image your drives or align them, but since it's coupled with a partition manager, it allows you do perform many tasks at once, instead of just cloning drives. You can move partitions around, resize them, defragment, and more, along with the other tools you'd expect from a cloning tool.
Read More
Related Articles
-
How Can I Check USB Health and Fix USB Errors on Windows 11 and Mac
![author icon]() Brithny/2024/04/22
Brithny/2024/04/22 -
Guide to Fix Ndis.sys Failed BSOD Error on Windows
![author icon]() Oliver/2024/04/22
Oliver/2024/04/22 -
Acer Stuck on Loading Screen - 9 Quick Fixes 🔥
![author icon]() Sherly/2024/04/24
Sherly/2024/04/24 -
Full Guide on USB Benchmark and Check Your USB Speed
![author icon]() Cici/2024/04/22
Cici/2024/04/22
Hot Topics in 2024
EaseUS Partition Master

Manage partitions and optimize disks efficiently








