Featured Articles
- 01 Does Formatting a Drive Erase Everything? No!
- 02 High-Level Format vs Low-Level Format, What's The Difference
- 03 6 Best Hard Drive Disk Format Tool | HDD Format Tools
- 04 Best Low Level Format Tool in Windows 11/10/8/7
- 05 Best USB Format Tool | USB Formatter
- 06 How to Format Disk Using CMD
- 07 How to Format C Drive With Windows on It
- 08 How to Format USB
- 09 How to Format SD Card
- 10 Can't Format My USB Drive as FAT32
- 11 Unable to Format SD Card, How to Fix It
- 12 How to Fix Windows Was Unable to Complete the Format
- 13 4 Ways to Fix 'The Format Did Not Complete Successfully' Error
- 14 RAW Drive Fix: How to Fix RAW Hard Drive
- 15 How to Unformat Hard Dive and Recover All Lost Data
The USB format tool, also known as USB formatter, lets you solve many USB format problems. With the help of the recommended USB format tools on this page, you can easily format USB drive to FAT32 or NTFS, format a write-protected USB flash drive, format a USB drive back to the original size, etc. Here is a list of the best 10 USB format tools in 2024 that you can't miss:
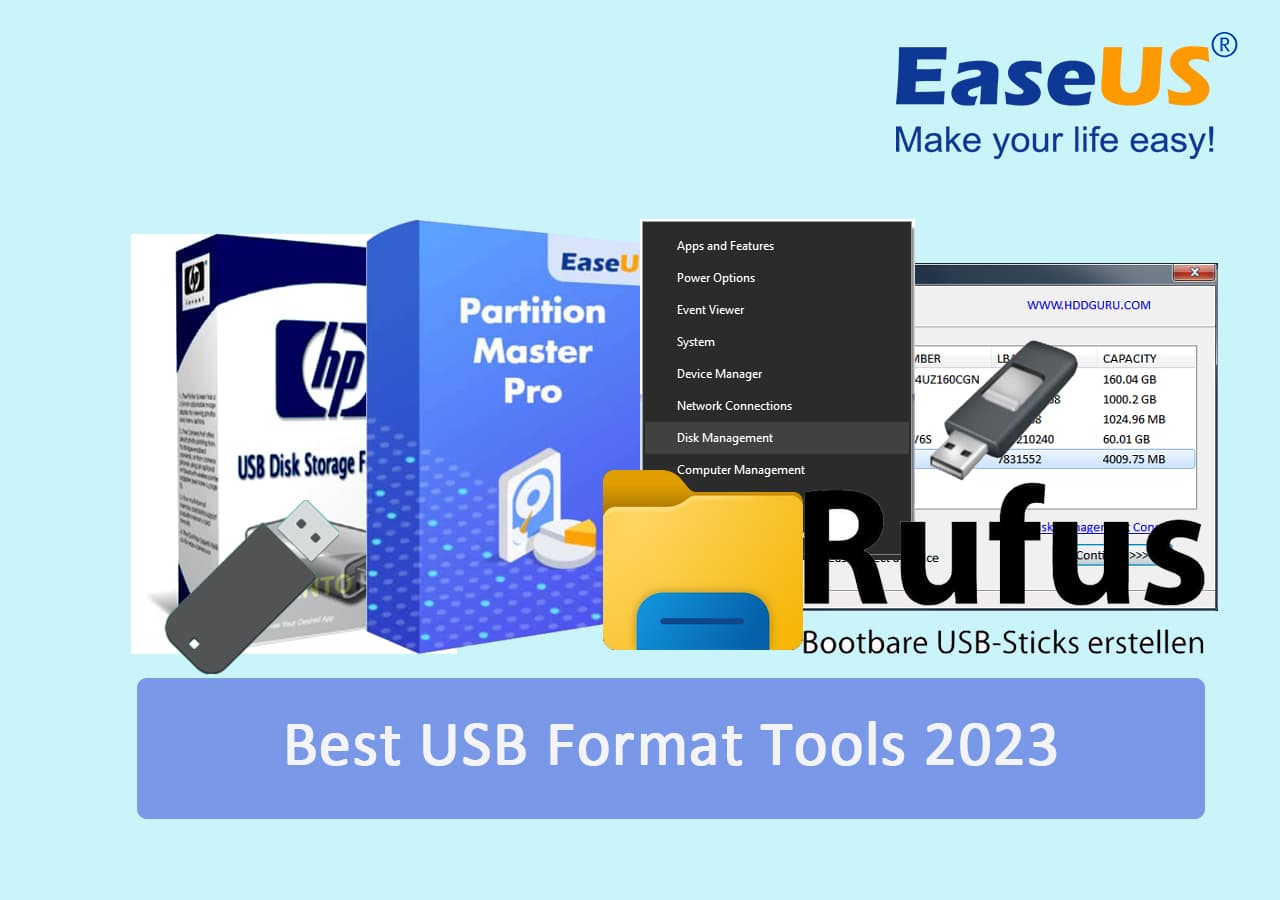
USB Format Tool Testing Statistics
How did we pick the top 10 USB format tools? Here is a list of USB format tools testing statistics that you may feel like knowing:
| 🔢Number of USB format tools we tested: | 15 tools |
| ⌛ How long did we test tools: | 1 month |
| 🛠️USB format scenarios we tested: | USB became raw, USB inaccessible, USB corrupted, format USB to FAT32 |
| 🖴Types of USB drives we tested: | USB 2.0/3.0/4.0 flash drive, USB type-c flash drive, USB memory stick, USB pen drive, USB external disks, etc. |
You may also be interested in:
2024 Top 10 Best USB Format Tools for Windows 10/8/7/XP Users
To help you fix USB cannot format, USB drive is write-protected, USB format error, USB becomes raw, and more issues, here we collected the top 10 best USB formatter tools in 2024 to help you out.
Pick up one and format your USB flash drive to fix the problems immediately:
| 10 USB Format Tools | Best For | Pricing | Details |
|---|---|---|---|
| #1. EaseUS Partition Master🏆🏅 | The Best USB Format Tool in 2024 | Free | Visit |
| #2. File Explorer🥇 | Format USB Drive in Windows 11/10/8/7 | Free | Visit |
| #3. HP USB Disk Storage Format Tool🥈 | USB Formatter for Windows XP | Free | Visit |
| #4. Rufus🥉 | Windows Bootable USB Formatter | Open Source | Visit |
| #5. FormatUsb | USB formatter for Windows 10/8/7 | Open Source | Visit |
| #6. USB Disk Storage Format Tool | Old Fashioned USB Formatter | Free | Visit |
| #7. Disk Management | Format a Not Working USB Drive | Free | Visit |
| #8. DiskPart Command | Advanced USB Formatter for Professionals | Free | Visit |
| #9. HDD Low Level Format Tool | USB Low-Level Format Utility | $3.30 | Visit |
| #10. MiniTool Partition Wizard | Paid &Old-School USB Formatter | $59 | Visit |
Among the top 10 USB formatters, EaseUS Partition Master is highly recommended as the TOP ONE USB format tool. It allows all Windows users to easily format their USB flash drive, external or internal hard drive, SD card, etc., to any file system.
After picking up the USB format tool, you may follow the tutorial below to format your USB flash drive with ease now.
#1. EaseUS Partition Master - The Best USB Format Tool in 2024

Many USB formatting tools are available online to help, like HP USB Disk Storage Formatting Tool, MMC Formatting tool, USB formatting software, etc. Which one is the best?
Here, we would like to recommend you try a free USB formatter - EaseUS Partition Master Free Edition. Its powerful formatting capacity and easy-to-use features enable all levels of users to format their USB flash drive from all complex cases within a few simple clicks. Aside from formatting USB to FAT32, you can also apply this software to set up USB for different purposes.
Software Free Download:
Features You May Like:
- Format 128GB USB to FAT32
- Format A USB Drive That Doesn't Show Up
- Format USB to Fix "File Is Too Large for Destination File System" Error
- Format USB to FAT32/NTFS,exFAT, FAT16/32, and EXT2/3/4.
- Convert USB from FAT32 to NTFS, or convert NTFS to FAT32 without Formatting.
- USB partition recovery for lost or deleted USB volumes.
- Check USB health and speed with 1 click.
Pros and Cons of EaseUS USB Format Tool:
| ✅Pros | ⛔Cons |
|---|---|
|
|
Editors' Thoughts:
Users' Comments:
https://t.co/dbjP8vktx8 EaseUS Partition Master: Partition management software
— The latest Security News (@netsecu) August 9, 2022
review #cybersecurity
Why Choose EaseUS Partition Master:
Flexible, secure, and fast to execute USB formatting operation into multiple file system formats. 24*7 free online technical support. It takes the risk and difficulty of resizing and managing hard disks and SSDs.
Now, with a few simple steps, you can try the following guide to format your USB drive in Sandisk, Kingston, Panasonic, Lexar, Samsung, Sony, etc.
#USB Formatter#USB Format Tool#Pen Drive Format Tool#Free
If you think this USB format tool is efficient and it indeed helps you format the problematic USB, and other storage devices to work again, please share it to help more people around you online:
#2. Windows File Explorer - Format USB Drive in Windows 11/10/8/7

Windows has default programs that let users format USB pen drives and a variety of hard drive storage devices as well. Windows File Explorer is one of them. Though not a professional USB format tool, it is the easiest tool for formatting a USB flash drive or USB.
Note that File Explorer is not designed to solve every USB corruption issue, but it's good to have the first try when your USB drive starts malfunctioning.
Software Download:
File Explorer is a built-in file accessor that Windows users can directly open by pressing? Windows + E keys without downloading or installing.
Features You May Like:
- Free
- Format USB to NTFS/FAT32, exFAT (on big USB drive)
- Delete and remove files from USB
Pros and Cons of File Explorer USB Format Tool:
| ✅Pros | ⛔Cons |
|---|---|
|
|
#Free USB Formatter#Windows Format Tool#Free#For PC
Why Choose File Explorer:
Easy, direct, and accessible for every Windows user. 100% free. One of the most popular ways of formatting USB.
#3. HP USB Disk Storage Format Tool - Best USB Formatter for Windows XP

The HP USB Disk Storage Format Tool was created to format USB drives and desktop computers produced before 2012 and computers that run Windows XP. The formatting tool will work with newer Windows operating systems, but results may vary.
Software Download:
You can immediately open one of these links in your browser and download the HP USB Disk Storage Format tool on your PC.
- Download from cnet: https://download.cnet.com/HP-USB-Disk-Storage-Format-Tool/3000-2094_4-10974082.html
- Download from filehippo: https://filehippo.com/download_hp-usb-disk-storage-format-tool/
- Download from bleepingcomputer: https://www.bleepingcomputer.com/download/hp-usb-disk-storage-format-tool/
Features You May Like:
- Free
- Format USB to NTFS/FAT32
- GUI Similar Interface, Windows XP Formatting Tool
Pros and Cons of HP USB Disk Storage Format Tool:
| ✅Pros | ⛔Cons |
|---|---|
|
|
#USB Format Tool#Free#For USB
Editors' Thoughts:
HP USB Disk Storage Format Tool Free ... https://t.co/qn2wFjO0aw via @EaseUS
— Tracy (@Tracy33160226) March 7, 2023
Why Choose HP USB Disk Storage Format Tool:
Automatically detects and recognizes USB, and it's a portable tool to format USB to NTFS/FAT32.
#4. Rufus - Windows Bootable USB Formatter
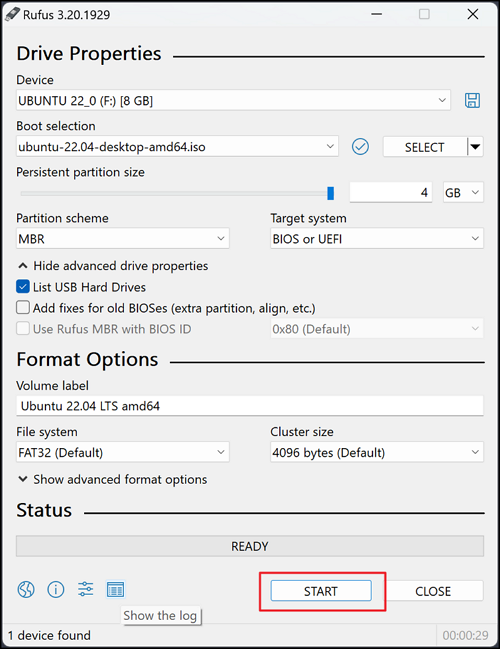
Rufus is a free tool enabling Windows users to create bootable USB drives and download Windows ISO images for installing or reinstalling the operating systems. However, it also offers a formatting feature that users can apply to format a USB drive to FAT32/NTFS/exFAT.
Software Download:
You can open this link in your browser and download the latest version on your PC: https://rufus.ie/en/.
Features You May Like:
- Free
- Automatically format USB to FAT32, NTFS, or exFAT.
- Support downloading multiple ISO images for different platforms.
Pros and Cons of Rufus:
| ✅Pros | ⛔Cons |
|---|---|
|
|
#USB Format Tool#Bootable USB Format#Windows ISO Burner
Editors' Thoughts:
Why Choose Rufus:
Enables users to format USB and create Windows or Linux bootable media by downloading and putting Windows/Linux ISO files into the device.
Samsung Format Utility Download Free [With Guide]
What is Samsung Format Utility? How can I download Samsung Format Utility 2.5/2.4 for free? Is it the ideal tool to format a Samsung storage device? Find answers on this page.
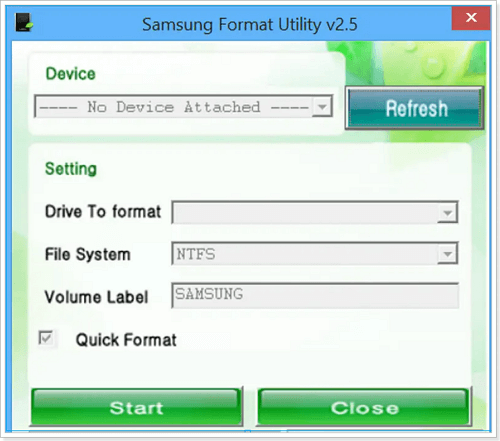
#5. FormatUsb - Light & Open-Source USB Format Utility
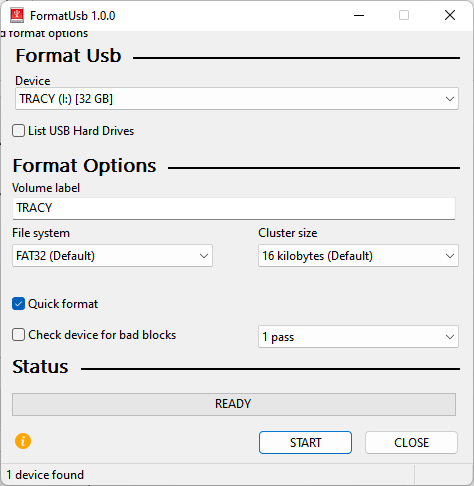
FormatUsb is claimed to be a reliable utility that enables old Windows users to format USB flash drives to FAT32, exFAT, NTFS, EXT2/3, and DUF file system formats. It's 100% free for USB owners to format their devices.
Software Download:
Open this link in your browser and download the latest version on your PC: https://formatusb.com/download.
Features You May Like:
- Free
- Auto-detect USB and support FAT32, NTFS, exFAT, EXT2/3, and DUF format.
- Support changing the Cluster size of a USB drive.
- Support check USB drives for bad blocks.
Pros and Cons of FormatUsb:
| ✅Pros | ⛔Cons |
|---|---|
|
|
#USB Format Tool#Format USB Only#Windows
Why Choose FormatUsb:
FormatUsb is a proper and easy choice for old Windows owners who want to format their USB drives to a different file system efficiently.
#6. USB Disk Storage Format Tool - Old Fashioned USB Formatter
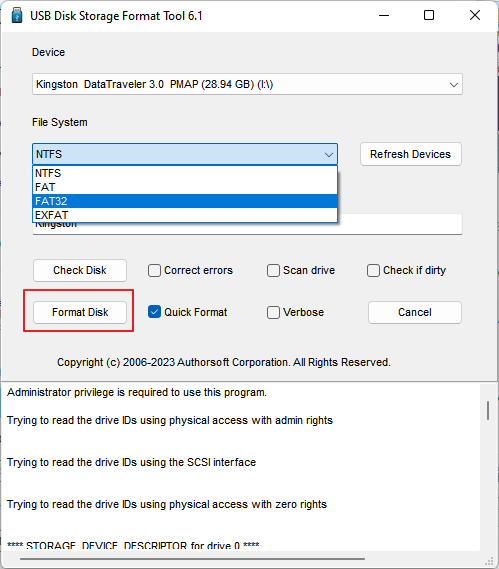
USB Disk Storage Format Tool is a freeware provided by AuthorSoft that allows Windows users to easily format USB drives to NTFS, FAT32, or exFAT. Similar to HP USB Disk Storage Format Tool, this formatting utility only formats USB drives on Windows PC.
Software Download:
You can download USB Disk Storage Format Tool from your PC by browsing this link in your browser: https://www.authorsoft.com/usb-disk-storage-format-tool.html.
Features You May Like:
- Free
- Automatically detects USB drives.
- Format USB to NTFS, FAT32 and exFAT.
Pros and Cons of USB Disk Storage Format Tool:
| ✅Pros | ⛔Cons |
|---|---|
|
|
#USB Formatter#Old Format Tool for USB#Free
Editors' Thoughts:
Why Choose USB Disk Storage Format Tool:
Freeware and utility designed for formatting any USB storage devices into FAT32, NTFS, exFAT, etc. Formats USB only.
#7. Windows Disk Management - Format a Not Working USB Drive

Disk Management is the other native Windows program that is available in Windows 10/8/7. It enables users to undertake many more tasks to manage a disk as they want.
Software Download:
Disk Management doesn't require software downloading and installation. You can directly press ?Windows + X keys, select "Disk Management" to open this tool on your PC.
For more details, learn: How to Open Disk Management.
Features You May Like:
- Free
- Format RAW USB to NTFS/FAT32/exFAT
- Create New Volume on USB
- Delete Volume on USB
Pros and Cons of Disk Management in Formatting USB:
| ✅Pros | ⛔Cons |
|---|---|
|
|
#Windows USB Format Tool#Free
Why Choose Disk Management:
100% free, safe, and efficient to format USB. Windows administrators' quick menu for managing disk hard drives and USB drives.
If the fixes indeed help a lot, don't hesitate to share them with your friends. Clicking the buttons below can quickly share the article.
#8. Windows Diskpart Command - Advanced USB Formatter for Professionals

Windows Command Prompt is a built-in tool in Windows that can troubleshoot all kinds of computer problems with various commands. You can efficiently format an external USB drive using the Diskpart command as the USB formatter.
Software Download:
Note that DiskPart is another free tool that is pre-installed in the Windows operating system, and Windows users can directly access this tool by pressing ?Windows + R keys, typing diskpart, and hitting Enter.
For more details, learn: How to Open Command Prompt.
Features You May Like:
- Free
- Format USB to NTFS/FAT32/exFAT
- Delete USB Partition
- Create New Volume on USB
Pros and Cons of DiskPart in Formatting USB:
| ✅Pros | ⛔Cons |
|---|---|
|
|
#Windows USB Format Tool#CMD USB Format Tool#Advanced
Why Choose DiskPart:
Free and effective way to format USB into NTSF/FAT32. Advanced users' pick.
If you are interested in the detailed steps, you may follow this guide for help:
How to Format USB Pen Drive Using CMD in Windows
Follow this page, you'll learn how to format USB using CMD and CMD alternative safely, making raw, inaccessible, unreadable USB flash drive, pen drive, or memory stick work again in Windows 10/8/7.

#9. HDD Low Level Format Tool - USB Low-Level Format Utility
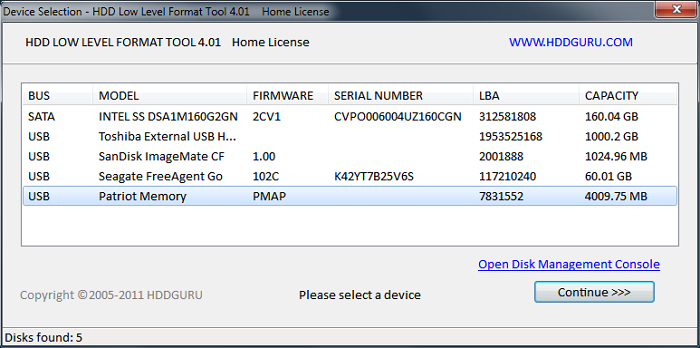
Known by its name, HDD Low Level Format Tool is a utility that allows users to low-level format their storage devices and reset the device as fresh as new. Unlike normal USB formatters, this tool can directly reset a storage device to its factory settings. In other words, you can directly erase everything in a device with this tool.
Software Download:
For now, you can open this link: https://hddguru.com/software/HDD-LLF-Low-Level-Format-Tool/ in your browser and download this free usb low-level format tool immediately.
Features You May Like:
- Free
- Low Level Format USB, HDD, SSD.
- List details and S.M.A.R.T information of the selected device.
Pros and Cons of HDD Low Level Format Tool:
| ✅Pros | ⛔Cons |
|---|---|
|
|
#USB Low Level Format Tool#USB Formatter
Editors' Thoughts:
Why Choose HDD Low Level Format Tool:
Free to format all types of storage devices in a low-level formatting procedure. Format USB, SD card, external and internal HDDs/SSDs to original settings.
#10. MiniTool Partition Wizard - Paid & Old-School USB Formatter
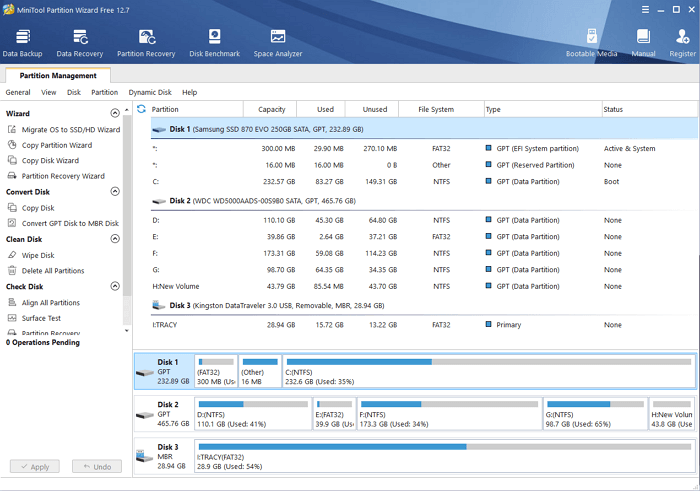
MiniTool Partition Wizard is another alternative utility that supports formatting USB drives to FAT32, NTFS, and exFAT formats. Both old and new Windows users could execute instant USB formatting tasks in this utility with simple clicks.
Software Download:
For now, you can open this link: https://www.partitionwizard.com/ in your browser and download Partition Wizard.
Features You May Like:
- Format USB to FAT32, NTFS, and exFAT.
- Recover deleted USB partition and USB formatted data.
Pros and Cons of MiniTool Partition Wizard:
| ✅Pros | ⛔Cons |
|---|---|
|
|
#USB Format Tool#Third-party Software#For Windows
Editors' Thoughts:
Why Choose MiniTool Partition Wizard:
For some users who love old-school style tool for formatting a USB drive, MiniTool Partition Wizard could be a nice choice.
When Do You Need a USB Format Tool
According to Wikipedia, "Disk formatting is the process of preparing a data storage device such as a hard disk drive, solid-state drive, floppy disk, memory card or USB flash drive for initial use. In some cases, the formatting operation may also create one or more new file systems."
Accordingly, formatting is the quickest way to prepare a USB drive ready for data storage, and plus, it is the best way to troubleshoot many general USB issues.
When you meet any one of the following issues, you would like to format your USB drive or a pen drive with a reliable USB format tool:
- USB is slow in writing or transferring files.
- USB becomes RAW drive, not accessible, not formatted USB drive
- Remove data and restore USB drive to its full capacity.
- Can't save a single file bigger than 4GB on USB.
- Can't create a partition larger than 32GB on FAT32 USB drive.
- Windows was unable to complete the format while formatting a USB.
- Can't format USB with "the disk is write-protected" error.
- Important
- As formatting will cause data loss, remember to back up valuable files from the USB drive to another location first. Reliable file backup software - EaseUS Todo Backup can help.
The Bottom Line
On this page, we have provided 10 top USB format tools for you to pick one to effectively format your USB flash drive or external USB drives to the desired format.
Remember that you should take a backup of all important data first, no matter why or how you want to format the USB.
Among the 10 USB format tools, here is a quick reference list for you to pick a suitable formatting utility to reset your USB and change its state:
- #1. Easiest & Best USB Format Tool - EaseUS Partition Master
- #2. Beginners USB Formatter - File Explorer
- #3. Best Open-Source USB Format Utility - FormatUsb
- #4. Automated USB Formatter - HP USB Disk Storage Format Tool
- #5. No.1 USB Low Level Formatter - HDD Low Level Format Tool
For most Windows beginners and USB owners, EaseUS Partition Master is always ready for you to try. Besides basic formatting operations, this software also allows you to partition a USB drive, clone USB, clone Windows OS to your USB, and even create a bootable USB disk in simple clicks.
If you need a direct and complete guide on formatting USB drive to any file system format, refer to this page to master the skills of formatting USB disk drives like an expert:
How to Format USB Drive for PC and Mac Compatibility
How to format a thumb drive for both Mac and Windows compatibly? This post explains what format of USB flash drive works on both Mac and PC.

People Also Ask
It doesn't matter if you have more questions about formatting a USB drive. Check the questions below, and if you have a similar doubts, follow and check the answer here:
1. How do I format a USB drive?
- Connect the USB drive or pen drive to your computer.
- Launch EaseUS partition software. Right-click the USB drive and choose "Format".
- Assign a new partition label, file system, and cluster size to the selected partition, then click "OK"
2. What happens when you format a USB?
- 1. Remove existing data from USB.
- 2. Reset the file system.
- 3. Restore USB to full capacity.
3. Why can't you format a USB flash drive?
USB Flash drive formatting has its advantages. But File Explorer, Disk Management, or DiskPart can't format USB due to the following reasons:
- Virus Infection
- Bad Sectors
- Physical Damage
- Device Locked or Write Protected
- Incompatible File System
To resolve these issues and format your USB back to a normal state, you'll need the best USB format tool - EaseUS Partition Master, as recommended on this page for help.
4. What is the best USB format tool for Mac?
Regarding formatting USB drives on Mac computers, you should always remember to back up essential content in the USB drive to another secure location in advance. Then, you can pick one of the following listed USB format tools for Mac to execute the formatting task efficiently:
- Tool 1: Mac Disk Utility
- Tool 2: Mac Terminal Command
- Tool 3: EaseUS Partition Master (Format USB for Mac on Windows PC)
Note that if you are more familiar with Windows operating systems, you can refer to Tool 3 - EaseUS Partition Master to format USB for Mac on Windows PC with a few simple clicks.
Was This Page Helpful?
Updated by Tracy King
Tracy became a member of the EaseUS content team in 2013. Being a technical writer for over 10 years, she is enthusiastic about sharing tips to assist readers in resolving complex issues in disk management, file transfer, PC & Mac performance optimization, etc., like an expert.
Daisy is the Senior editor of the writing team for EaseUS. She has been working at EaseUS for over ten years, starting as a technical writer and moving on to being a team leader of the content group. As a professional author for over ten years, she writes a lot to help people overcome their tech troubles.
Related Articles
-
BSOD Repair Tool for Windows PC (with Guide)
![author icon]() Oliver/Nov 28, 2024
Oliver/Nov 28, 2024 -
Fixed: Disk Already Contains the Maximum Number of Partitions
![author icon]() Sherly/Jun 17, 2024
Sherly/Jun 17, 2024 -
Use Diskpart to Create Primary Partition or Volume on Windows [For Beginners]
![author icon]() Tracy King/Sep 19, 2024
Tracy King/Sep 19, 2024 -
Quickly Fixed: Windows Was Unable To Repair The Drive
![author icon]() Sherly/Aug 26, 2024
Sherly/Aug 26, 2024