Page Table of Contents
About the Author
Hot Topics
Updated on Jul 10, 2024
If you need a bootable USB format tool or utility to format any hard drives and storage devices without booting the computer, stay and follow this tutorial. On this page, we'll confuse on recommend you a reliable bootable USB hard drive format utility and show you how to format your hard drive partitions without booting into Windows.
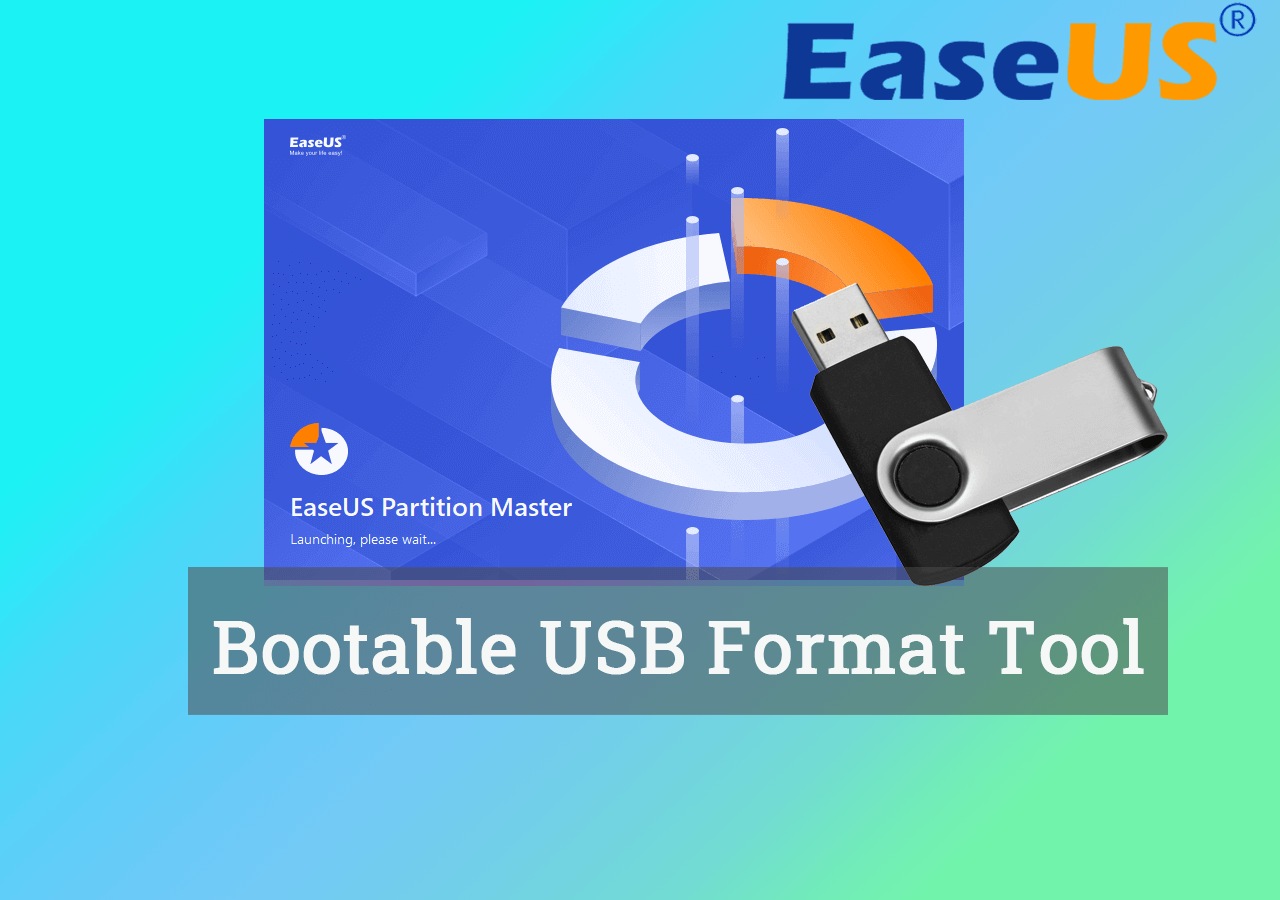
Best Bootable USB Hard Drive Format Utility for Windows [Free Download]
Are you looking for a format utility that can boot itself from a USB drive so that you can use it to format a hard drive without requiring an OS or a Windows installation disk? EaseUS Partition Master, fortunately, can serve you as the top bootable USB hard drive format utility with its Create bootable media feature.

- Supported OS: Windows 11/10/8.1/8/7/XP/Vista and Windows Servers.
- Supported Devices: HDDs, SSDs, External hard drives, USB flash drives, SD cards, etc.
- Complex Level: Easy
- Price: $19.95/month
Features in EaseUS Bootable Format Tool - Partition Master
EaseUS partition software enables you to create a bootable USB to wipe a hard drive or format a hard drive even when the Windows OS cannot boot and execute other tasks as listed below:
Bootable Features in EaseUS USB Formatter:
- 1. To format the OS drive
- 2. Format data volume when the computer is unbootable
- 3. To clean up the hard drive without booting into Windows
- 4. Format external hard drive, SD card, or hard drive partitions without booting into Windows
Bonus Features in EaseUS Bootable Format Tool:
- 1. Extend, shrink, delete, create, and merge partitions on a computer without booting into Windows.
- 2. Clone hard drive, or migrate OS to SSD/HDD when OS crashes or dies.
- 3. Convert OS disk between MBR and GPT.
In the next, you'll learn how to successfully format any device via a reliable disk formatter on your computer without booting up the computer. Besides, you can share this article to help more users facing the same issues.
After getting this software, let's move on and follow the guidelines below to resolve your problems now.
#Guide 1. Create a Bootable USB Format Tool
- Duration: 2-5 minutes
- Tools: An empty USB drive, a health-running Windows, and EaseUS Partition Master.
EaseUS Partition Master bootable software is handy when something goes wrong with your computer operating system, especially when you can not boot it at all. To format a hard drive on an unbootable computer, you must first create a bootable USB format disk.
Let's start creating a bootable USB format tool with the steps below:
Step 1. To create a bootable disk of EaseUS Partition Master, you should prepare a storage media, like a USB drive, flash drive or a CD/DVD disc. Then, correctly connect the drive to your computer.
Step 2. Launch EaseUS Partition Master, and find the "Bootable Media" feature on the left. Click on it.
Step 3. You can choose the USB or CD/DVD when the drive is available. However, if you do not have a storage device at hand, you can also save the ISO file to a local drive, and later burn it to a storage media. Once made the option, click the "Create" button to begin.
- Check the Warning message and click "Yes".
Step 4. When the process finishes, you'll see a pop up window, asking if you want to restart computer from the bootable USB.
- Reboot Now: it means you want to restart the current PC and enter EaseUS Bootable Media to manage your disk partitions without OS.
- Done: it means you don't want to restart the current PC but to use the bootable USB on a new PC.

Note: To use the bootable disk on a new PC, you need to resart the target computer and press F2/F8/Del key to enter BIOS, and set the USB bootable disk as the first boot disk.
Wait patitiently and your computer will automatically boot up from the USB bootable media and enter EaseUS WinPE desktop.

#Guide 2. Format Hard Drive Without OS via EaseUS Bootable USB Format Tool
- Duration: 3-5 minutes
- Tools: Created EaseUS USB bootable format tool, a Windows PC (bootable or unbootable).
How to manage your hard drive or removable storage devices at this moment? Connect the created bootable USB hard drive format utility to your computer, reboot the PC by pressing F1/F8 or Del to enter BIOS, and set the computer to boot from the bootable USB format tool.
Then, you can take the following steps to format your hard disk without running Windows now:
Step 1. Run EaseUS Partition Master, right-click the hard drive partition you intend to format and choose "Format".

Step 2. In the new window, set the Partition label, File system (NTFS/FAT32/EXT2/EXT3/EXT4/exFAT), and Cluster size for the partition to be formatted, then click "OK".

Step 3. Then you will see a warning window, click "Yes" in it to continue.

Step 4. Click the "Execute 1 Task(s)" button to review the changes, then click "Apply" to start formatting the partition on your hard drive.

If you like this USB bootable format tool, don't forget to share this page to help more of your friends online to help them format their computers without booting into the OS like an expert:
See, this is how you can easily format a hard drive or clean up your disk data even when the computer is unbootable or dead with the help of EaseUS Partition Master.
How Did We Select a USB Bootable Format Tool, and Why Choose EaseUS
Are you experiencing the same issue? And why did we recommend EaseUS Partition Master as the best bootable format tool? Continue reading and you'll get the answers below:
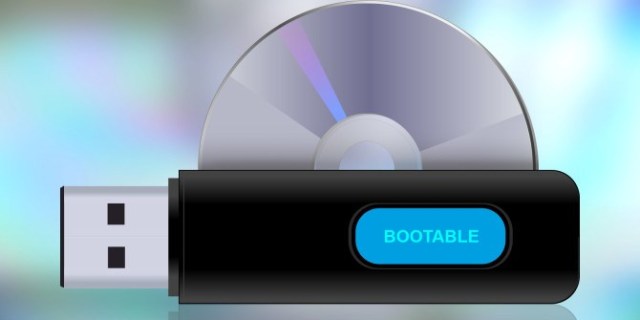
Quick Guide on Selecting a Suitable Format Tool
This is a list of four questions which are also our selection principles, and you may follow them one by one to define if the current tool suits your needs:
- 💵 Price: Is the USB bootable format tool price within your budget?
- 💻 Features: Can the tool actually allow you to format a hard drive or SSD without booting up the computer?
- 💽 Supported Device Types: Does the format tool support formatting a specific type of disk drive that you have?
- 💻 Supported OS: Is the bootable format tool compatible with your current operating system?
How We Select Bootable Format Tools
Here is a checklist that introduces how we selected bootable format tools and what situations you may need a bootable USB format tool to format hard drives or storage devices in Windows:
| 🔢 How many bootable format tools we've tested: | 10 tools |
| 💵 How much did we spend on the test: | $499 |
| ⌛ How long did we test these tools: | 1 week |
| 🎯What operating systems we have tested on: |
Windows 11/ 10/ 8/7/XP, and Windows Server systems. |
| 🛠️What tools we have tested: | EaseUS Partition Master, Rufus, DiskInternals, IN-Magic Partition Resizer, and more. |
Why Choose EaseUS?
Should you trust EaseUS Partition Master? Sure, yes. Here is how other professionals and users think of this software:
Users Saying:
EaseUS Partition Master: Partition management software review: With EaseUS Partition Master, a well-designed interface helps make technical partition management tasks easy to manage.
— Aquia Solutions (@AquiaSolutions) August 9, 2022
The post EaseUS Partition… https://t.co/emWg6maw7N #Security #Software #easeuspartitionmaster pic.twitter.com/ArhL4o7328
Final Verdict
So when you are looking for a reliable bootable USB format tool, take EaseUS Partition Master into your consideration. It can assist you in creating a reliable bootable USB format utility, and you can format any hard drive for normal usage without booting into Windows.
FAQs About Bootable USB Format Tool
If you have more questions or doubts about the bootable USB format tool, follow and find answers in the following questions:
1. Is there a free bootable USB hard drive format utility?
The answer is No. Some of you may think that the Windows PE bootable disk might help. Unfortunately, the Windows PE bootable disk only works to boot up an unbootable computer and temporarily access files on hard drive partitions. It couldn't assist you in managing disk partition drives.
What about third-party formatting tools? Most formatting tools that support creating a bootable USB disk are not free. Some are even extremely complex.
2. Can you format a USB from BIOS?
No, you can't format a USB drive from the BIOS settings. Fortunately, you can turn to a reliable bootable USB format tool like EaseUS Partition Master with Creator feature to format your device without booting to Windows.
3. How do I format a bootable hard drive or USB?
To format a bootable hard drive or bootable USB, you can directly follow the tips here for a guide:
- Connect bootable hard drive or USB to PC, press Windows + R keys and type diskmgmt.msc, click "OK".
- Open Disk Management, right-click the dive you want to format, and select "Format".
- Set the partition label, and file system format.
- Check "Perform a quick format."
- Click "OK" to start formatting.
4. What is the best formatting software?
Many tools and software work to format hard drive partitions, USB, or external storage devices. File Explorer, Disk Management, and CMD are three free formatting tools built-in Windows operating systems. Experienced users can apply it to format devices.
If you are not familiar with computing, you can turn to reliable formatting software for help. EaseUS Partition Master, HDD format tool, FAT32 Formatter are all reliable formatting software that you can trust. For a detailed guide to find the best formatting software, you can refer to this page for help: 6 Best Hard Drive Format Tools/Software.
How Can We Help You
About the Author
Roxanne is one of the main contributors to EaseUS and has created over 200 posts that help users solve multiple issues and failures on digital devices like PCs, Mobile phones, tablets, and Macs. She loves to share ideas with people of the same interests.
Brithny is a technology enthusiast, aiming to make readers' tech lives easy and enjoyable. She loves exploring new technologies and writing technical how-to tips. In her spare time, she loves sharing things about her game experience on Facebook or Twitter.
Product Reviews
-
I love that the changes you make with EaseUS Partition Master Free aren't immediately applied to the disks. It makes it way easier to play out what will happen after you've made all the changes. I also think the overall look and feel of EaseUS Partition Master Free makes whatever you're doing with your computer's partitions easy.
Read More -
Partition Master Free can Resize, Move, Merge, Migrate, and Copy disks or partitions; convert to local, change label, defragment, check and explore partition; and much more. A premium upgrade adds free tech support and the ability to resize dynamic volumes.
Read More -
It won't hot image your drives or align them, but since it's coupled with a partition manager, it allows you do perform many tasks at once, instead of just cloning drives. You can move partitions around, resize them, defragment, and more, along with the other tools you'd expect from a cloning tool.
Read More
Related Articles
-
Guide to Fix Ndis.sys Failed BSOD Error on Windows
![author icon]() Oliver/2024/11/27
Oliver/2024/11/27 -
How to Fix Checking Media Fail on Windows Startup 💡
![author icon]() Sherly/2024/07/05
Sherly/2024/07/05 -
How to Fix SSD Health at 99% [Full Guide in 2024]
![author icon]() Cici/2024/10/29
Cici/2024/10/29 -
How to Fix Extend Volume Greyed Out in Windows 11?
![author icon]() Tracy King/2024/11/06
Tracy King/2024/11/06
Hot Topics in 2024
EaseUS Partition Master

Manage partitions and optimize disks efficiently








