Page Table of Contents
About the Author
Hot Topics
Updated on Oct 16, 2024
Have you ever encountered a situation when an error message saying "Error loading operating system" with a black screen appears on your screen when you power up the computer? It is a common case often discussed by Windows users. The startup problem usually appears after a power outage, a system crash, a system restart, or a fresh Windows OS installation.
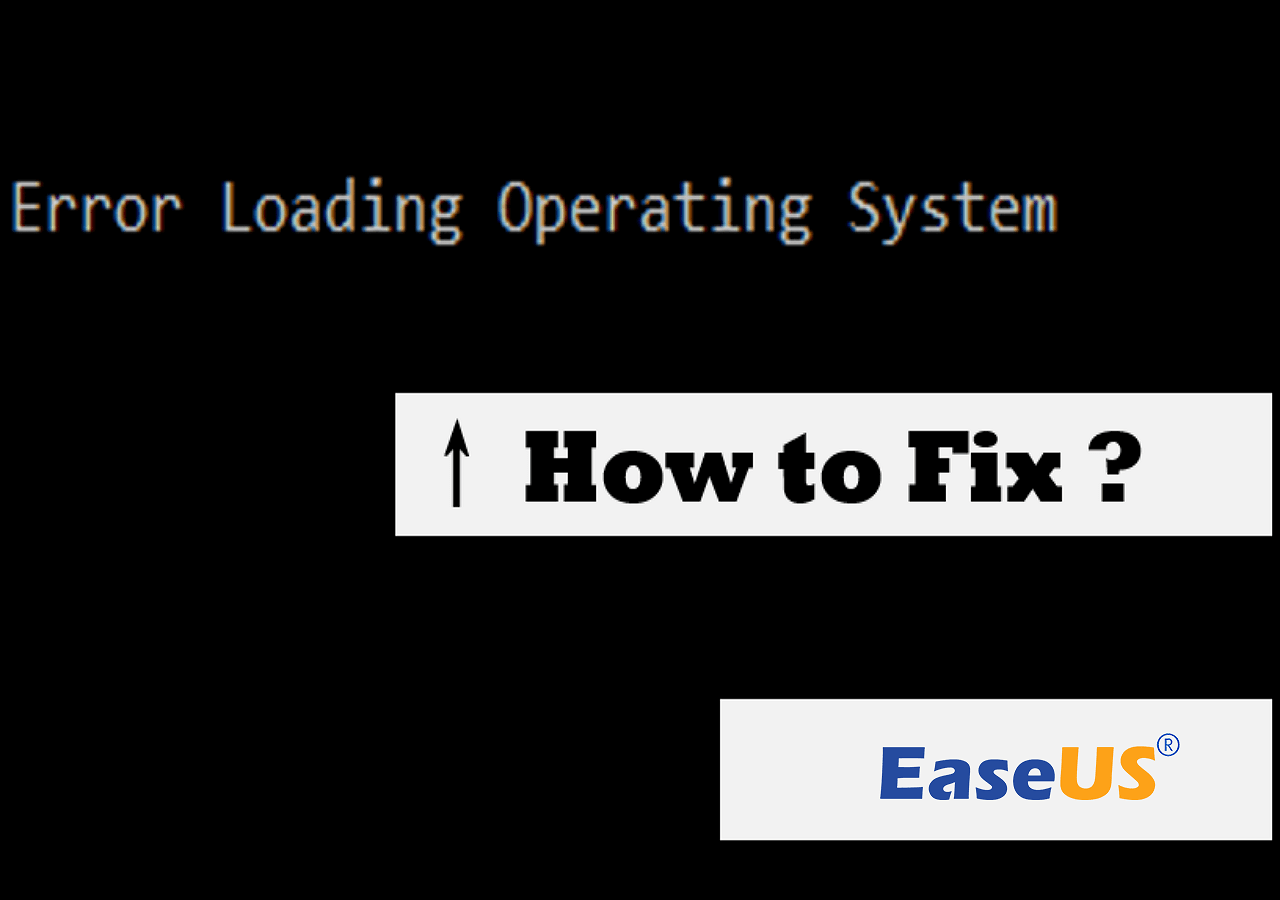
Relax if you are experiencing this right now. Here is an example from Microsoft that you can refer to.
Now, continue reading this article from EaseUS and find out how to fix it and what causes this boot issue.
Fix Error Loading Operating System
If you get the message "Error loading operating system" when you boot up your computer, you'll need help. Six methods are provided in this post to help you resolve the problem effectively. Read on to learn more.
Method 1. Set Correct Boot Order in BIOS
First, go and check if the boot order is correctly set. If your computer has multiple hard drives, you might have set the boot order incorrectly. In that case, you may encounter the selected boot device failing to boot. The "Error loading operating system" message will also occur on your screen. Follow the steps below to fix it.
Step 1. Restart your computer. Continuously press a specific key (usually F1, F2, F10, Delete, Esc) to access the BIOS.
Step 2. Use the arrow keys to navigate to the Boot tab.
Step 3. Move the system disk to the top of the list if it is not in the first place in the boot order.
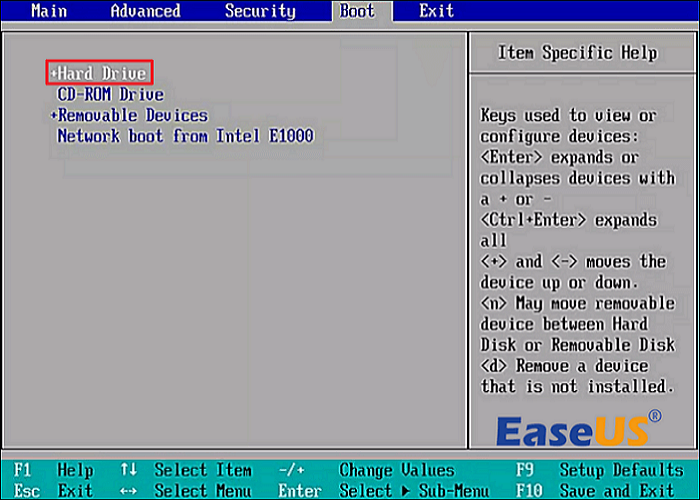
Step 4. Press "F10" to save changes and exit.
After checking and changing boot drives, you should be able to boot up the computer normally. If the boot order is already correctly set, try other methods.
Method 2. Execute Boot Repair in EaseUS Partition Master
A powerful and dependable third-party tool can help you deal with various bootup issues. EaseUS Partition Master Professional has multiple features for managing your drives and partitions. Many other useful features in the toolkit can also help you deal with other problems.
One of them is Boot Repair. All types of startup issues can be fixed by it easily and fast.
Step 1. Start EaseUS Partition Master after connecting the external drive/USB to your computer, go to "Bootable Media," and click "Create bootable media."

Step 2. Select an available USB Drive or CD/DVD and click "Create." You can also burn the Windows ISO file to the storage media.

Step 3. Connect the created bootable drive to the new computer and reboot the computer by pressing and holding F2/Del to enter the BIOS. Then, set the WinPE bootable drive as the boot disk and press F10 to exit.
Step 4. Boot the computer again and enter the WinPE interface. Then, open EaseUS Partition Master and click "Boot Repair" under the "Toolkit" option.

Step 5: Select the system you want to repair and click "Repair."

Step 6. Wait a moment, and you will receive an alert that the system has been successfully repaired. Click "OK" to complete the boot repair process.

Restart your PC, and see if the problem is solved. If this cannot resolve the problem, move to the next one.
If you solved the problem, don't forget to share the post on your social media!
Method 3. Rebuild MBR with Third-party Software
A corrupted MBR might sometimes cause the "Error loading operating system" issue. The entire boot process will be disrupted, which makes your Windows PC unable to boot.
You can still depend on EaseUS Partition Master to resolve the MBR-related startup issue. It has the ability to rebuild MBR, which allows you to fix the issue quickly and easily.
Step 1. Create a WinPE bootable disk
- Launch EaseUS Partition Master, and click "Bootable Media" on the toolbar. Select "Create bootable media".
- Click "Next" to finish the process.

Step 2. Boot EaseUS Partition Master Bootable USB
- Connect the bootable USB or CD/DVD to your PC.
- Press F2 or Del when you restart the computer to enter the BIOS screen. Set and boot your computer from "Removable Devices" or "CD-ROM Drive". And then EaseUS Partition Master will run automatically.
Step 3. Rebuild MBR
- Click "Toolkit" and choose "Rebuild MBR".

- Select the disk and the type of MBR. Then, click "Rebuild".

- After that, you can see "MBR has been successfully rebuilt on Disk X".

If the problem is caused by the damaged MBR, this feature should be able to help. If not, move to the next.
Problem solved? Share this useful article to help more people!
Method 4. Perform Startup Repair
Startup Repair is a Windows built-in tool that can resolve boot problems caused by missing or corrupted system files. Follow the guide below to enter Startup Repair and resolve the "Error loading operating system" in Windows.
Step 1. Connect the Windows installation media USB to your PC and restart.
Step 2. Click "Repair your computer" on the screen.
Step 3. Go to "Troubleshoot > Advanced options > Startup Repair".

Step 4. Restart the computer after the process.
This program can find and repair many common boot-related problems on your PC. If this fails, try the next method.
Method 5. Run CHKDSK in Command Prompt
Due to disk write errors, virus attacks, or power outages, the system partition may become corrupted. This can result in an "Error loading operating system" problem. You need to run CHKDSK to check and repair hard disk partition errors.
Step 1. Connect the Windows installation media USB to your PC and restart.
Step 2. Click "Repair your computer" on the screen.
Step 3. Go to "Troubleshoot > Advanced options > Command Prompt".
Step 4. Type in: chkdsk c: /f /r /x and hit "Enter". (c represents the Windows system drive.)

Windows CHKDSK is a built-in program that can check the general health of the hard disk. It checks and repairs bad sectors and some other problems.
Method 6. Update the BIOS via UEFI Setup
Another option is to update the BIOS with USB. An outdated BIOS could also be the reason why you see the message when booting up the computer. By updating the BIOS, your computer can probably be fixed and get an enhancement in performance and stability.
Step 1. Check the user manual to identify the model of your motherboard.
Step 2. Go to the website of your motherboard manufacturer. Locate and download the latest BIOS update.
Step 3. Connect a USB drive without any files on it.
Step 4. Put the contents of the downloaded BIOS update file to the USB drive.
Step 5. Connect the USB drive to the PC that requires repair.
Step 6. Continuously press a specific key (usually F1, F2, F10, Delete, Esc) to access the BIOS.
Step 7. Set to boot from the USB after you access the BIOS.
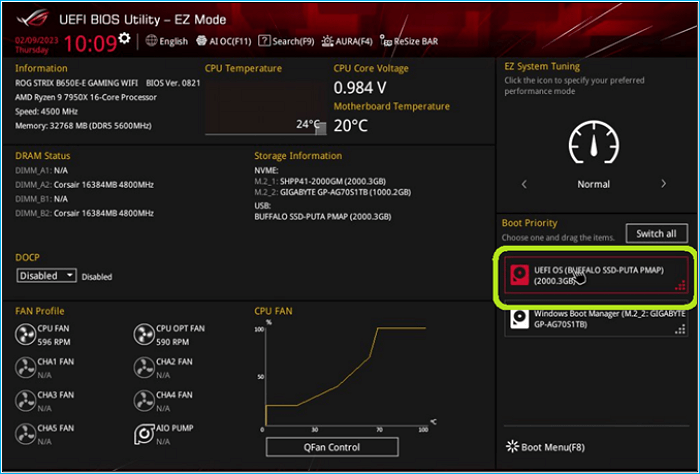
Step 8. Select the BIOS file after getting into the USB drive.

Step 9. Confirm the notice when the BIOS prompts.
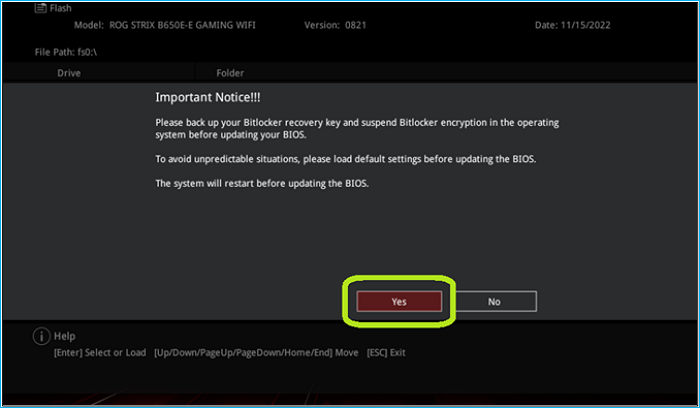
After the confirmation, it will take 2-3 minutes for the BIOS to go through the process of upgrading. You can restart the computer after the upgrading procedure.
You should be very careful in updating the BIOS since incorrect operation can lead to catastrophic problems. Additionally, the BIOS firmware may become corrupt throughout the operation due to a sudden power outage.
If you're having trouble navigating this process, our support experts are available to offer personalized assistance and clarification.
EaseUS experts are available to provide you with 1-on-1 manual services (24*7) and help fix Windows boot error, BSOD or computer boot loop issues. Our experts will offer you FREE evaluation services and efficiently diagnose and resolve system boot failure, Windows stop codes and OS lagging issues using their decades of experiences.
- 1. Fix BSOD - blue/black screen of death error due to Windows update or other reasons.
- 2. Get rid of Windows boot error such as no bootable device found, or BCD file corruption.
- 3. Serve to fix 0X000_error codes on Windows system or OS boot loop issues.
Why "Error Loading Operating System" Appears
The only information you get is the "Error loading operating system" warning, so it's hard to determine what makes your PC unbootable. The following are the common causes that can cause Windows to fail to load:
- Improper boot order. This is common when you have multiple drives connected to your PC. The Boot Sequence options in the BIOS can be used to repair an improper boot order.
- Damaged Master Boot Record. The MBR is located in the first sector of your computer's hard drive and stores the information required for Windows to boot. A faulty boot sector is a common cause of this operating system boot issue.
- Damaged system files and folders. Missing or damaged system boot files can be the cause of the problem. It is hard to determine the exact reason, so the best choice is to get help from professional software.
- Corrupted hard drive's system partition. The hard drive's system partition can be corrupted as a result of a disk write error, power outage, or virus infection.
- An outdated or misconfigured BIOS. The BIOS settings on newer motherboards are most likely not configured to function with the hard disk. The outdated BIOS may have an impact on the computer when starting up as well.
Conclusion
If you encounter the "Error loading operating system" problem when starting up the computer, try the methods above to troubleshoot it. This post provides you with six practical methods for resolving the problem. Using a dependable tool like EaseUS Partition Master is always a good choice for Windows beginners to fix various startup issues with ease. It has multiple features that can fix your computer and bring it back to its usual state. In addition, it is highly recommended to back up all your important data to avoid potential data loss.
FAQs on Error Loading Operating System
Here are some other questions related to the topic. Check and see if you have similar doubts.
1. Where is the operating system load?
The operating system is kept on the hard disk. However, on startup, the OS is copied into RAM to speed up the process. BIOS (Basic Input Output System) completes the process.
2. What is loading the operating system?
A bootstrapping procedure is used to load the operating system. The application loads the operating system and other larger programs, such as the bootloader.
3. What is an error loading operating system in VMware Windows XP?
"Error loading operating system" means that the boot process couldn't get beyond the earliest stages. This is most likely because the VM you created was not a good enough match for the old VM.
How Can We Help You
About the Author
Oliver is an EaseUS professional writer who dares explore new areas. With a passion for solving tech issues with straightforward guides for common users, Oliver keeps honing his writing craft by developing in-depth solutions for disk and partition management, computer boot-up issues, file transfer, etc.
Written by Tracy King
Tracy became a member of the EaseUS content team in 2013. Being a technical writer for over 10 years, she is enthusiastic about sharing tips to assist readers in resolving complex issues in disk management, file transfer, PC & Mac performance optimization, etc., like an expert.
Product Reviews
-
I love that the changes you make with EaseUS Partition Master Free aren't immediately applied to the disks. It makes it way easier to play out what will happen after you've made all the changes. I also think the overall look and feel of EaseUS Partition Master Free makes whatever you're doing with your computer's partitions easy.
Read More -
Partition Master Free can Resize, Move, Merge, Migrate, and Copy disks or partitions; convert to local, change label, defragment, check and explore partition; and much more. A premium upgrade adds free tech support and the ability to resize dynamic volumes.
Read More -
It won't hot image your drives or align them, but since it's coupled with a partition manager, it allows you do perform many tasks at once, instead of just cloning drives. You can move partitions around, resize them, defragment, and more, along with the other tools you'd expect from a cloning tool.
Read More
Related Articles
-
Surface Laptop Black Screen with Crusor? Fixes Here!
![author icon]() Sherly/2024/06/13
Sherly/2024/06/13 -
How to Fix Dell No Bootable Devices Found [2024 Full Guide]
![author icon]() Cici/2024/08/12
Cici/2024/08/12 -
How to Fix Cluster Size Wrong Please Format Error?
![author icon]() Sherly/2024/10/29
Sherly/2024/10/29 -
Download Partition Magic Server 2008 (R2) to Manage Server 2008 Disk Partition Safely
![author icon]() Tracy King/2024/11/27
Tracy King/2024/11/27
Hot Topics in 2024
EaseUS Partition Master

Manage partitions and optimize disks efficiently









