Page Table of Contents
About the Author
Hot Topics
Updated on Jul 08, 2024
Through this guide from EaseUS, we'll learn how to fix "Selected Boot Device Failed" and provide six quick ways step-by-step with pictures to help you. We understand that encountering the "Selected Boot Device Failed" error can be frustrating and disruptive.
Many users expressed their complaints regarding this issue on different social sites. To illustrate the impact of the "Selected Boot Device Failed" error, let me show you two user cases:
User Case 1:
"I've got a Dell T3600 that's ready to be resurrected. I made a bootable USB with a Windows 10 ISO, but when I try to boot the T3600 with it, I get 'Selected boot device failed.' I tried turning off 'Secure Boot' and using Legacy mode, but my BIOS version is A14, and I can't find 'Secure Boot.' Any advice? Feeling out of options. TIA. - Reddit User"
User Case 2:
"Hello, I encountered the 'selected boot device failed' error and seeking help. Recently purchased a new hard drive in hopes of resolving the issue. Had previously dealt with the idle buddy virus, which was successfully removed using Malwarebytes. Wondering if the error might be linked to a faulty CPU. Your assistance is greatly appreciated. - Microsoft User"
So, friends, for whatever reason, if you're also encountering the "Selected Boot Device Failed" error, don't worry. Simply follow the provided fixes with complete instructional steps, and you'll be on your way to eliminating this error and restoring your computer's functionality.
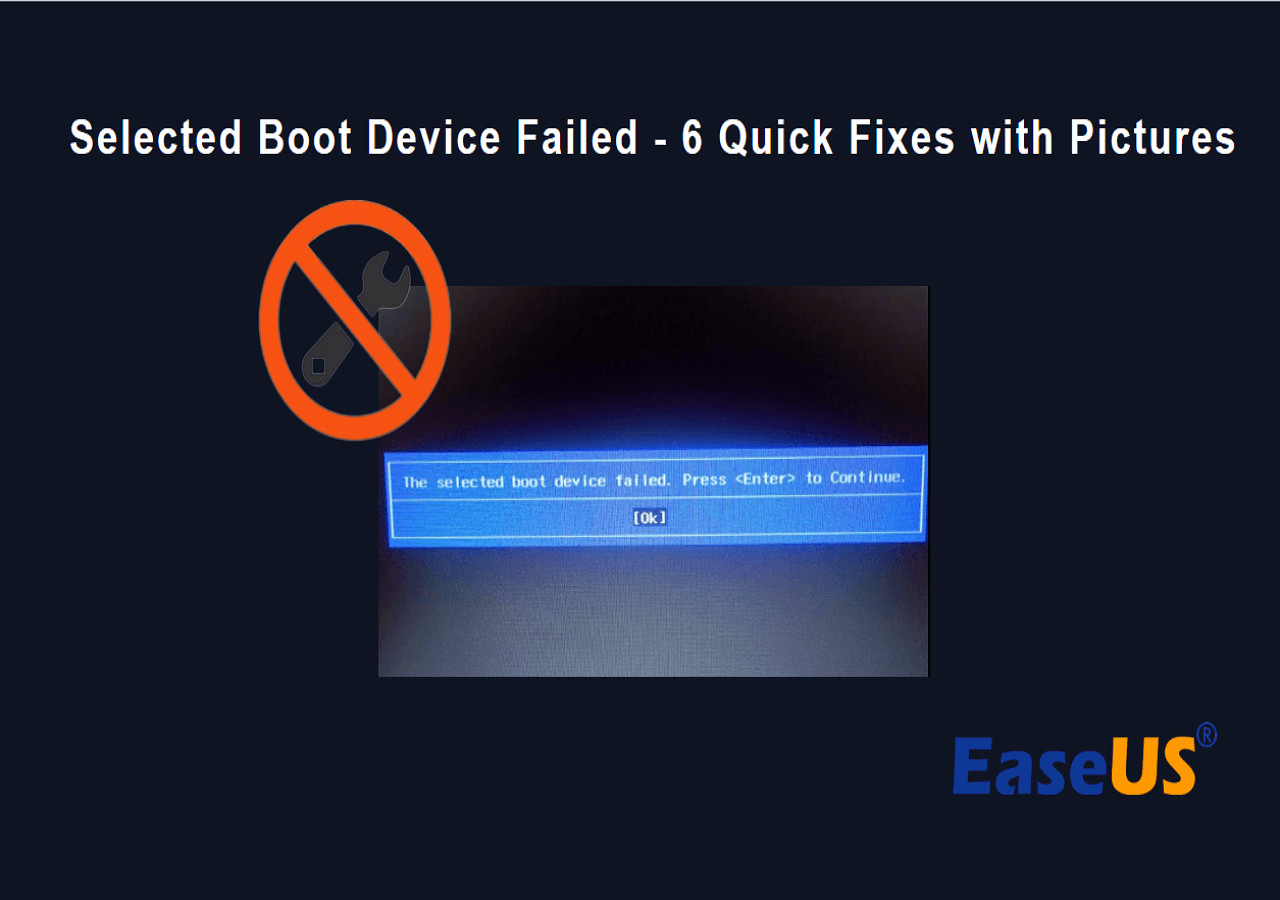
Why Does the Selected Boot Device Fail
When this problem arises, it signifies the inability to initiate a system boot from a bootable USB or CD/DVD drive. Share this article to let more users know why the selected boot drive fails.
Several factors can contribute to this error. Here, we outline several general causes of this issue:
- Improper BIOS settings: This error can occur when the BIOS settings are not configured correctly, such as enabling "Secure Boot" when it should be off or setting the boot order incorrectly.
- Wrong boot order: If the boot order in BIOS is set to boot from an unavailable or non-bootable device, it can lead to the "Selected Boot Device Failed" error.
- Corrupted or missing system files: When critical system files needed for booting become corrupted or are missing, the system may fail to locate the necessary files, resulting in this error.
- Hard drive failure: A malfunctioning or failing hard drive can prevent the system from booting properly, triggering the "Selected Boot Device Failed" message.
- Boot sector is damaged: Damage to the boot sector of the hard drive or storage device can prevent the system from initiating the boot process, leading to this error.
Now that we've identified the potential causes behind the "Selected Boot Device Failed" error, let's move forward to explore effective solutions that can help you resolve this issue and get your system back on track. Follow the next section to resolve the issue automatically.
Automatically Fix Selected Boot Device Failed Error
While the manual fixes we've discussed are effective, if you want a simpler method, you can automatically resolve the "Selected Boot Device Failed" error using EaseUS Partition Master. Its specialized "Boot Repair" feature can efficiently remove this error.
This "Boot Repair" feature can fix various boot-related issues. EaseUS Partition Master's research and development team has enhanced the product algorithm by thoroughly researching multiple types of boot problems. This means that not only the "Selected Boot Device Failed" error but also other common boot errors can be resolved effortlessly.
Step 1. Start EaseUS Partition Master after connecting the external drive/USB to your computer, go to "Bootable Media," and click "Create bootable media."

Step 2. Select an available USB Drive or CD/DVD and click "Create." You can also burn the Windows ISO file to the storage media.

Step 3. Connect the created bootable drive to the new computer and reboot the computer by pressing and holding F2/Del to enter the BIOS. Then, set the WinPE bootable drive as the boot disk and press F10 to exit.
Step 4. Boot the computer again and enter the WinPE interface. Then, open EaseUS Partition Master and click "Boot Repair" under the "Toolkit" option.

Step 5: Select the system you want to repair and click "Repair."

Step 6. Wait a moment, and you will receive an alert that the system has been successfully repaired. Click "OK" to complete the boot repair process.

⭐Support
If you have any questions or need additional guidance, don't hesitate to connect with our support team for professional help:
EaseUS experts are available to provide you with 1-on-1 manual services (24*7) and help fix Windows boot error, BSOD or computer boot loop issues. Our experts will offer you FREE evaluation services and efficiently diagnose and resolve system boot failure, Windows stop codes and OS lagging issues using their decades of experiences.
- 1. Fix BSOD - blue/black screen of death error due to Windows update or other reasons.
- 2. Get rid of Windows boot error such as no bootable device found, or BCD file corruption.
- 3. Serve to fix 0X000_error codes on Windows system or OS boot loop issues.
6 Fixes: Selected Boot Device Failed Windows 10/11
Now, get rid of worries by applying the following quick fixes. Please follow the methods and steps carefully.
Fix 1. Change the Boot Order
One of the primary reasons for the "Selected Boot Device Failed" error is an incorrect boot order. Follow the steps to change the boot order:
Step 1. Restart your computer and press the appropriate key (usually F2, F12, or DEL) to access the BIOS settings. On your PC, the key could be different.
Step 2. Locate the "Boot" or "Boot Sequence" settings inside the BIOS.
Step 3. Here, it's essential to move the drive you intend to boot from by placing it at the top of the list. Following this adjustment, ensure the boot order is accurate, and the first boot drive contains complete startup files and set it as the primary boot device.
Step 4. Once you have verified all settings are correct, proceed to the "Exit" or "Save and Exit" option. Select "Yes" to confirm your exit and save the changes.

After changing the boot order, restart your PC to check if the problem is solved. If you are using an HP laptop, click the following link to get more details.
Boot Device Not Found Hp Laptop? How to Fix?
If you're seeing an error on your HP laptop, such as 'Boot device not found HP laptop,' then continue reading this article as we show you how to fix this.

Fix 2. Rebuild BCD
The BCD (Boot Configuration Data) is crucial for booting your PC. When it becomes corrupted or experiences damage, your computer may fail to start, potentially leading to the "selected boot device failed HP" problem. To fix this issue, you need to rebuild BCD.
To rebuild BCD, enter Command Prompt in the Windows Recovery mode and run the following commands one by one:
- bootrec /fixmbr
- bootrec /fixboot
- bootrec /scanos
- bootrec /rebuildbcd
Fix 3. Run SFC and DISM Commands
Sometimes, the "selected boot device failed" error can be caused due to corrupted or missing system files. You can resolve it by performing SFC and DISM scans. Here are the steps:
Step 1. Access Windows Recovery. Go to Windows settings, click "Update & Security," click "Recovery," and click "Restart now."

Step 2. Navigate to "Advanced options" > "Troubleshoot" > "Advanced options" > "Command Prompt."
Step 3. In the Command Prompt window that appears, type "sfc /scannow" and press Enter to initiate the scan.

Step 4. Upon completion of the scan, restart your computer and re-open Command Prompt in Windows Recovery mode.
Step 5. In the Command Prompt window, enter the following commands one at a time, pressing Enter after each:
- DISM /Online /Cleanup-Image /CheckHealth
- DISM /Online /Cleanup-Image /ScanHealth
- DISM /Online /Cleanup-Image /RestoreHealth
Execute these commands as specified to resolve issues related to corrupted or missing system files causing the "selected boot device failed" error.
Fix 4. Adjust the BIOS Settings
Incorrect BIOS settings can also be a contributing factor to the "selected boot device failed" error. Therefore, you have to adjust the BIOS settings. Follow the steps:
Step 1. Access BIOS on your Windows 10 by restarting your PC and pressing the boot menu key during the rebooting.
Step 2. Navigate to the System Configuration tab, and then choose the Boot Options.
Step 3. In the following window, enable Legacy Support and disable Secure Boot.
After making these changes/adjustments, save the changes and restart your PC to check if the error has been resolved.
Fix 5. Run Automatic Repair
Executing a Startup Repair can also fix the "selected boot device failed" error. Follow the steps to run Startup Repair:
Step 1. Power off your PC, then turn it on by pressing the Power button. When the Windows logo becomes visible on the screen, power off your PC again.
Step 2. Repeat this action until you access the Windows Recovery screen. Then, choose "Advanced options."
Step 3. In the "Advanced options" menu, go to "Troubleshoot" > "Advanced options" > "Automatic Repair."

Fix 6. Check the Hardware
When your PC encounters hardware issues, it can result in the failure of the selected boot device. In such cases, we advise conducting a thorough hardware check on your computer to fix this error effectively.
- Check Connections: Ensure all hardware components, including cables and drives, are properly connected.
- Test RAM and Hard Drive: Use built-in diagnostic tools to check your RAM and hard drive for issues.
- Check for Physical Damage: Physically examine your hardware to see whether it's physically damaged.
Conclusion
The "Selected Boot Device Failed" issue disrupts your computer's startup process. Throughout this article, we have analyzed various aspects of this problem, including user cases, potential causes, and six practical fixes to help you overcome this obstacle, from adjusting BIOS settings to running SFC and DISM scans, performing startup repairs, rebuilding BCD, and conducting hardware checks to troubleshoot and resolve the error effectively.
For the simplest and easiest approach, we suggest you use EaseUS Partition Master, which comes with a "Boot Repair" feature. This tool can simplify troubleshooting by automatically fixing various boot-related issues, including the "Selected Boot Device Failed" error.
Share these fixes
Selected Boot Device Failed FAQs
Do you know why the selected boot device can't work on your PC? If you're facing a similar issue and have more queries, please follow the below FAQs to learn more.
1. Why am I unable to boot with a USB boot disk?
There could be several reasons why you're unable to boot with a USB boot disk. Common causes include incorrect BIOS settings, an improperly created bootable USB drive, or hardware issues. To resolve this issue, check and adjust your BIOS settings, recreate the bootable USB drive, and ensure your hardware functions correctly.
2. How do I fix the Windows 10 boot device failed?
To fix the "Windows 10 boot device failed" issue, you can follow these steps:
- Verify the boot order in BIOS settings.
- Repair corrupted or missing system files using SFC and DISM scans.
- Adjust BIOS settings, ensuring Legacy Support is enabled and Secure Boot is disabled.
- Run Windows Startup Repair.
- Rebuild the Boot Configuration Data (BCD).
- Check for hardware problems.
3. What causes a PC to fail to boot?
A PC can fail to boot due to various reasons, including:
- Incorrect BIOS settings.
- Corrupted or missing system files.
- Damaged or failing hardware components (e.g., hard drive, RAM).
- Malware or virus infections.
- Boot sector issues.
- Problems with peripheral devices.
- Software conflicts.
- Operating system errors.
How Can We Help You
About the Author
Roxanne is one of the main contributors to EaseUS and has created over 200 posts that help users solve multiple issues and failures on digital devices like PCs, Mobile phones, tablets, and Macs. She loves to share ideas with people of the same interests.
Sherly joined EaseUS in 2022 and she has always loved writing articles and enjoys the fun they bring. She receives professional training here, focusing on product performance and other relative knowledge. She has written over 200 articles to help people overcome computing issues.
Product Reviews
-
I love that the changes you make with EaseUS Partition Master Free aren't immediately applied to the disks. It makes it way easier to play out what will happen after you've made all the changes. I also think the overall look and feel of EaseUS Partition Master Free makes whatever you're doing with your computer's partitions easy.
Read More -
Partition Master Free can Resize, Move, Merge, Migrate, and Copy disks or partitions; convert to local, change label, defragment, check and explore partition; and much more. A premium upgrade adds free tech support and the ability to resize dynamic volumes.
Read More -
It won't hot image your drives or align them, but since it's coupled with a partition manager, it allows you do perform many tasks at once, instead of just cloning drives. You can move partitions around, resize them, defragment, and more, along with the other tools you'd expect from a cloning tool.
Read More
Related Articles
-
File Too Large for Destination: How to Copy/Transfer Files Larger than 4GB to FAT32
![author icon]() Brithny/2024/05/16
Brithny/2024/05/16 -
Full Guide to Format 4K Sector Hard Drive Partitions in Windows 11/10
![author icon]() Daisy/2024/06/17
Daisy/2024/06/17 -
Best Memory SD Format Tool Free Download 2024
![author icon]() Brithny/2024/05/16
Brithny/2024/05/16 -
Wyze Cam SD card Format: How to Format SD Card for Wyze Cam?
![author icon]() Tracy King/2024/06/17
Tracy King/2024/06/17
Hot Topics in 2024
EaseUS Partition Master

Manage partitions and optimize disks efficiently









