Page Table of Contents
About the Author
Hot Topics
Updated on Oct 29, 2024
Cannot transfer large files bigger than 4GB to FAT32 USB flash drive or SD card because the file is too large for the destination file system? To be able to transfer, copy or move files bigger than 4GB, you must learn the four ways of how to change FAT32 to the other supported files system, which is either exFAT or NTFS, with or without formatting.
How to Transfer Files Larger Than 4GB to FAT32:
- Method 1. Convert File System to NTFS in EaseUS Partition Master Free
- Method 2. Reformat Device to NTFS in File Explorer
- Method 3. Reformat FAT32 to NTFS in Disk Management
- Method 4. Change File System to NTFS by Formatting in Command Prompt
Why Can't Copy, Move or Transfer File Over 4GB to FAT32
"Recently I encountered a strange problem. I plugged my new 32 GB USB flash drive into my computer, trying to transfer some files. Files like MP3s and documents were all transferred quickly except some larger DVD ISO files and video files. I got the error 'The file is too large for the destination file system'. Then the transfer failed. The biggest file is about 5GB and the file system of my USB is FAT32. Does anyone know how to copy large files over 4GB to a USB flash drive?"
To figure out why some large files transfer between the USB drive and the computer failed, it's necessary to know the FAT32 file system and the FAT32 file size limit in Windows 11/10/8/7.
- What's FAT32?
File systems are ways of organizing storage on devices such as hard drives, SSDs, USB sticks, microSD cards, and so on. For FAT32, it is one of the most popular file systems ever used on smartphones, tablets, digital cameras, game consoles, surveillance cameras, and so on. Moreover, it's also cross-compatible with almost all operating systems from Windows to macOS and Linux.
Also read: FAT32 vs NTFS
- What's the maximum file size for FAT32?
4GB. Individual files on a FAT32 drive can't be over 4 GB in size—that's the maximum. A FAT32 partition must also be less than 8 TB, which admittedly is less of a limitation unless you're using super-high-capacity drives.
Hence, due to the FAT32 file size limit, it's not possible to manage (copy, move, save or transfer) a 4GB file on any drive formatted with the FAT32 file system. The error message "The file is too large for the destination file system" also suggests that you're trying to copy a more than 4GB file to a FAT32 storage drive and that's not going to happen.
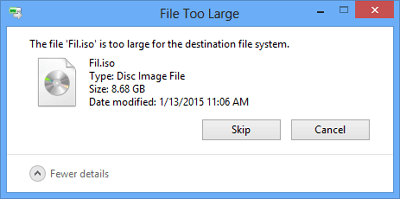
How to Transfer Files Larger than 4GB to FAT32 with or without Formatting Free
You must try to break the FAT32 file size limit to be able to save some extremely large files. The only solution is to change the file system to the other Windows-compatible file systems, usually NTFS. The conversion is easy, and there are four methods in total.
* The way of formatting a disk in Windows Explorer and Windows Disk Management will erase data completely, you must back up all important files in advance. If you are reluctant to make backups, pick the other two methods of using commands and third-party EaseUS partition manager free software, which are not about formatting but a simple conversion with no data loss.
Method 1. Convert FAT32 to NTFS Without Formatting via EaseUS Partition Master Free
Changing the FAT32 file system to NTFS by formatting will erasing data, and it's too risky to run the formatting commands. Almighty free partition software - EaseUS Partition Master Free will assist you in fully fixing the 'File Is Too Large for the Destination file system' error without formatting.
The conversion process is so simple, and it's also free to execute the operation with only a matter of a few clicks.
Step 1. Install and launch EaseUS Partition Master on your computer.
Step 2. Go to the Disk Converter tab, select "FAT => NTFS" and click "Next."

Step 3. Select the partition that you want to convert to NTFS and then click on "Convert." (Tick the "Show More" option in the panel's upper right corner to display the hidden partitions.)

Step 4. Wait until the operation process is finished.
Method 2. Reformat FAT32 in Windows File Explorer
Disk formatting allows you to make changes to the file system on a device. So when you want to change the file system from FAT32 to NTFS to be able to transfer a more than 4GB file on a USB flash drive or a memory card, Windows File Explorer in Windows 10/8/7 is a convenient option because it's built-in the operating system and you don't have to download it.
Note: Back up data before formatting FAT32 to NTFS
Step 1. Press Windows + E keys to bring up the Windows Explorer.
Step 2. Right-click on the connected USB drive or SD card and choose Format.
Step 3. From the File system drop-down list, choose NTFS, and click Start.

Method 3. Reformat FAT32 in Windows Disk Management
Windows Disk management is the other default Windows disk formatting program that enables you to format a FAT32 USB drive or SD card to NTFS. You can not only use the Disk Management to solve the problem of being unable to copy files bigger than 4GB to FAT32 but also format a RAW drive to a recognized file system by Windows.
Note: Back up data before formatting FAT32 to NTFS
Step 1. Navigate to This PC/My Computer > Manage > Disk Management.
Step 2. Right-click on the connected USB drive or SD card and choose Format.
Step 3. Choose NTFS as the target file system and click OK.

Method 4. Change FAT32 to NTFS in Windows Command Prompt Without Formatting
Though it's not going to format the drive and cause data loss, the Windows command prompt way of fixing the file too large for USB problem is kind of tricky and not so recommended to computer novices. If you're not familiar with the basic command lines, or perhaps you cannot run the cmd with the administrator privilege, turn to the third-party easy solution.
Step 1. Press Windows + R keys to bring up the Run box, type cmd and hit Enter.
Step 2. On the Windows Command Prompt windows, type the command convert [drive letter]: /fs: [file system] and hit Enter.
For Example: convert G: /fs: ntfs.

If you think this article is helpful for you to copy files larger than 4GB to FAT32 USB drive, you can click the button below to share it with someone who needs it!
You Can Get Rid of 'File Is Too Large for the Destination File System' Error
On this page, we discussed the causes of the 'File is too large for the destination file system' error which often occurs when you try to transfer large files to FAT32 devices. If you are with it, you can directly convert the file system from FAT32 to NTFS on your device to get rid of this issue. EaseUS Partition Master Free, with its Convert to NTFS feature, can execute the task for you. It won't cause any data loss issue.
Or, you can also use File Explorer, Disk Management, or even CMD command lines to format the device to NTFS if you don't need the existing data on the target device. For a more efficient and secure solution, you can rely on EaseUS Partition Master.
FAQs About Fixing File Is Too Large Error
If you have more questions on how to get rid of fixing file is too large error or FAT32, follow and find answers to the listed questions below.
1. How do I bypass 4GB limitation on FAT32?
You can switch the file system on FAT32 device to NTFS or exFAT so to bypass the 4GB limitation and save big files on the device. For internal hard drives, set the file system as NTFS. For external hard drives or removable storage devices, set the format as exFAT.
2. Can 128 GB be formatted to FAT32?
Yes, sure. As FAT32 is limited to be 32GB on each partition in Windows computer, you can't directly format a 128GB device or partition to FAT32 by using Windows built-in formatting tools like File Explorer or Disk Management.
Fortunately, you can turn to EaseUS Partition Master for help. It breaks the maximum volume size of 32GB on Windows computers. And it allows you to directly format a 128GB partition, USB, or even SD card to FAT32 with its advanced Format feature. For a step-by-step guide, you can follow this tutorial guide for help: How to Format 128GB SD Card to FAT32.
3. How do I fix file too large for destination file system without formatting?
To do so, you can turn to the file conversion feature in EaseUS Partition Master. Here are the steps:
- Connect the drive or removable device to your computer with the 'file is too large' error.
- Install and launch EaseUS Partition Master Free.
- Right-click the target storage device and select 'Advnaced', click 'Convert to NTFS'.
- Select 'OK' and click Execute Task to accomplish the conversion.
How Can We Help You
About the Author
Updated by Tracy King
Tracy became a member of the EaseUS content team in 2013. Being a technical writer for over 10 years, she is enthusiastic about sharing tips to assist readers in resolving complex issues in disk management, file transfer, PC & Mac performance optimization, etc., like an expert.
Brithny is a technology enthusiast, aiming to make readers' tech lives easy and enjoyable. She loves exploring new technologies and writing technical how-to tips. In her spare time, she loves sharing things about her game experience on Facebook or Twitter.
Product Reviews
-
I love that the changes you make with EaseUS Partition Master Free aren't immediately applied to the disks. It makes it way easier to play out what will happen after you've made all the changes. I also think the overall look and feel of EaseUS Partition Master Free makes whatever you're doing with your computer's partitions easy.
Read More -
Partition Master Free can Resize, Move, Merge, Migrate, and Copy disks or partitions; convert to local, change label, defragment, check and explore partition; and much more. A premium upgrade adds free tech support and the ability to resize dynamic volumes.
Read More -
It won't hot image your drives or align them, but since it's coupled with a partition manager, it allows you do perform many tasks at once, instead of just cloning drives. You can move partitions around, resize them, defragment, and more, along with the other tools you'd expect from a cloning tool.
Read More
Related Articles
-
What Is the Lenovo Boot Menu Key? How to Boot Lenovo
![author icon]() Sherly/2024/10/18
Sherly/2024/10/18 -
How to Initialize SSD Windows 11 - Quick Steps
![author icon]() Oliver/2024/11/12
Oliver/2024/11/12 -
Download Partition Magic Server 2022/2019 and Optimize Server Disk Performances [2024 Guide]
![author icon]() Tracy King/2024/11/27
Tracy King/2024/11/27 -
How Do You Format a Micro SD Card [Step-by-Step Guide on Each Way]
![author icon]() Sherly/2024/11/27
Sherly/2024/11/27
Hot Topics in 2024
EaseUS Partition Master

Manage partitions and optimize disks efficiently








