Page Table of Contents
About the Author
Hot Topics
Updated on Apr 22, 2024
Can you format a 128GB SD card to FAT32? Don't worry if you are unable to format a 128GB SD card, USB, or external hard drive to FAT32 using Windows built-in formatting tools. On this page, you will find the best FAT32 format tool - EaseUS Partition Master with detailed steps to format SD card to FAT32 within only 4 steps.
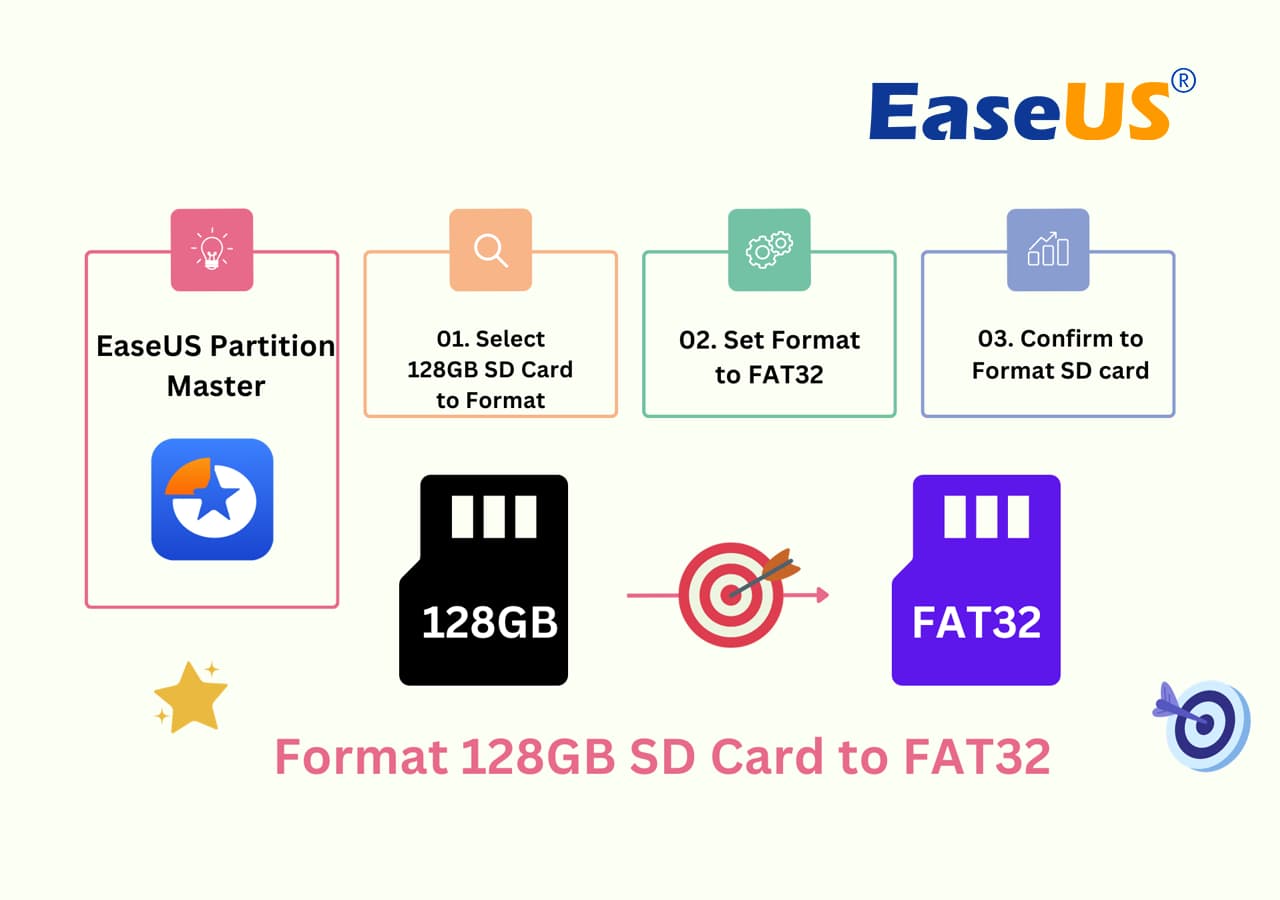
Best FAT32 SD Card Format Tool Download
If you are having the same question of "how do I format a 128GB SD card to FAT32", stay here. The best FAT32 format tool is ready here for you to download and apply the utility to format your 128GB, 256GB, and even 512GB SD card to FAT32 with ease.
EaseUS Partition Master, a partition software tool, also serves as a reliable FAT32 formatting tool to assist you in formatting SD card to FAT32 with an advanced Format feature.
This software allows you to flexibly format disk partitions/USB flash drives/SD cards to FAT32, NTFS, or EXT2/EXT3/EXT4. Besides, you can also directly convert FAT32 to NTFS without formatting using EaseUS Partition Master.
Don't forget to share this tool online to help more of your friends master their storage devices with desired file system formats:
Tutorial: Format 128GB SD Card to FAT32 (in 4 Steps)
EaseUS formatting tool perfectly bypasses the format limitation of FAT32 with its advanced formatting algorithm, while File Explorer, Windows Disk Management and other third-party SD card format software tools cannot. That's why you can trust EaseUS Partition Master for formatting a bigger storage device (more than 32GB) to FAT32.
Insert your SD card into your computer via a SD card reader, and apply this tool to format your 128GB SD card to FAT32 with the following 4 steps. And one more thing, don't interrupt or pause when the formatting process begins:
Step 1. Find your SD card and right-click the partition you want to format and choose "Format".
Step 2. Set a new partition label, file system (NTFS/FAT32/EXT2/EXT3/EXT4/exFAT), and cluster size to the selected partition, then click "OK".
Step 3. Click "Yes" on the pop-up window to continue.
Step 4. Click the "Execute 1 Task(s)" button on the toolbar, then click "Apply" to start formatting your SD card.
Video Tutorial: Format SD Card to FAT32
This tool breaks the limit of Windows to FAT32 partition and you can also apply this tool to format a 128 GB USB or external hard drive to FAT32 with success. Share this article and let more people know about this amazing tool.
How Do I Format a 128GB SD Card to FAT32
How do I format a sdxc card (128GB) to FAT32 ? Im asking here because I hope that some people might have done it here. I got a sdxc ( SanDisk Ultra 128gb UHS- I Card) and I thought that I might be able to use it for my modded Nintendo 3DS xl. But I know that the format has to be FAT32, how do I change the format? from reddit
As a storage device, an SD card is available in various capacities ranging from a few MBs to a few GBs. SD cards of larger capacities usually use a format that differs from the cards of smaller capacities by default:
- SD (micro SD): 128MB - 2GB, FAT16 (default format)
- SDHC (SD High Capacity): 4GB - 32GB, FAT32 (default format)
- SDXC (SD Extended Capacity): 64GB - 2TB, exFAT (default format)
- SDUC (SD Ultra Capacity): 2TB - 128TB, exFAT (default format)
Due to the max size limit of FAT32 (32GB), Windows disk management tool, File Explorer, DiskPart format command, and many third-party SD card FAT23 format tools will format cards below 32GB as FAT32, and cards that are above 32GB as exFAT or NTFS.
As a result, many people may run into problems, such as "Cannot format 64GB SD card to FAT32" or "Unable to format 128GB SD card to FAT32", when they need to convert the file system of the high capacity SD cards (larger than 32GB) to FAT32 so as to be supported by certain devices. As mentioned above, EaseUS Partition Master has perfectly resolved this dilemma, and you can fully trust this tool to change your big SD card format to FAT32.
Format SD Card to FAT32 FAQs
On this page, you've found the best SD card FAT32 formatting tool - EaseUS Partition Master to format 128GB SD card to FAT32 with ease. Besides formatting SD card to FAT32, you may also apply this software to format big USB or external hard drives to FAT32, exFAT32, and even NTFS without any issues.
If you have further questions on SD card formatting, check and find answers from the following SD card FAT32 formatting FAQs:
1. How do I format a 256GB SD card to FAT32?
Being it similar to format 64GB or 128GB SD card to FAT32, you cannot use Disk Management or Diskpart command prompt to change the default file system of a 256GB SD to FAT32.
Due to the 32GB size limit of FAT32, you will have to apply a third-party FAT32 formatting tool like EaseUS Partition Master for help. To gain a secure formatting process, remember to back up all essential data before you start formatting to FAT32 using this software. The process is the same as displayed above on this page:
- Step 1. Connect SD card and run EaseUS Partition Master.
- Step 2. Launch EaseUS Partition Master, right-click the 256GB SD card and select "Format".
- Step 3. Reset the file system of the SD card as FAT32, and click OK to confirm. Then click "Execute Operation" to finish the formatting.
2. How do I convert exFAT to FAT32?
In many cases, you have an SD card, external hard drive, USB flash drive, pen drive, or some other devices with exFAT, but you need to convert it to FAT32 for specific reasons. To protect your data, you should first back up all important data on your device to another secure location first.
Then you can apply EaseUS exFAT32 to FAT32 Converter, Disk Management, or CMD command line to convert exFAT device to FAT32 with ease. For more details, you may refer to Convert exFAT to FAT32 for help.
3. How do I format a 128GB USB to FAT32 in Windows 10?
Usually, if you want to format a USB flash drive in Windows, you just need to right-click it and choose Format option. By default, the Windows disk management tool will format USB flash drives below 32GB as FAT32 and USB flash drives that are above 32GB as exFAT or NTFS.
As a result, you cannot directly format a USB flash drive larger than 32GB in Windows. Fortunately, there is a third-party FAT32 format tool that can help. For more details, see also: How to Format 128GB USB Flash Drive to FAT32.
How Can We Help You
About the Author
Roxanne is one of the main contributors to EaseUS and has created over 200 posts that help users solve multiple issues and failures on digital devices like PCs, Mobile phones, tablets, and Macs. She loves to share ideas with people of the same interests.
Daisy is the Senior editor of the writing team for EaseUS. She has been working at EaseUS for over ten years, starting as a technical writer and moving on to being a team leader of the content group. As a professional author for over ten years, she writes a lot to help people overcome their tech troubles.
Product Reviews
-
I love that the changes you make with EaseUS Partition Master Free aren't immediately applied to the disks. It makes it way easier to play out what will happen after you've made all the changes. I also think the overall look and feel of EaseUS Partition Master Free makes whatever you're doing with your computer's partitions easy.
Read More -
Partition Master Free can Resize, Move, Merge, Migrate, and Copy disks or partitions; convert to local, change label, defragment, check and explore partition; and much more. A premium upgrade adds free tech support and the ability to resize dynamic volumes.
Read More -
It won't hot image your drives or align them, but since it's coupled with a partition manager, it allows you do perform many tasks at once, instead of just cloning drives. You can move partitions around, resize them, defragment, and more, along with the other tools you'd expect from a cloning tool.
Read More
Related Articles
-
How Do I Clone Windows to SSD with Software? Your Easy Tutorial Is Here
![author icon]() Tracy King/2024/04/22
Tracy King/2024/04/22 -
3DS SD Card Format | How to format 3Ds SD Card🔥
![author icon]() Daisy/2024/04/22
Daisy/2024/04/22 -
SD Card Benchmark 2024 Tutorial with Full Step Guide
![author icon]() Tracy King/2024/04/22
Tracy King/2024/04/22 -
How to Format Write Protected USB/Pen Drive [7 Ways]
![author icon]() Tracy King/2024/04/24
Tracy King/2024/04/24
Hot Topics in 2024
EaseUS Partition Master

Manage partitions and optimize disks efficiently








