Page Table of Contents
About the Author
Hot Topics
Updated on Oct 29, 2024
In this article, we'll learn how to format SDXC to FAT 32 on Windows using Windows in-built tools and a third-party tool:
| ⚙️Complex Level | Low, Beginners |
| ⏱️Duration | 3-5 minutes |
| 💻Applies to | Format SDXC to FAT32 on Windows 11/10/8.1/8/7 |
| 🔨Ways |
Can I Format SDXC to FAT32 on a Windows PC
Yes, you can format SDXC to FAT32 on a Windows PC. Windows has tools to help format an SDXC SD card to FAT32, like File Explorer, Diskpart commands, and Disk Management.
However, the Windows built-in tools have limits as they can't work correctly when the SDXC SD card is larger than 32GB. You may meet the following issues if you use tools that come with Windows to format an SD card to FAT32:
So, to guarantee success, it is recommended to use a professional and free third-party tool, like the EaseUS Partition Master tool.
- Notice:
- When you format your SD card, all the files are removed. Back up your data before continuing if you do not want to lose your files.
Format SDXC to FAT32 via EaseUS Partition Master [32/64/128 GB or Larger]
Formatting an SDXC larger than 32 GB to FAT32 is possible via the EaseUS Partition Master tool. The EaseUS Partition Master Free breaks the limit that Windows only format SD cards to FAT32 when the SD card is smaller than 32GB. Besides, this tool can format RAW or write-protected SD cards. Download this tool and follow the steps to format SDXC to FAT32:
Step 1. Find your SD card and right-click the partition you want to format and choose "Format".
Step 2. Set a new partition label, file system (NTFS/FAT32/EXT2/EXT3/EXT4/exFAT), and cluster size to the selected partition, then click "OK".
Step 3. Click "Yes" on the pop-up window to continue.
Step 4. Click the "Execute 1 Task(s)" button on the toolbar, then click "Apply" to start formatting your SD card.
Alongside working to format 128 GB SD card to FAT32, here is a list of the main features of EaseUS Partition Master that you may also like:
- Resizing the partition: It allows users to resize their partitions without losing data. Additionally, you can increase or decrease the partition sizes, including the system partition.
- Recovery of partitions: It assists in recovering partitions deleted or destroyed due to virus attacks, system crashes, or other events.
- Cloning a disk: Users can relocate data to a new hard drive or upgrade to a larger hard drive by using the tool to copy an entire hard drive or a specific partition.
- Merging and dividing partitions: Users can split a partition into several or combine two or more partitions into one, depending on their needs.
- Disc and partition conversion: The software supports converting between the NTFS and FAT32 file systems and between dynamic and basic discs.
- Disk or partition improvement: Users can make their disks and partitions effective and quick.
- Various file system types are supported: Numerous file system types, including NTFS, FAT32, FAT16, EXT2, EXT3, and others, are supported.
EaseUS Partition Master can handle all types of disk-related tasks, including formatting discs and partitions to FAT32. When you wish to format your SDXC to FAT32 but are unsure of how to do it correctly, the software is beneficial.
Format SDXC to FAT32 via Tools Built-in Windows [32GB and Smaller]
You can start using the built-in Windows services to format SD card to FAT32 on Windows 10/8/7.
Remember that formatting will delete everything from the SDXC card, so you should clone the SDXC card to another disk to create a data backup because If your device has greater storage than 32GB, Windows does not provide you the choice to choose FAT32. Thus, you must utilize a third-party utility like the e EaseUS Partition Master tool to use this file system with a large SD card capacity.
So, given below are three guidelines on how to format SDXC to FAT32 using the Windows built-in tools:
- Format SDXC to FAT32 via File Explorer
- Format SDXC to FAT32 via Disk Management
- Format SDXC to FAT32 via Diskpart
1] Format SDXC to FAT32 via File Explorer
This is how you format SDXC to FAT32 via Windows File Explorer:
Step 1. Insert an SDXC card into your PC, and launch File Explorer.
Step 2. Right-click on the SDXC SD card, and choose the "Format" option from the context menu.
Step 3. Then, a new window will pop up, and you can click on the drop-down menu under File System, choose the FAT32 option, click on the check box next to Quick Format, and click the Start button. The formatting process will begin.

2] Format SDXC to FAT32 via Disk Management
Here is how you format SDXC to FAT32 via Disk Management:
Step 1. Click "This PC" or "My Computer," choose "Manage," and choose Disk Management. Then, you can see the basic information about your SDXC card.
Step 2. Right-click on the SDXC SD card and choose format it from the context menu.

Step 3. In the Format pop-up window, click the drop-down menu next to the File system and choose the FAT 32 option.
📖Note: Ensure the check box next to Perform a quick format is enabled, and click OK to begin formatting.
3] Format SDXC to FAT32 via Diskpart
By executing a few commands, diskpart can also format SDXC cards into FAT32. Here is how:
Step 1. Open Windows Terminal as administrator and then input each of the commands given below and press Enter after each command:
- list disk
- select disk n (Replace n with the disk number of the SD card)
- list volume
- select volume 3 (Replace 3 with the volume number of the SD card)
- format fs=fat32 quick
💡Note: Replace "1" in the picture with the correct disk number and partition number; be sure to type the correct value to avoid formatting the incorrect disc).
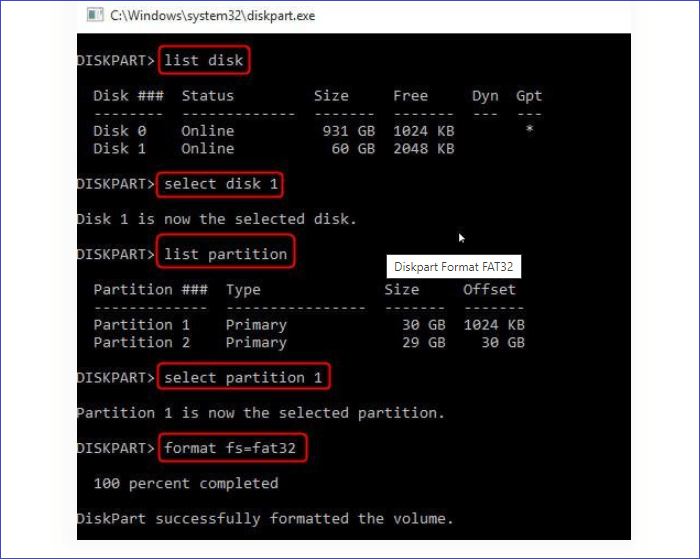
Step 2. Wait until the formatting process is complete.
Extended Reading: Can't Format SDXC to FAT32? What to Do?
While the above three methods will work for you in most cases to format SD cards to FAT32 file system in Windows 10/8/7, you can't format SD cards in the following cases:
- When the SDXC card is write-protected, turned into the RAW format, virus-infected, or has bad sectors, you will get a format error message: Windows cannot complete the format.
- Or when the SDXC card cannot be detected, the above method cannot format it.
The SD card cannot be detected in the following situations: the card reader or USB port is damaged, the SD card is write-protected, or the card is physically damaged.
In both cases, you can try the following steps to fix it:
- 🚩Use another USB port.
- 🚩Test the SDXC card on another system or card reader.
- 🚩Disable SD write protection.
- 🚩Update driver.
You can first check if the SD card is damaged, write-protected, or infected with a virus. Then, use another card reader/another computer or try again.
Read Also:
Conclusion
This post includes four methods for formatting SDXC to FAT32 in Windows 10/8/7. EaseUS Partition Master is strongly advised if you need to format a large SDXC card, like one with 64GB or 128GB, to the FAT32 file system. If the SDXC card is below 32 GB, you can always use the three built-in tools on Windows to format the SDXC card to FAT32. Share these ways to let more users know about them.
Format SDXC to FAT32 FAQs
If you have further questions on how to format an SDXC card to FAT32, check out the common questions and their answers given below:
1. How to format SDXC to FAT32 on Mac?
You should back up your SD card before formatting it because doing so will delete all of the data. We will move on to how to format a microSD card on a Mac using Disc Utility:
- Step 1. Use a card reader to connect your SD card to your Mac device. Move onto the Finder option.
- Step 2. Launch Applications. Select Utilities and then select Disk Utility.
- Step 3. Select the SD card you want to format from the side panel. Click Erase.
- Step 4. Give your SD a name.
- Step 5. Choose the file format.
Select the exFAT file system if your 64 GB or higher SD card. Otherwise, choose the FAT32 file type and click Erase if your SD card has a capacity of 32 GB or less. Next, wait until the formatting process is done, and you will get a notification once it is done.
2. How to format 64/ 128/ 512 GB SDXC SD card to FAT32 on Windows 10?
You can easily format your 128 GB, 256 GB, or even 512 GB SD card to FAT 32 by downloading the best FAT32 program, the EaseUS Partition Master tool.
To convert your SDXC card to FAT 32, start by inserting an SD card into your PC
- Step 1. Open the EaseUS Partition Master tool, right-click on the partition you want to format, and click on the Format option from the context menu.
- Step 2. Select the FAT32 file system, enter the partition label in the new box, and click OK after adjusting the cluster size to your specifications.
- Step 3. Click Yes on the warning message to proceed.
- Step 4. Review the adjustments by clicking the Execute 1 Task(s) button on the top left corner, and then click Apply to begin formatting the partition to FAT32.
3. Why is the "format SD card FAT32" option not available?
The format SD card FAT32 option is unavailable because your SD card probably has too much space, which is a common problem. If a flash drive has more capacity than 32 GB, formatting it into FAT32 in Windows can be challenging. This is because it has lasted so long as a file system.
How Can We Help You
About the Author
Updated by Tracy King
Tracy became a member of the EaseUS content team in 2013. Being a technical writer for over 10 years, she is enthusiastic about sharing tips to assist readers in resolving complex issues in disk management, file transfer, PC & Mac performance optimization, etc., like an expert.
Sherly joined EaseUS in 2022 and she has always loved writing articles and enjoys the fun they bring. She receives professional training here, focusing on product performance and other relative knowledge. She has written over 200 articles to help people overcome computing issues.
Product Reviews
-
I love that the changes you make with EaseUS Partition Master Free aren't immediately applied to the disks. It makes it way easier to play out what will happen after you've made all the changes. I also think the overall look and feel of EaseUS Partition Master Free makes whatever you're doing with your computer's partitions easy.
Read More -
Partition Master Free can Resize, Move, Merge, Migrate, and Copy disks or partitions; convert to local, change label, defragment, check and explore partition; and much more. A premium upgrade adds free tech support and the ability to resize dynamic volumes.
Read More -
It won't hot image your drives or align them, but since it's coupled with a partition manager, it allows you do perform many tasks at once, instead of just cloning drives. You can move partitions around, resize them, defragment, and more, along with the other tools you'd expect from a cloning tool.
Read More
Related Articles
-
How to Securely Erase or Wipe SSD in Windows 11/10
![author icon]() Tracy King/2024/10/29
Tracy King/2024/10/29 -
KB5030211 Fails to Install: 7 Solutions to Fix!
![author icon]() Roxanne/2024/11/05
Roxanne/2024/11/05 -
Administrator Password: 2024 Complete Guide on Mastering It
![author icon]() Tracy King/2024/11/28
Tracy King/2024/11/28 -
4 Solutions To Fix Bootmgr Is Missing Windows 11
![author icon]() Tracy King/2024/11/27
Tracy King/2024/11/27
Hot Topics in 2024
EaseUS Partition Master

Manage partitions and optimize disks efficiently








