Page Table of Contents
About the Author
Hot Topics
Updated on Jan 23, 2025
| Workable Solutions | Step-by-step Troubleshooting |
|---|---|
| Format USB to FAT 32 & NTFS | Step 1: Select the USB drive to format; Step 2: Set the drive letter and file system on USB...Full steps |
| Convert FAT32 to NTFS Without Losing Data | Step 1: Install and launch EaseUS Partition Master on your computer. Step 2: Select a FAT32 partition....Full steps |
As a tiny, portable, and somewhat capacious removable storage media, the USB flash drive, thumb drive or USB stick seems to be seen everywhere among modern computer users. What are the purposes of owning a flash drive? In general, we use a USB drive mainly for transferring files across operating systems and different devices or making a bootable USB drive for booting up a failed or crashed computer.
In order to make full use of a USB drive's capacity and performance, it's essential to format it with an appropriate, compatible, and efficient file system. Do you know what is the best file system for a USB drive? Should you choose FAT32 or NTFS while formatting the USB flash drive?
EaseUS Partition Master Free is your optimal choice to format the USB drive to FAT32 or NTFS in Windows 10/8/7:
Here, we will explain the reasons and give answers to whether you should format USB drive to FAT32 or NTFS with the best USB format tool.
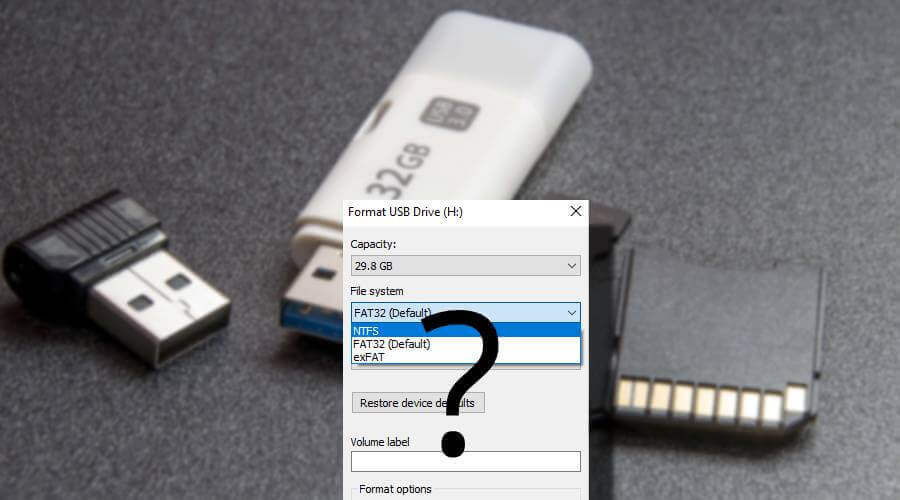
FAT32 vs. NTFS: What Are the Differences?
When it comes to the final selection for a USB flash drive between FAT32 and NTFS, which one will you choose? Following is an overall explanation of each.
- FAT32 is compatible with all operating systems since it's a simple file system and has been around for a really long time.
- In contrast, NTFS is more robust and effective than FAT as it adopts advanced data structures to improve reliability, disk space utilization, and overall performance.
- The application of NTFS has grown, but FAT32 is still more universal.
What's more, FAT32 can be converted to NTFS, but it's getting hard to convert NTFS back to FAT due to the fact that NTFS has great security, file-by-file compression, quotas, and file encryption.
Don't miss: completely free FAT32 & NTFS formatted for USB
FAT32 or NTFS? Which One Should You Choose?
If you're looking to decide which file system to use when formatting a USB drive, most of all, you should consider two of the most important aspects: portability and file size limits when making your own decision.
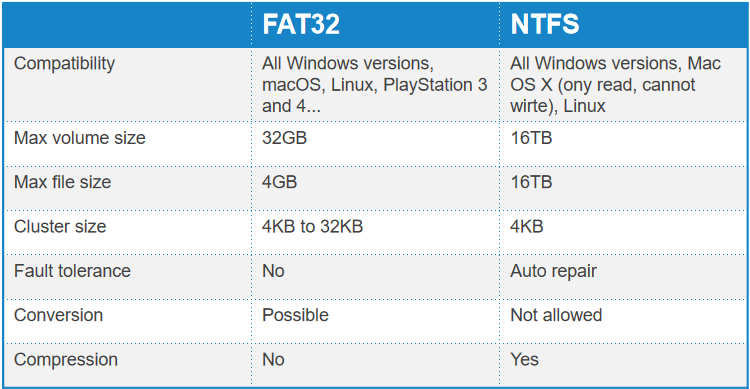
As you can judge from the comparison table, FAT32 is almost supported by all operating systems, only to notice that it cannot transfer or store a single file larger than 4GB & max partition size should be under 2TB in size. However, NTFS seems to have no limit in dealing with extremely large files and partition sizes.
In a word, it's a good idea to choose your own format like this:
If you'd like to use the USB on older computers or non-PC systems like digital picture frames, TV sets, printers, or projectors, choose FAT32 because it is universally supported. In addition, if you're using multiple different operating systems on the same computer, FAT32 is also a nice choice.
If you're using the USB drive as a Windows computer backup drive to store high-definition videos, movies, pictures, and any other large files, at the same time, asking for a high security, choose NTFS.
What's the Best USB Format Tool?
Once made your own decision as above guided, it's time to format your USB drive to the desired file system. Whether it's a newly bought flash drive or a used one, you can directly use a free USB format tool to format the USB drive to FAT32 or NTFS.
As a matter of fact, in Windows OS, for example, there are many accessible ways for users to format a disk. The most familiar ones are Windows File Explorer, Windows Disk Management, and Windows Command Prompt. Here, we introduce none of them. Instead, we show you a third-party Windows USB format program - EaseUS Partition Master Free, which will greatly ease your worry of encountering the problem of "Format option is greyed out", "Windows cannot complete the format", etc. What's more, the third-party software is free, user-friendly, powerful, and be able to convert FAT32 to NTFS without losing data, which the aforementioned programs cannot handle.
Guide 1: Format USB to FAT32 & NTFS
Step 1. Select the USB drive to format.
Connect the USB drive or pen drive to your computer. Launch EaseUS partition software, right-click the USB drive you intend to format and choose "Format".
Step 2. Set the drive letter and file system on USB.
Assign a new partition label if you want to change the drive letter of your USB, set the desired file system -NTFS/FAT32/EXT2/EXT3/EXT4/exFAT to your USB, then click "OK".
Step 3. Check "Yes" to confirm formatting USB.
Click "Yes" if you see the Warning window. If you have important data on it, back up the data in advance.
Step 4. Apply the changes.
Click the "Execute 1 Task(s)" button first, and then click "Apply" to format the USB drive.
Guide 2: Convert FAT32 USB to NTFS without Losing Data
Step 1. Install and launch EaseUS Partition Master on your computer.
Step 2. Go to the Disk Converter tab, select "FAT => NTFS" and click "Next."

Step 3. Select the partition that you want to convert to NTFS and then click on "Convert." (Tick the "Show More" option in the panel's upper right corner to display the hidden partitions.)

Step 4. Wait until the operation process is finished.
What Are File Systems?
A file system can be interpreted as an index or database containing physical location of every piece of data on a storage drive. The structure and logic rules used to manage the groups of data and their names is called a file system.
A Windows computer, Mac, smartphone, Xbox and any place that stores data must adopt particular kinds of file systems to read, write, store and organize data on various storage media, including a flash drive, memory card, pen drive, hard drive, HDD or SSD. In simple terms, without a matched file system, the media will be totally useless as it cannot be recognized at all by your certain device.
There are many different kinds of file systems. Each one has different structure and logic, properties of speed, flexibility, security, size, etc. Following examples are the most commonly acknowledged and used file systems on popular operating systems.
Don't miss: completely free FAT32 & NTFS formatter for USB
NTFS: (NT File System) It's the default file system for all Windows versions.
HFS+: (Hierarchical File System) It's the default file system for macOS versions.
APFS: (Proprietary Apple File System) It's developed as a replacement for HFS+ since the release of iOS 10.3 and macOS 10.13.
FAT32: (File Allocation Table 32) It's an older standard Windows file system before NTFS.
exFAT: (extended File Allocation Table) It's developed based on FAT32 and offers a lightweight system without all the overhead of NTFS.
EXT2, 3 & 4: (Extend File System) It's initially created specifically for Linux.
Conclusion
On this page, we answered the question of which format should you set to a USB flash drive, FAT32 or NTFS. The best way is to set the desired file system format to the USB drive based on your needs.
While switching file system format, you may need a reliable file system converter or USB format tool for help. EaseUS Partition Master with its Format and Convert to FAT/NTFS features can fulfill your demands and set the desired file system format to your USB drive in simple clicks.
If you like this page, you can also click the buttons below to share it with other people who are confused about FAT32 or FTFS for USB.
FAQs About FAT32 or NTFS for USB
If you have further more questions about FAT32 or NTFS for USB, follow and find answers here:
1. Should I use NTFS for USB?
The answer is no. And you don't really need to use NTFS on USB drives as long as the file size is smaller than 4GB in size. When the file size is more than 4GB, you'll need to use NTFS for USB drives.
2. What is the best format type for USB?
The best file system format type for USB is FAT32 when the storage capacity is 32GB or smaller in size. And when the USB storage capacity goes up to 64GB or even bigger, the best format type is exFAT.
3. Should I convert FAT32 to NTFS?
When you want to switch the file system format on a USB or other storage devices between FAT32 and NTFS without formatting, you can turn to a reliable FAT32 to NTFS file system converter software or tool for help. EaseUS Partition Master with its Convert to NTFS feature can fulfill your need here. It enables you to efficiently switch file system from FAT32 to NTFS on all types of storage devices for free without formatting.
How Can We Help You
About the Author
Updated by Tracy King
Tracy became a member of the EaseUS content team in 2013. Being a technical writer for over 10 years, she is enthusiastic about sharing tips to assist readers in resolving complex issues in disk management, file transfer, PC & Mac performance optimization, etc., like an expert.
Jean is recognized as one of the most professional writers in EaseUS. She has kept improving her writing skills over the past 10 years and helped millions of her readers solve their tech problems on PC, Mac, and iOS devices.
Product Reviews
-
I love that the changes you make with EaseUS Partition Master Free aren't immediately applied to the disks. It makes it way easier to play out what will happen after you've made all the changes. I also think the overall look and feel of EaseUS Partition Master Free makes whatever you're doing with your computer's partitions easy.
Read More -
Partition Master Free can Resize, Move, Merge, Migrate, and Copy disks or partitions; convert to local, change label, defragment, check and explore partition; and much more. A premium upgrade adds free tech support and the ability to resize dynamic volumes.
Read More -
It won't hot image your drives or align them, but since it's coupled with a partition manager, it allows you do perform many tasks at once, instead of just cloning drives. You can move partitions around, resize them, defragment, and more, along with the other tools you'd expect from a cloning tool.
Read More
Related Articles
-
BSOD Repair Tool for Windows PC (with Guide)
![author icon]() Oliver/2025/01/23
Oliver/2025/01/23 -
How to Install Windows 11/10 on External Hard Drive [2 Ways]
![author icon]() Jean/2025/01/23
Jean/2025/01/23 -
SSD System Reserved: How to Remove System Reserved Partition
![author icon]() Daisy/2025/01/23
Daisy/2025/01/23 -
(Solved) ASUS ROG Ally Not Recognizing SD Card
![author icon]() Oliver/2025/01/23
Oliver/2025/01/23
Hot Topics in 2024
EaseUS Partition Master

Manage partitions and optimize disks efficiently








