Featured Articles
- 01 How to Install, Initialize and Partition SSD
- 02 How to Clone HDD to SSD
- 03 How to Migrate OS from HDD to SSD
- 04 How to Format SSD on Windows
- 05 How to Securely Erase SSD
- 06 How to Install Windows 10/11 on SSD
- 07 Use SSD and HDD Together on Windows 11/10
- 08 How to Free Up Space on SSD in Windows
- 09 SSD Fix 1: Repair Corrupted SSD
- 10 SSD Fix 2: SSD Not Initialized
- 11 Repair and Restore Not Working/Failed/Dead SSD
Since SSDs have better performance, users may want to migrate their operating systems to SSDs for a smoother experience. Are you looking for a tool that can migrate OS to SSD? If yes, you are in the right place. This article provides a step-by-step guide to migrating OS to SSD with EaseUS Partition Master.
Before we start the tutorial, let's check the overview of how to migrate OS to SSD:
| ⏱️ Duration | 20 minutes - 1 hour+ |
| 💻 Supported Systems | Windows 11/10/8/7 |
| ⛏️ Preparations |
Windows PC, SSD (and connection cable for SATA), download system migration software - EaseUS Partition Master |
| 👣 Steps |

Proceed to Transfer System to SSD in Windows
Follow and proceed to learn how to migrate the Windows operating system to SSD in your PC manually:
Step 1: Make your SSD ready - install it correctly on your PC.
Make sure Windows can detect and access your SSD at first. Install the SSD via a USB connection cable and plug it into your PC, or insert it into the SSD slot if it's an NVMe or M.2 SSD. For a brand new SSD, open Disk Management and initialize SSD to the same partition style as the OS drive.
Step 2: Create a backup of your data and save it to an external disk if necessary.
In case of unexpected system transfer failure or interruption causing data loss issues, it's wise to create a backup of valuable data to an external hard drive in advance.
Step 3: Create a System Image of your Windows PC.
Once the SSD gets ready, you can create a system backup image by going to Control Panel > Backup & Restore > Create a System Image. Then, navigate to select a disk where you want to save the system image.
Step 4: Perform System Image Recovery to migrate OS to your SSD.
Use a USB flash drive to create a Windows installation media and boot the PC from the bootable media. Set to install Windows on your target SSD, at the install window, select "Repair your computer" and enter the Troubleshooting window. Select System Image Recovery from the Advanced options window, then select the System image to restore to SSD.
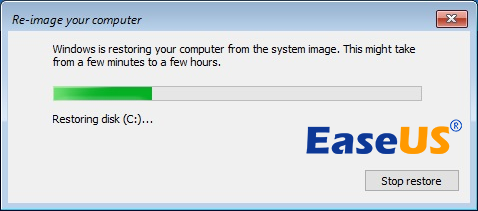
Step 5: Make the Windows bootable on the new SSD.
Reboot the PC and, press the F2/F10/Del key to enter BIOS, set the new SSD as the boot drive in the boot menu. Save the changes and reboot the PC.
If you prefer an easier or beginner's guide for migrating the Windows operating system to your new SSD, follow the next guide for more details.
How to Migrate OS to SSD With EaseUS OS Migration Tool
The "Migrate OS" feature in EaseUS Partition Master can help you transfer all data on the system and boot partitions, including OS and applications, to a new SSD or HDD without reinstalling Windows OS and apps. This feature will significantly make OS migration easy and save you time.
Follow the step-by-step tutorials below to migrate OS from HDD to SSD with simple clicks.
Step 1. Launch EaseUS Partition Master, go to the Clone section, click "Migrate OS" and click "Next" to continue.

Step 2. Select the target SSD you want to move Windows OS to, and click "Next".

Step 3. Click "Yes" to confirm that you want to execute the operation.
Step 4. Click "Start" to start migrating your OS to the new SSD.

Further Tips: Make Windows Boot from New SSD After OS Migration
Complete the steps to migrate OS from HDD to SSD. Then, finish the following steps to make your computer boot from the cloned SSD. This part is crucial since it determines whether you can boot the OS. Share this article and let others know how.
Step 1. Restart PC, and press F2/F8/F11 or Del key to enter the BIOS.
Step 2. Go to the boot section and set the cloned SSD as the boot drive in BIOS.

Step 3. Save the changes and restart the PC.
Now, you should be able to boot your computer from the new SSD with transffered Windows.
- Notice:
- Keep informed that if you reboot the computer and find that Windows warns you with "Activate Windows" information at the right corner of the desktop, don't worry. It's because you changed your OS disk, and the Windows system needs you to verify your account. So, reactivate your Windows license by following the Microsoft Windows Re-activation tutorial here.
Aside from transferring OS from HDD to SSD, EaseUS Partition Master also makes it easy to help you partition HDD/SSD and make full use of your disk:
- Transfer free disk space directly from one drive to another, such as move space from D drive to C drive.
- Resize/move partitions, create, format, delete, and merge partitions.
- Copy and clone an entire disk to another, even if the target partition is smaller than the source.
- Convert a logical partition to primary or primary partition to logical, FAT to NTFS partition, MBR disk to GPT, or GPT disk to MBR.
- Completely wipe out all the data on the hard disk to prevent information from being leaked or recovered.
Why Do I Need to Transfer OS to SSD
Is it good to migrate OS from HDD to SSD? Yes, sure. SSD surpasses HDD in many aspects, such as data reading and writing speed, low noise, and high performance. Also, newer systems require higher disk storage performance, so it's necessary for you to transfer Windows to a new SSD.
As a powerful and full-featured tool, EaseUS Partition Master can quickly and safely migrate your operating system from HDD/SSD to SSD. You can use this tool to get better performance when you encounter the following situations:
- Migrating your operating system to an SSD for faster boot speeds.
- Replacing an old hard drive without reinstalling the system.
- Migrating the OS to a larger SSD solves the problem of insufficient space on the original disk.
In short, there are many scenarios for migrating an operating system. Migrating a system using professional tools does not result in data loss. Migrating OS to SSD with EaseUS Partition Master is a wise choice.
Conclusion
Following this tutorial, you can easily migrate your operating system to SSD! EaseUS Partition Master can greatly help you. It simplifies the process and increases the migration success rate.
Later, you can also use this tool to optimize the performance of SSDs, such as 4K-aligned SSDs. If you have any needs, download EaseUS Partition Master for free and try this tool!
More Relevant Topics About EaseUS Migrate OS
The following are the highly relevant questions about EaseUS Partition Master and its Clone and Migrate OS features. Check the brief answers if you also have any of these problems.
1. How to clone a hard drive to an SSD?
You can use the Clone option of EaseUS Partition Master to clone HDD or SSD. You can even clone a larger HDD to a smaller SSD.
Step 1. Open EaseUS Partition Master. Right-click the source disk that you want to copy or clone. Then, select "Clone".
Step 2. Choose the target SSD as your destination and click "Next" to continue.
Step 3. You can select "Autofit the disk," "Clone as the source," or "Edit disk layout" Edit your disk layout.
Step 4. Click the "Execute the operation" option and click "Apply" to start cloning a hard drive to SSD.
2. EaseUS Migrate OS VS Clone
You can use the Clone feature of EaseUS Partition Master to clone a partition or an entire disk. You can clone HDD to HDD or copy HDD to SSD. This function is best used to clone data disks. If you want to clone system disks, we recommend you try the Migrate OS option.
Migrate OS can clone your system disk to a larger HDD or an SSD without reinstalling or any boot issues. As it will copy the system partition and boot drive together to ensure the target disk can be correctly booted after the work.
3. Can't migrate OS to SSD?
You may not be able to migrate OS from HDD to SSD due to an unspecific cause. In this case, the most effective way is to choose a reliable system migration software to do the job. Download EaseUS Partition Master to migrate OS to SSD.
To migrate OS to SSD:
- Click Migrate OS from the top Toolbar.
- Select a target disk and customize the partition layout on the target disk.
- Click OK to begin the clone.
4. Cloned SSD won't boot?
There are a few reasons your cloned SSD won’t boot, such as incomplete clone, clone failure, BCD error, improper boot order, and so on. You can try these solutions to fix the SSD not working after cloning.
- Re-clone HDD to SSD with EaseUS Partition Master
- Check and fix the BCD error
- Add necessary drivers to the cloned SSD
- Change the boot order in the BIOS
- Set the system partition as an active partition
- Connect SSD to the computer via SATA cable
Was This Page Helpful?
Oliver is an EaseUS professional writer who dares explore new areas. With a passion for solving tech issues with straightforward guides for common users, Oliver keeps honing his writing craft by developing in-depth solutions for disk and partition management, computer boot-up issues, file transfer, etc.
Daisy is the Senior editor of the writing team for EaseUS. She has been working at EaseUS for over ten years, starting as a technical writer and moving on to being a team leader of the content group. As a professional author for over ten years, she writes a lot to help people overcome their tech troubles.
Related Articles
-
Low Level Format Tool Download, 2024 Review [Pros & Cons]
![author icon]() Jean/Sep 23, 2024
Jean/Sep 23, 2024 -
Windows 11/10 Boot Repair: Fix UEFI Boot Issue on Windows 11/10/8/7
![author icon]() Tracy King/Nov 27, 2024
Tracy King/Nov 27, 2024 -
How to Execute Lenovo Wipe Hard Drive [Proven Ways]
![author icon]() Roxanne/Nov 18, 2024
Roxanne/Nov 18, 2024 -
4 Quick Solutions for SSD Freezes Up on Windows 10/11
![author icon]() Sherly/Nov 27, 2024
Sherly/Nov 27, 2024