Featured Articles
- 01 How to Install, Initialize and Partition SSD
- 02 How to Clone HDD to SSD
- 03 How to Migrate OS from HDD to SSD
- 04 How to Format SSD on Windows
- 05 How to Securely Erase SSD
- 06 How to Install Windows 10/11 on SSD
- 07 Use SSD and HDD Together on Windows 11/10
- 08 How to Free Up Space on SSD in Windows
- 09 SSD Fix 1: Repair Corrupted SSD
- 10 SSD Fix 2: SSD Not Initialized
- 11 Repair and Restore Not Working/Failed/Dead SSD
- Question: Can I clone OS with data from HDD to SSD?
- Answer: Yes.
To Beginners: This page tells how easy it could be for you to clone a hard drive to SSD in Windows 11 without losing any data. If it's an OS drive, you don't even need to reinstall the operating system.
For a quick guide to Clone HDD to SSD in Windows 11? Follow this page and let's get started:
How Do You Clone HDD to SSD in Windows 11
Speaking of upgrading the computer hard drive, what comes to your mind at first? Here are two common questions that you may have one of them in your mind currently:
1. How do I clone my current hard drive to my SSD and make it bootable?
2. What tools do I need for HDD to SSD cloning in Windows 11?
Note that as long as the SSD has equal or bigger storage capacity than the used space on the original hard drive, you can copy everything on your hard drive to the new SSD.
Follow through the guide here, you'll successfully upgrade the hard drive to SSD on your computer in Windows 11:
- #1. Download & Install Hard Drive Cloning Software
- #2. Install & Initialize New SSD
- #3. Clone HDD to SSD and Make It Bootable in Windows 11
IMPORTANT: Please back up the data to another location in advance if your SSD is a used drive.
Guide 1: Download and Install Windows 11 Hard Drive Cloning Software
Tool: EaseUS Partition Master
Duration: 1 Minute
Note that there are many hard drive cloning software online, and here, what we would like to recommend you to try is EaseUS Partition Master. It's more than disk cloning software; it is a comprehensive hard drive partition management software.
You can directly click and free download this software here:
Guide 2: Install and Initialize New SSD in Windows 11
Note that if you are planning to copy the hard drive to a used SSD, you may skip this part and directly follow Guide 3 to start the disk cloning procedure.
However, if you are planning to use a new SSD, please make sure that you'll correctly install it to your computer and initialize it with the following steps:
Step 1. Open the computer case with a screwdriver.
Computer use No.2, laptop use No.1.
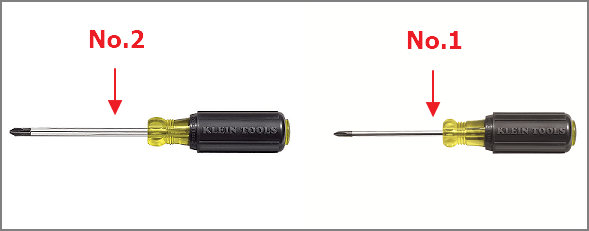
Step 2. Install the SSD into your computer.
For a SATA SSD, plug it into the computer via a power cable and a SATA cable.

For an M.2/NVMe SSD, insert it into the SSD slot and fasten its screws.
Be careful when you insert the SSD into the slot. Or it can't work properly on the device. Share this tutorial with pictures to help more users.
Step 3. Once done, close the computer case and reboot the computer.
Step 4. When Windows 11 boots up, press Windows + R keys, type diskmgmt.msc, and hit Enter to open Disk Management.
Step 5. Right-click on the new SSD and select Initialize Disk and select MBR or GPT as the disk type.
Note that the disk type on SSD should be the same as your source hard drive. If the source hard drive is installed with Windows 11, set the type as GPT.
Guide 3: Clone HDD to SSD and Make It Bootable in Windows 11
Now, you are good to go and clone the hard drive to SSD in Windows 11. The shown process is operated with the help of the free disk cloning software - EaseUS Partition Master:
1. Clone Hard Drive to SSD
Step 1. Select the source disk.
- Go to the "Clone" tab, click "Clone OS Disk" or "Click Data Disk". And then click "Next" to continue.
- Select the source disk that you want to copy or clone. Then, select "Next".

Step 2. Select the target disk.
- Choose the wanted HDD/SSD as your destination and click "Next" to continue.

- Check the warning message and click "Yes" to confirm.

Step 3. Select clone mode.
You can select "Autofit the disk", "Clone as the source" to customize your disk layout.
Step 4. Click "Start" to start cloning process.

2. Make Cloned SSD Bootable in Windows 11
If the old hard drive contained your operating system - Windows 11, you'll need to follow the steps here to make the newly cloned SSD bootable:
Step 1. Restart the computer and press F2/F10/Del key to enter BIOS.
Step 2. Go to the Boot Menu, at the boot priority section, and set the new SSD as the boot drive.

Step 3. Press F10 to save all the changes and restart the computer.
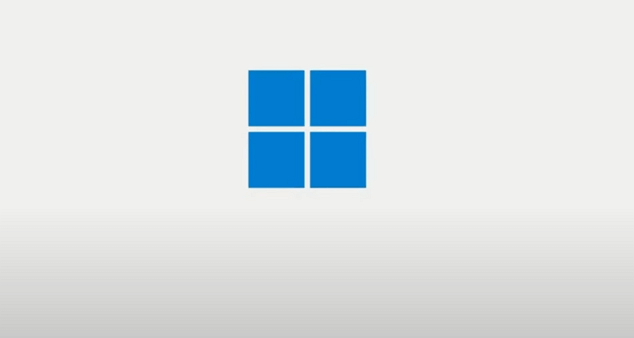
After this, you'll see your Windows 11 successfully boot up from the new SSD. If you need any help, expert help is available through the link provided below.
EaseUS OS or Disk Cloning Online Services
Click here to contact EaseUS Partition Master experts for free
EaseUS experts are available to provide you with one-on-one manual services (24*7) and help solve system or disk cloning startup issues. Our experts will offer you free evaluation services and efficiently diagnose and resolve disk cloning or system disk boot problems using their decades of experiences.
- 1. Target disk becomes unbootable or SSD won't boot after clone.
- 2. Target disk is unable to boot after performing customized partition operations.
- 3. To seamlessly clone OS disk to new drive and boot PC without any issues.
Tips to Make Use of Old Hard Drive in Windows 11
After cloning the hard drive to your SSD in Windows 11, the new question that comes up in your mind could be how to make use of the old drive.
Here, you have two options:
Wipe and Safe Old Hard Drive
To sell the drive, you'll need to wipe and clean up everything on the drive. EaseUS Partition Master, with its wipe feature, can help:
We've set two options for you to wipe data. Choose the one you need.
Option 1. Wipe Partition
- Right-click the partition you want to erase data from, and choose "Wipe".
- In the new window, set the time for which you want to wipe your partition, then click "OK".
- Click the "Execute 1 Task(s)" button in the lower right corner, check the changes, then click "Apply".
Option 2. Wipe Disk
- Select the HDD/SSD. And right-click to choose "Wipe Disk".
- Set the number of times to wipe data. (You can set to 10 at most.) Then Click "OK".
- Click "Execute 1 Task(s)" and then click "Apply".
Clean Up and Make Use of Old HDD
To make use of the old drive as a data disk, you can delete all partitions on it and repartition it by using EaseUS Partition Master with the guide here:
To delete all partitions:
Step 1. Launch EaseUS Partition Master, and click "Partition Manager".
Make sure that you've backed up the important data before deleting any partition on your disk.
Step 2. Select to delete partition or delete all partitions on hard drive.
- Delete single partition: right-click on a partition that you want to delete and choose "Delete".
- Delete all partitions: right-click a hard drive that you want to delete all partitions, and select "Delete All".
Step 3. Click "Yes" to confirm the deletion.
Step 4. Click "Execute xx Task" and then click "Apply" to save the change.
0:00 - 0:26 Delete single volumes; 0:27 - 0:53 Delete all partitions.
To partition hard drive:
Cloning HDD to SSD in Windows 11 Is Easy, You Can Upgrade Your Disk Now
This page provides a complete and simple guide for cloning HDD to SSD without any boot issues in Windows 11.
If you are a beginner, stay here, and you can fully upgrade your computer disk to a new SSD with the help of EaseUS Partition Master. Besides disk cloning, you can also apply this software to clean up your old drive for selling or new usage.
In a word, the process of cloning HDD to SSD in Windows 11 is easy and possibly be done on your own. Just follow up to upgrade your computer drive now. If you plan to keep both HDD and SSD on your PC, you can also apply this software to transfer OS from HDD to SSD without reinstalling Windows 11.
FAQs About Clone Windows 11 Disk to SSD
Here we collected some hot topics, and if you are interested in them, follow and find answers here:
1. Can I clone Windows 11 to SSD for free?
Yes, but to do so, you'll need to turn to third-party disk cloning software for help. EaseUS Partition Master Free, with its copy partition feature, can allow you to clone Windows 11 to SSD for free. And you'll need to reconfigure the BCD boot settings so to ensure the OS is bootable:
①. If your computer is using BIOS Legacy boot mode, type the following command:
- bcdedit /store x:\boot\bcd /set {default} device partition=d:
- bcdedit /store x:\boot\bcd /set {default} osdevice partition=d:
②. If your computer is using UEFI boot mode, type the following commands:
- bcdedit /store x:\efi\microsoft\boot\bcd /set {default} device partition=d:
- bcdedit /store x:\efi\microsoft\boot\bcd /set {default} osdevice partition=d:
2. Does Windows 11 have disk cloning software?
No, Windows 11, like Windows 10/8/7, does have built-in OS backup utility and disk management tool. However, it doesn't have any cloning software. To clone Windows 11 or the entire disk, you'll need to turn to reliable disk cloning software for help. EaseUS Partition Master, with its Clone features, can help.
3. How do I migrate Windows 11 to SSD for free?
- Install the new SSD as a second new disk to PC.
- Initialize the SSD as the same disk type as Windows 11 OS disk - MBR or GPT.
- Create 2 partitions on the SSD disk.
- Launch EaseUS Partition Master, click "Clone" and select "Clone Partition".
- Select the OS volume as the source and select the SSD as the target, and click "Execute Task".
- Repeat the process to copy the system volume to the other volume on the SSD disk.
- Change the load information of Windows 11 and set it to load boot information from the new system volume on SSD.
- And configure the computer to boot from the new drive.
4. Can I clone Windows only to SSD?
Yes, you can. By turning to the Migrate OS to HDD/SSD or Clone Partition features in EaseUS Partition Master, you can clone Windows only to SSD with ease. You can refer to this guide for help: migrate OS to SSD.
Was This Page Helpful?
Updated by Tracy King
Tracy became a member of the EaseUS content team in 2013. Being a technical writer for over 10 years, she is enthusiastic about sharing tips to assist readers in resolving complex issues in disk management, file transfer, PC & Mac performance optimization, etc., like an expert.
Related Articles
-
Wyze Cam SD card Format: How to Format SD Card for Wyze Cam?
![author icon]() Tracy King/Nov 27, 2024
Tracy King/Nov 27, 2024 -
Modern Warfare 3 System Requirements [Minimum/Recommended]
![author icon]() Oliver/Nov 27, 2024
Oliver/Nov 27, 2024 -
2 Best Disk Manager for Windows Server Free Download [Free & Paid]
![author icon]() Tracy King/Sep 23, 2024
Tracy King/Sep 23, 2024 -
How Do I Install a Second Hard Drive? Here Is the Complete Guide
![author icon]() Tracy King/May 23, 2024
Tracy King/May 23, 2024

