Page Table of Contents
About the Author
Hot Topics
Updated on Sep 23, 2024
Every operating system works based on the files and folders, given that Windows and Mac have been the widely used operating systems, understanding how to work with the file systems on both devices. Unfortunately, Windows and Mac systems work with different file systems, which should make it difficult to format a flash or USB drive and then use it interchangeably between the Mac and Windows devices.
Under ideal conditions, you are expected to format USB flash drive for Mac and PC compatibility. That is indeed a tough task, but not an impossible one!
What Format of Flash Drive Works on Both Mac and PC
Before we can move ahead in finding how to format a USB drive for PC and Mac, we need to find which file systems work on the two major operating systems. Having obtained complete information on which file formats work on the individual operating systems, we can easily find the file system that can be compatible with both platforms.
| File Systems | Windows | Mac |
|---|---|---|
| FAT | Yes | Yes |
| FAT32 | Yes | Yes |
| NTFS | Yes | No |
| ReFS | Yes | No |
| exFAT | Yes | Yes |
| APFS | No | Yes |
| Mac OS extended | No | Yes |
From the table above, it can very well be found that FAT and exFAT are the two best file systems that provide you access to complete compatibility with both Mac and Windows. You can read and understand a few differences and comparisons between FAT32 and exFAT in the following content.
Also read: Fix the item can not be copied because it is too large for the volume's format on Mac and Windows 10
How to Format USB Flash Drive for Mac and PC on Windows 11/10
If you are checking out the options for how to format a USB drive for PC or Mac, Windows does provide you access to several options. You can either go with the built-in option or opt for a third-party tool as per your preferences.
1. Using a Partition Management Tool – EaseUS Partition Master
EaseUS Partition Master is one of the unique and great options that can be used for getting access to a great degree of compatibility with how to format USB drive for PC and Mac. It supports for a wide range of file systems that you can work with it.
You can format USB to NTFS, exFAT, EXT3, EXT2, FAT32, FAT16, FAT12, and ReFS to name a few.
Here is how you can use EaseUS Partition Master to format USB drive.
Step 1. Select the USB drive to format.
Connect the USB drive or pen drive to your computer. Download and launch EaseUS partition software. Right-click the USB drive you intend to format and choose "Format".
Step 2. Set the drive letter and file system on USB.
Assign a new partition label, file system (NTFS/FAT32/EXT2/EXT3/EXT4/exFAT), and cluster size to the selected partition, then click "OK".
Step 3. Check "Yes" to confirm formatting USB.
Click "Yes" if you see the Warning window. If you have important data on it, back up the data in advance.
Step 4. Apply the changes.
Click the "Execute 1 Task(s)" button first, and then click "Apply" to format the USB drive.
The EaseUS Windows 10 disk management software does provide you both free and professional functionality. It offers you a complete partition management tool without any sort of data loss. The partition management tool can be your best bet, irrespective of whether you are a beginner or an expert.
2. Using the File Explorer Option
Step 1. Go to the File Explorer and then locate your flash drive. Insert it into your PC if it hasn't been inserted as yet.
Step 2. Right-click on the flash drive and choose "Properties".
Step 3. Choose the option for "Format".
Step 4. Under the file system, pick exFAT or FAT32 from the drop-down list.
Step 5. Click on "Start" when you are done.

Wait till the flash drive is formatted. It may take a while, based on the size of your drive.
Read Also: Format A USB Drive That Doesn't Show Up
3. Using Disk Management Utility
Use of the Disk Management utility to format a flash drive can be a little complex option but can be an assured solution for formatting your drive.
Step 1. Open the Windows Search and look for Create and Format Hard Disk Partitions.
Step 2. Right-click on the flash drive and click on "Format".

Step 3. Pick the file system as either FAT32 or exFAT under the file system dropdown. You can also provide a label to the drive. 
Step 4. Click on "OK" and wait till the drive is formatted.
How to Format USB Flash Drive for Mac and PC on Mac
If you are on Mac, you can use the built-in Disk Utility to format the USB flash drive on Mac. The steps involved in the task would include:
Step 1. Insert the USB Drive you want to format. The Mac device should detect your drive and show it on the desktop
Step 2. Launch the Disk Utility. You can search for the disk utility and launch it.
Step 3. Pick your drive from the left list.
Step 4. Click the "Erase" option from the top menu.
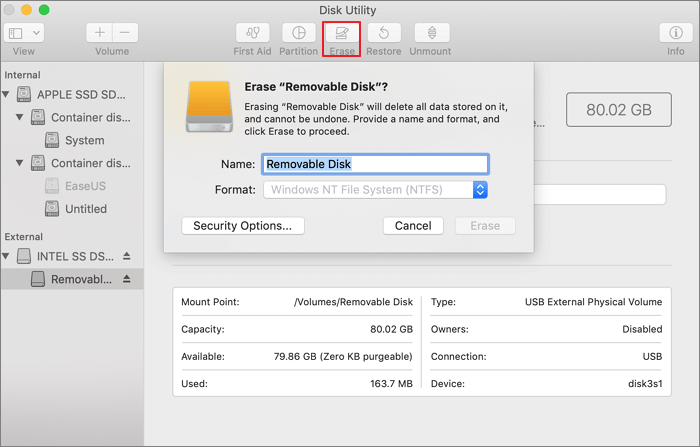
Step 5. Enter the name for the disk and pick the file system that you want to use.
Step 6. Select the option for Erase, and your USB drive will be formatted.

FAT32 vs Exfat: What Is the Difference Between the Two File Systems
FAT32 is one of the oldest file systems used on a Windows system. The file system was introduced during Windows 95 and replaced the older FAT16 system used in MS-DOS and Windows 3 systems. FAT32 has ideally become the de facto standard for most computer systems. Most of the flash drives available today come with the FAT32 file system and thus offer a high degree of compatibility across Mac and Windows rather effectively.
When using a FAT32 file system, the prime issue is that it is limited to 4GB in size. The files system cannot work with any higher file size than that. That should ideally make it a good choice for flash drives and USB drives, but never on an internal drive.
The exFAT or Extended FAT file systems was introduced in 2006 with Windows XP and were planned as a great means of overcoming the limitations on the FAT32 system. The file system is optimized for flash drives and works great for both internal and flash drives. The key differences between ExFAT and FAT32 can be summarised as follows.
| Comparison | FAT32 | exFAT |
|---|---|---|
| Introduced In | With Windows 95 | In 2006 with Windows XP |
| Compatibility with Flash Drives | Easy to use quicker | Best meant for flash drive |
| Windows Compatibility | Works with all Windows versions | Works with all Mac versions |
| Special Configuration | Not needed | Mac device needs additional software |
| Size Limit | Max file size limited to 4GB | No size limit |
Obviously enough, the exFAT file system should be the right choice when you compare it to the FAT32 for a wider range of reasons that have already been outlined above.
Final Words
Well, formatting a USB drive so that it is compatible with both Mac and Windows can be quite simple if you are aware of which file systems to choose from. While there are several methods available for formatting a USB drive for PC and Mac, using a third-party utility - EaseUS Partition Master can prove to be one of the excellent options.
The simple interface, ease of use, and high-end functionality offered by the tool provide you with a full-fledged disk management capability.
FAQs About Format Flash Drive for Mac and PC
If you have more questions about how to format USB flash drive for Mac and PC, follow to find answers here in this part.
1. How do I make my flash drive compatible with Mac and PC?
To make your flash drive compatible with Mac and PC, you'll need to set the file system format to FAT32 instead of NTFS or APFS. FAT32 is compatible with both Windows and Mac computers.
2. Is exFAT compatible with Mac and Windows?
Yes, exFAT is compatible with both Mac and Windows computers. You can set this file system format to an external hard drive so as to use it for data transferring between Mac and Windows without any read or write issues.
3. Is FAT32 or exFAT better for Mac?
For data reading and writing speed, FAT32 and exFAT performs almost the same on Mac computers. The only difference is the limit of partition size on FAT32. When the storage capacity on your devices is 64GB or larger, you can only set it to exFAT on Windows computer.
Fortunately, this limit doesn't exist on Mac computers. So you can use either FAT32 or exFAT on your devices for Mac usage.
How Can We Help You
About the Author
Updated by Tracy King
Tracy became a member of the EaseUS content team in 2013. Being a technical writer for over 10 years, she is enthusiastic about sharing tips to assist readers in resolving complex issues in disk management, file transfer, PC & Mac performance optimization, etc., like an expert.
Cedric Grantham is a senior editor and data recovery specialist of EaseUS. He mainly writes articles and how-to tips about data recovery on PC and Mac. He has handled 10,000+ data recovery cases and is good at data recovery of NTFS, FAT (FAT32 and ExFAT) file systems, and RAID structure reorganization.
Product Reviews
-
I love that the changes you make with EaseUS Partition Master Free aren't immediately applied to the disks. It makes it way easier to play out what will happen after you've made all the changes. I also think the overall look and feel of EaseUS Partition Master Free makes whatever you're doing with your computer's partitions easy.
Read More -
Partition Master Free can Resize, Move, Merge, Migrate, and Copy disks or partitions; convert to local, change label, defragment, check and explore partition; and much more. A premium upgrade adds free tech support and the ability to resize dynamic volumes.
Read More -
It won't hot image your drives or align them, but since it's coupled with a partition manager, it allows you do perform many tasks at once, instead of just cloning drives. You can move partitions around, resize them, defragment, and more, along with the other tools you'd expect from a cloning tool.
Read More
Related Articles
-
How to Install Windows 10 Without Product Key | Full Guide
![author icon]() Cici/2024/10/21
Cici/2024/10/21 -
How to Fix External Hard Disk Slow to Respond in Windows 11/10/8/7
![author icon]() Tracy King/2024/11/27
Tracy King/2024/11/27 -
Blue Screen of Death Is Changing to Black, How to Fix Windows 11 Black Screen of Death
![author icon]() Cedric/2024/10/29
Cedric/2024/10/29 -
Fix 'We Couldn't Format the Selected Partition [Error: 0x80070057]' Error on Windows 11/10
![author icon]() Tracy King/2024/11/27
Tracy King/2024/11/27
Hot Topics in 2024
EaseUS Partition Master

Manage partitions and optimize disks efficiently








