Page Table of Contents
About the Author
Hot Topics
Updated on Oct 29, 2024
Error: Too Large for The Volume's Format
"When I copy an ISO file from macOS to a USB disk yesterday, I got an error message saying 'The item can't be copied because it is too large for the volume's format'. What does too large for the volume's format mean? Why does this problem occur?"
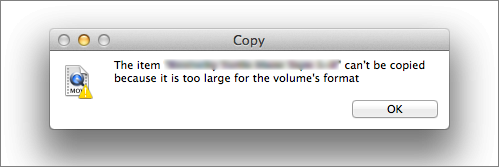
Many people still use a USB flash drive or an external hard drive to transfer files between computers. And the item can't be copied because it is too large for the volume's format is not an unfamiliar problem during the transfer of data on USB storage.
This article will show you how to fix the item can't be copied because it is too large for the volume's format error on Mac and Windows computers.
Also Read: File Is Too Large for Destination File System on Windows.
Why Too Large for The Volume's Format Issue Occurs
The reason for can't be copied because it is too large for the volume's format error is because the USB or hard drive your transfer files to is in the FAT32 file system, which can only support up to 32GB partitions, and a single file can only support up to 4GB.
When you copy a 4GB or larger file from your computer or Mac to a USB flash drive, SD card, or other memory cards in FAT32, you will come across this issue even there is plenty of space on the storage device. This is due to the FAT32 limitation.
In this case, the solution is to format the device as exFAT (Extended File Allocation Table) or NTFS (NT File System). Learn the differences between FAT32, NTFS, and exFAT.
Fix Too Large for The Volume's Format Issue on Mac
If you are troubled by too large for the volume's format problem when copy files between Mac device and USB drive, you can reformat the drive to exFAT.
exFAT is a file system suitable for USB flash memory devices introduced by Microsoft in Windows and compatible with macOS. It can solve the problem that FAT32 and other files that do not support 4G and larger files. For flash devices, exFAT is more suitable than the NTFS file system.
This is the guideline to help format USB flash drives to exFAT on Mac; read the content below and don't hesitate to share this article to help more users if this part works on your issue.
Compared to FAT file systems, EXFAT has a theoretical maximum volume capacity of 64EB and currently supports up to 128PB. The maximum size of a single file can be up to 16EB, and the maximum number of files in the same directory can be up to 2,796,202.
How to Format USB Flash Drive to exFAT on Mac
- Warning
- Hard drive formatting will delete all the data, so make sure you have backed up files beforehand. If you accidentally format the flash drive without backup and lose files, use professional data recovery software to retrieve the formatted data.
Step 1. Open your Mac. Run Disk Utility by searching it in the spotlight or start it from Applications/Utilities.
Step 2. Select your USB flash drive or external hard drive on the left side.
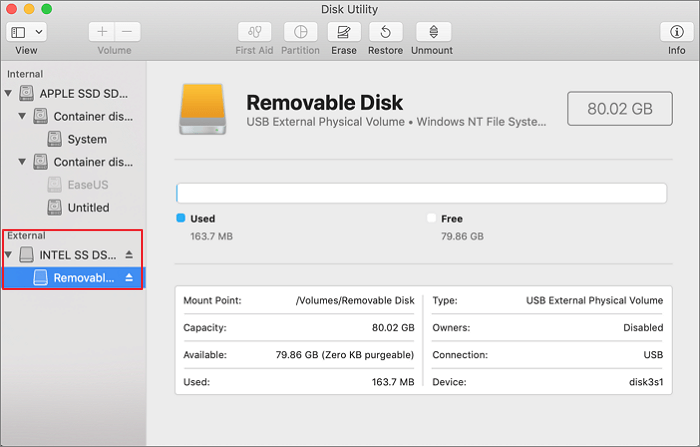
Step 3. Click the "Erase" tab. Then, the hard drive erasing window will pop up.
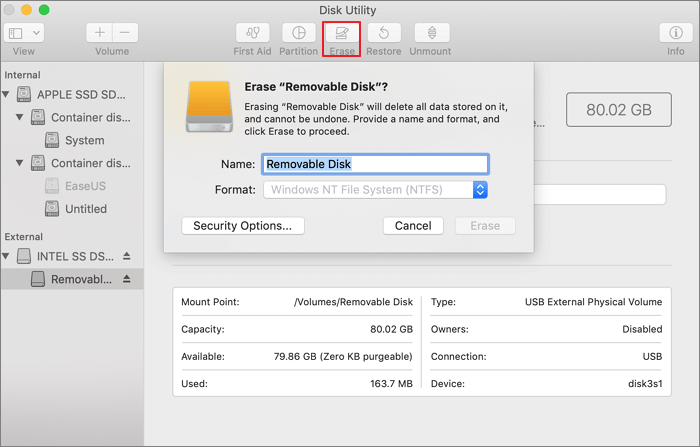
Step 4. Set a name and choose GUID Partition Map for the Scheme. Choose exFAT from the drop-down menu for Format, and name your drive. Click "Erase".

Solve Too Large for The Volume's Format Error on Windows 11/10
In addition to the exFAT, if you want to transfer files larger than 4GB to your USB drive on Windows 11/10, you can also format FAT32 as an NTFS file system, which completely resolves the storage capacity limitation, and can support up to 16EB.
To change FAT32 to NTFS, you have two ways to do it: one is converting FAT32 to NTFS without data loss and the other is formatting the hard drive to NTFS, which will clear all the files. Here is how to make it.
Convert FAT32 to NTFS Directly Without Data Loss via Free Disk Converter
EaseUS Partition Master Free, an ultimate Windows disk management tool, provides all-in-one disk partition features, to enable all types of Windows uers to take full control of their storage devices. It even gives users Disk Converter feature to switch disk types and convert file system format between NTFS and FAT32 for free.
Take the steps below to convert FAT32 to NTFS to solve the item can't be copied because it is too large for the volume's format problem on Windows 11/10.
Step 1. Install and launch EaseUS Partition Master on your computer.
Step 2. Go to the Disk Converter tab, select "FAT => NTFS" and click "Next."

Step 3. Select the partition that you want to convert to NTFS and then click on "Convert." (Tick the "Show More" option in the panel's upper right corner to display the hidden partitions.)

Step 4. Wait until the operation process is finished.
Aside from converting FAT32 to NTFS or NTFS to FAT32, EaseUS Partition Master Free is also good at various partition conversion tasks, including:
- Convert disk style from MBR to GPT without data loss, and vice versa.
- Change partition between primary and logic.
- Convert dynamic disk to basic disk and vice versa.
Users can also apply this software to resize/move partition, allocate space from one drive to another, clone disk to upgrade hard drive or computer in-place, merge partitions, and create/delete/format /wipe partition, etc.
Format USB Drive to NTFS in 2 Ways on Windows 11/10
You can also format your USB drive to NTFS by using Disk Management and File Explorer. Remember to back up your files at first.
Format to NTFS in Disk Management
Step 1. Connect your USB drive to the computer.
Step 2. Right-click the Windows button and choose "Disk Management".
Step 3. Find your USB drive. Right-click it and choose "Format".
Step 4. Follow the on-screen instructions to set a new label and choose NTFS. Then click "OK" to complete the formatting.

Format FAT32 to NTFS in File Explorer
Step 1. Press Win+E keys to open Windows File Explorer.
Step 2. Right-click your external hard drive, and then choose "Format".
Step 3. Select the file system and set a new label for your USB drive. Wait for the formatting to finish.

Video Tutorial to Fix Items Can't Be Copied Because It's Too Large for Volumes Error
This video collected the above fixes and you can refer to this video to fix this issue on Windows. Check the details here:
The Bottom Line
When you copy files from Windows computer or Mac to your USB drive, SD card, pen drive, external hard drive, or similar, you may see the error the item can't be copied because it is too large for the volume's format because of FAT32 limitation.
It's easy to resolve the issue by formatting your hard drive to exFAT or NTFS file system. You can follow the step-by-step guides above to finish the job.
To address the too large for the volume's format issue on Windows 11/10, the best way is directly converting FAT32 to NTFS with free EaseUS partition manager in simple clicks. No data deletion, no worries.
FAQs About Item Can't Be Copied Because It Is Too Large for the Volume's Format
The error 'The item can't be copied because it is too large for the volume's format' often occurs on Mac computer when the file system format on the target device doesn't support large files.
The best solution toward this issue is to switch the file system to a compatible one. If you have further questions about this issue, follow and find answers here below:
1. How do you fix the item can't be copied because it is too large for the volume's format error in Mac?
- Connect the removable device with this error to Mac computer.
- Open Disk Utility, select the device with 'too large for volume's format' error and click 'Erase'.
- Set 'ExFAT' as the file system format to the target device, click 'Erase'.
2. How do I change the volume format on my USB?
- Connect your USB to a Windows PC.
- Open File Explorer, open USB and back up all valuable files to another location in advance.
- Right-click on the USB and select 'Format'.
- Set a new file system format to the USB and click 'OK'.
3. What to do if file is too large to copy?
- First, change the file system format of the target device to NTFS or exFAT.
- Use file transfer software like EaseUS Todo PCTrans to transfer all files at one time.
- Compress super large files in advance if necessary.
How Can We Help You
About the Author
Updated by Tracy King
Tracy became a member of the EaseUS content team in 2013. Being a technical writer for over 10 years, she is enthusiastic about sharing tips to assist readers in resolving complex issues in disk management, file transfer, PC & Mac performance optimization, etc., like an expert.
Cedric Grantham is a senior editor and data recovery specialist of EaseUS. He mainly writes articles and how-to tips about data recovery on PC and Mac. He has handled 10,000+ data recovery cases and is good at data recovery of NTFS, FAT (FAT32 and ExFAT) file systems, and RAID structure reorganization.
Product Reviews
-
I love that the changes you make with EaseUS Partition Master Free aren't immediately applied to the disks. It makes it way easier to play out what will happen after you've made all the changes. I also think the overall look and feel of EaseUS Partition Master Free makes whatever you're doing with your computer's partitions easy.
Read More -
Partition Master Free can Resize, Move, Merge, Migrate, and Copy disks or partitions; convert to local, change label, defragment, check and explore partition; and much more. A premium upgrade adds free tech support and the ability to resize dynamic volumes.
Read More -
It won't hot image your drives or align them, but since it's coupled with a partition manager, it allows you do perform many tasks at once, instead of just cloning drives. You can move partitions around, resize them, defragment, and more, along with the other tools you'd expect from a cloning tool.
Read More
Related Articles
-
How to Fix External Hard Disk Slow to Respond in Windows 11/10/8/7
![author icon]() Tracy King/2025/01/10
Tracy King/2025/01/10 -
Best Portable Partition Manager Software for Windows
![author icon]() Cici/2024/10/24
Cici/2024/10/24 -
What Is FAT32 Partition Size Limit and How to Break It
![author icon]() Brithny/2024/10/29
Brithny/2024/10/29 -
How to Fix Invalid or Damaged Bootable Partition in Windows
![author icon]() Roxanne/2024/11/27
Roxanne/2024/11/27
Hot Topics in 2024
EaseUS Partition Master

Manage partitions and optimize disks efficiently








