Page Table of Contents
About the Author
Hot Topics
Updated on Sep 18, 2024
Block size is a storage unit divided on the hard drive into small units, and usually, the block size on most PCs is 4K, but you can change it between 512 bytes and 64KB. In most cases, you're well off using the default settings; however, in some cases, changing the block size becomes necessary.
If you are looking for a solution to do this. You are in the right place. EaseUS provides four efficient solutions for you. Continue reading to learn when and how to change the block size from 4K to 64K!
How to Change Block Size From 4K to 64K - 4 Efficient Ways
You can change the block size of your hard drive from 4K to 64K in four methods. We discuss the options below, but before you check that out, check out the table below to see the options available and figure out which is better.
| Solutions | Data Loss | Difficulty |
|---|---|---|
| 🏅EaseUS Partition Master | No data loss, without formatting | ⭐ |
| 🥈Disk Management | Yes, change via formatting | ⭐⭐ |
| 🥉File Explorer | Yes, change via formatting | ⭐⭐ |
| 🥉CMD | Yes, change via formatting | ⭐⭐⭐ |
So how to change the block size from 4K to 64K without formatting? Obviously, the answer is EaseUS Partition Master. This tool can change cluster size without formatting. It increases the success rate of resizing and is the easiest way to do it. Of course, you can also choose other programs according to your preferences. We will give step-by-step instructions for all methods.
Option 1: Change the block size from 4K to 64K via EaseUS Partition Master
EaseUS Partition Master is a one-stop shop for all your disk-related needs. Its Change Cluster Size feature makes resizing hard disk clusters simple and efficient. And you can also create, delete, and merge partitions more easily.
In fact, with just a few clicks, you can change the block size of your disk from 4K to 64K in a matter of a few seconds without any data loss.
Key features of EaseUS Partition Master:
- ✨Change block size from 4K to 64K without formatting, no data loss.
- 🔽Works perfectly on Windows 11/10/8/7/XP/Vista.
- 🧑💻Clear interface, easy to use for beginners.
- 🧩Support SSD/HDD, SD card, USB flash drive, and external hard drives.
Step 1. Right-click the partition that you need to change its cluster size, select "Advanced" and click "Change Cluster Size".

Step 2. Click the size list below the New size section, and select a desired cluster size you want to adjust for the disk partition, click "OK".

Step 3. Click "Execute 1 Task(s)" and click "Apply" to confirm the operation.

Option 2. Change cluster size from 4K to 64K with Disk Management
Disk Management is Windows own disk utility tool that can change file systems, create partitions, format drives, and more. Using the disk management tool, you can also change the block size.
Here's how:
Step 1. In the "Start" menu, type "Disk Management."
Step 2. Select the drive whose cluster size you want to change and right-click on it.
Step 3. Select "Format."
Step 4. Click on the "Allocate unit size" drop-down menu and select "64K."
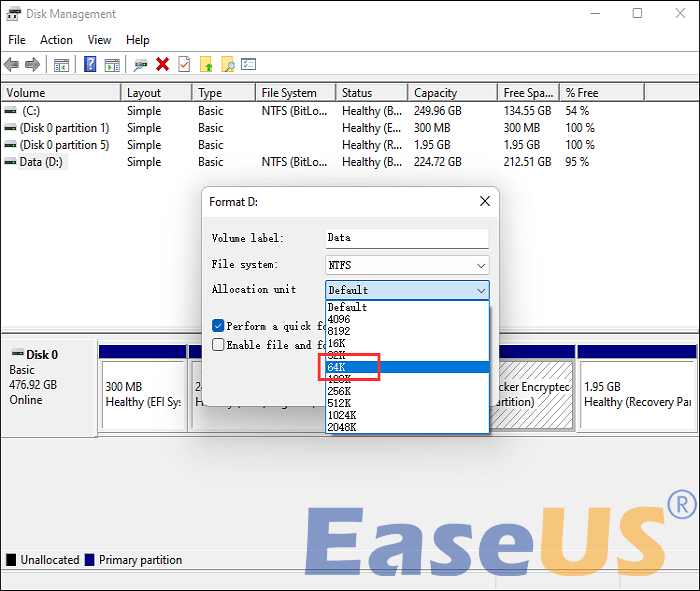
Step 5. Begin formatting your drive now.
Disk Management is a tool provided by Windows dedicated to managing disk partitions and formats. You can also use it to perform the following tasks:
Option 3: Change cluster size from 4K to 64K using File Explorer
File Explorer is one of the main gateways to accessing different local disks and storage media attached to your PC. You can also change the cluster size of one of your hard drives using File Explorer.
Here's how:
Step 1. Open "This PC."
Step 2. Select the disk whose cluster size you'd like to change.
Step 3. Right-click the disk and select "Format."
Step 4. Select "64K" from the "Allocate unit size" drop-down menu.

Step 5. Click "Start" to format the drive and change the cluster size.
Do not forget to share this article to let more users know how to change cluster size from 4K to 64K without data loss.
Option 4. Change cluster size from 4K to 64K via CMD
Command Prompt is Windows's command-line interpreter that can perform various commands and troubleshooting tasks.
Here's how to use the command prompt to change the cluster size:
Step 1. To open a command prompt, click "Start" and enter "command prompt."
Step 2. Select "Run as administrator."
Step 3. Now type the following commands by pressing the "Enter" key to change the cluster size successfully.
- diskpart
- list disk
- select disk x (Replace "X" with the disk number whose cluster size you want to change).
- list partition
- select partition m (m is the partition number for which you want to change the cluster size).
- format fs=ntfs quick unit=64k
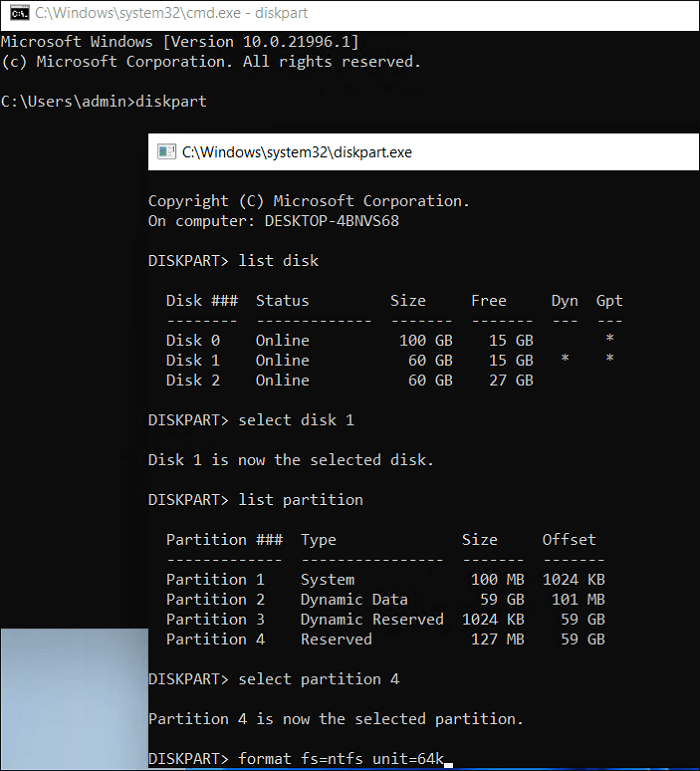
What Is Block Size and Cluster Size
Block size and cluster size may sound like they're one thing, but they aren't.
A block is a unit of storage where the data can be written to or read by the drive. On the other hand, a cluster defines how much space is allocated for a file, and usually, it takes up multiple blocks.
The main distinction between block size and cluster size is that one is a logical attribute of the file system, whereas the other is a physical characteristic of the storage device.
Smaller cluster sizes can improve performance for small files but also waste disk space. A larger cluster size may slow down the performance of small files while improving the efficiency of large files. However, 4096 bytes (or 4K) is usually the standard cluster size.
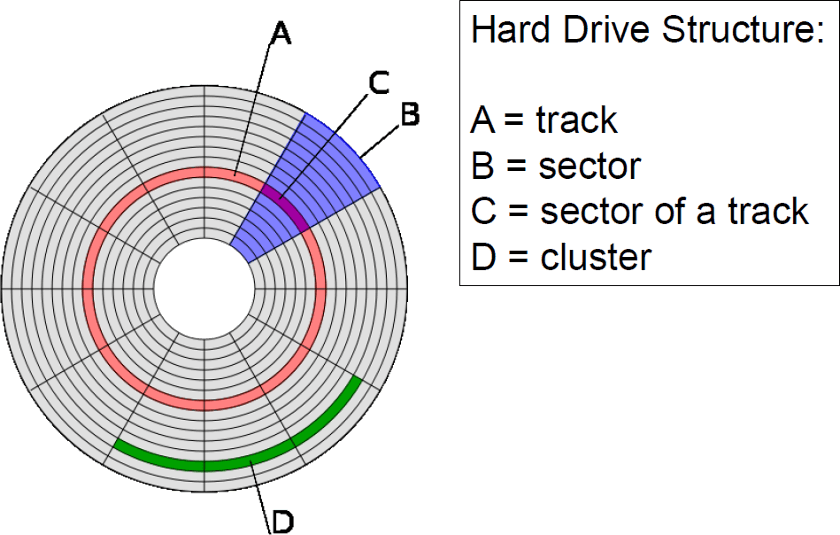
For most workloads, this strikes a good balance between performance and efficiency. If you want to change the cluster size or block size, you can find the most efficient solution in this guide. And you can also click the link and share it with others if you think it's useful.
Why Change Block Size From 4K to 64K
A 64K block is a unit of storage that is 64 kilobytes. It is a multiple of the standard block size of 4K, often used in file systems that store large files.
Larger clusters allow more data to be stored per cluster, reducing the time the hard drive head must physically go through from cluster to cluster. Moreover, selecting a 64K block size prevents your HDD from fragmenting.
Here are a few more reasons why you should consider changing the block size of your drive from 4K to 64K:
- To improve performance for large files: If you have a lot of large files on your storage device, then changing the cluster size to 64K can improve performance.
- To save disk space: If you have a lot of small files on your storage device, then changing the cluster size to 64K can save disk space.
- To improve compatibility with certain applications: Some applications require a specific cluster size. For example, some databases require a cluster size of 64K. If you are using an application that requires a specific cluster size, then you should change the cluster size of your disk.
Conclusion
So now you know why you should consider changing the block size of your disk to 64K from 4K. We've also shown you how exactly you can change the block size, but EaseUS Partition Master is our favorite method because it is easy to use, and you can change the block size with it in a few seconds.
Moreover, EaseUS Partition Master offers several other disk-related tools and is extremely easy to use, which makes this a complete no-brainer.
FAQs About Change Block Size From 4K to 64K
Do you have any other questions about changing the block size from 4K to 64K? Here, we answer everything about it.
1. Does block size matter a lot?
Yes, block size matters a lot. An HDD can read small files faster if the block size is smaller, but if the files are larger, it is better to select a 64K block size because searching for the file puts less stress on the drive.
2. What is the size of a Windows 4K block?
The actual size of the 4K block is 4,096 bytes.
3. How to check the disk block size in Windows?
Here's how to check the block size:
- In the "Start" menu, type "System Information."
- Expand "Components," followed by "Storage."
- On the right-side window, locate "Bytes/Sector."
- The number displayed in "Bytes/Sector" is the block size of your hard disk.
4. How to change cluster size without formatting?
The best way to change the cluster size without formatting is by using the EaseUS Partition Master. You can effortlessly change the cluster size without formatting or losing any data.
Here's how to use this program to change the cluster size without formatting:
- Right-click the disk whose partition you want to change and select "Advanced."
- Expand the "New Size" drop-down menu and select "64K."
- Click OK," and in the following window, click "Apply."
How Can We Help You
About the Author
Sherly joined EaseUS in 2022 and she has always loved writing articles and enjoys the fun they bring. She receives professional training here, focusing on product performance and other relative knowledge. She has written over 200 articles to help people overcome computing issues.
Cici is the junior editor of the writing team of EaseUS. She accepted the systematic training on computers at EaseUS for over one year. Now, she wrote a lot of professional articles to help people resolve the issues of hard drive corruption, computer boot errors, and disk partition problems.
Product Reviews
-
I love that the changes you make with EaseUS Partition Master Free aren't immediately applied to the disks. It makes it way easier to play out what will happen after you've made all the changes. I also think the overall look and feel of EaseUS Partition Master Free makes whatever you're doing with your computer's partitions easy.
Read More -
Partition Master Free can Resize, Move, Merge, Migrate, and Copy disks or partitions; convert to local, change label, defragment, check and explore partition; and much more. A premium upgrade adds free tech support and the ability to resize dynamic volumes.
Read More -
It won't hot image your drives or align them, but since it's coupled with a partition manager, it allows you do perform many tasks at once, instead of just cloning drives. You can move partitions around, resize them, defragment, and more, along with the other tools you'd expect from a cloning tool.
Read More
Related Articles
-
Is Your PC Slow to Shut Down? Try These Tips!
![author icon]() Tracy King/2024/04/22
Tracy King/2024/04/22 -
Fix DiskPart I/O Device Error in Windows 10/8/7
![author icon]() Tracy King/2024/09/20
Tracy King/2024/09/20 -
How to Install Windows 10 on Second Hard Drive | 2 Ways🔥
![author icon]() Cici/2024/07/04
Cici/2024/07/04 -
Top 4 Best Windows 10 Password Reset Tools 2024 Review🏆
![author icon]() Oliver/2024/11/27
Oliver/2024/11/27
Hot Topics in 2024
EaseUS Partition Master

Manage partitions and optimize disks efficiently








