Page Table of Contents
About the Author
Hot Topics
Updated on Apr 22, 2024
"I want to change the cluster size, but I'm hesitant to format the drive because I don't have an external hard drive to store backup. Is there a workable way to change the cluster size that doesn't involve formatting? Given my present constraints, I'm looking for ways to improve performance without running the risk of data loss. Any advice would be highly valued."
Many computer users are curious about how to change cluster size without formatting. There may be a number of factors at play, such as a lack of backup storage or a concern about the possibility of data loss. The potential techniques to increase or reduce the cluster size are explained in this article without formatting. It introduces a cutting-edge tool to complete the task.
| ⚙️Complex Level | Low, Beginners |
| ⏱️Duration | 1-3 minutes |
| 💻Applies to | Change cluster size without formatting |
| ✏️Tools |
EaseUS Partition Master |
Can I Change Cluster Size Without Formatting
Yes, you can change cluster size without formatting your drive. Several users encounter situations where they need to change cluster size but don't want to format the drive. For instance, let's consider a situation where some Windows 11 user wants to optimize their hard drive for both large media files and smaller photos. They want to change the cluster size to better meet their storage needs. However, they are not willing to erase their crucial data. This emphasizes how people need an easy solution that permits cluster size change without the burden of formatting.
See also:
So, is it possible to change cluster size without formatting? Sure! You can't change the cluster size using built-in methods like Windows Disk Management or Command Prompt, but by using EaseUS Partition Master, you can change the size without formatting it.
It is available for all Windows versions and adjusts the cluster size without the formatting. Its "Cluster Resize" feature optimizes the storage cluster in seconds. This application offers a user-friendly interface and a trustworthy process that ensures the integrity of your data while enabling you to adjust your storage clusters. Anyone can operate this tool following their unique needs. Use this tool to control the cluster size of your drive. This way, you can get rid of the restrictions imposed by the built-in tools.
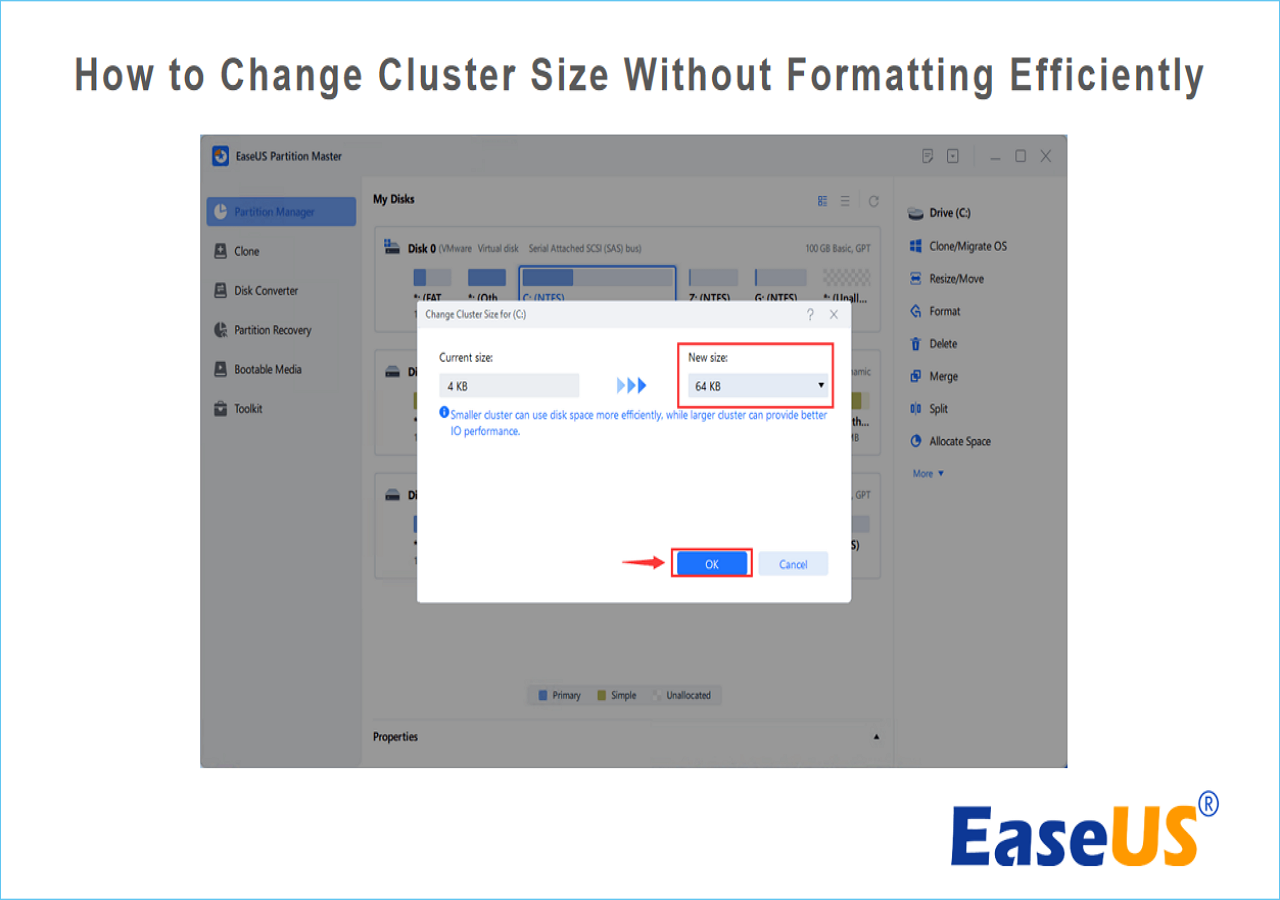
Change Cluster Size Without Formatting Using EaseUS Partition Master
EaseUS Partition Master is an efficient software for changing cluster size without manual formatting. It is a user-friendly and certified third-party disk management tool to manage partitions on hard drives. It offers an advanced "Change cluster feature" that is straightforward to navigate without any data loss. This software supports all Windows versions, and users having limited technical expertise can operate it.
Step 1. Right-click the partition that you need to change its cluster size, select "Advanced" and click "Change Cluster Size".

Step 2. Click the size list below the New size section, and select a desired cluster size you want to adjust for the disk partition, click "OK".

Step 3. Click "Execute 1 Task(s)" and click "Apply" to confirm the operation.

In addition, this tool offers a one-stop solution to meet your disk management needs without compromising your data integrity. It allows users to optimize their storage, including multiple added advantages. Any Windows user can painlessly navigate options to perform disk-related tasks. It offers versatility for different file systems, such as NTFS, FAT, exFAT, and others, expanding its market appeal. Moreover, the non-destructive operations of the software protect your essential data during the partitioning procedure.
Download EaseUS Partition Master to eliminate the need for tedious formatting processes and data backups. Its quick functionality saves users' efforts to get the job done in one click.
Key Features:
- Change Cluster Size: To improve storage efficiency without formatting, change the cluster size of SSDs or HDDs.
- Partition Resize/Move: Modify partition sizes and locations to meet your changing storage demands.
- Merge/Split Partition: Partitions can be combined or divided to improve data organization and space allocation.
- Convert File System: Without sacrificing data, convert files seamlessly across multiple file systems.
- Clone Disk/Partition: Move operating systems and data to new disks or storage areas.
Incorporate the trial version of EaseUS Partition Master into your Windows computer today to experience seamless partition and cluster management. This tool can do all without the need for a time-consuming formatting procedure.
Try it now to unlock the full potential of your storage drive and obtain a secure partitioning experience.
Why Change Cluster Size Without Formatting
Changing the cluster size without formatting provides the advantage of avoiding data risks. Windows offers built-in tools that only change the size after formatting. A data partition tool - EaseUS Partition Master, can increase or reduce the cluster size without data loss. This software is an efficient solution for those who don't want to dive into complex formatting procedures.
Here are the most common reasons why you should change cluster size without formatting:
- Data preservation: Prevents data loss when changing the cluster size.
- The efficiency of time: Quicker change without complete formatting.
- No data backup: There is no hassle of creating backups.
- Continuity: Maintains the structure and operation of the disk.
- Convenience: Changing cluster size without formatting creates incredible user convenience.
For other knowledge about allocation unit size, such as the best SSD cluster size, please check the following article:
What's The Best SSD Allocation Unit Size in Windows 11/10
On this page, we will introduce what is the best SSD allocation unit size in Windows 11/10. And you can also get the best solution to change it.
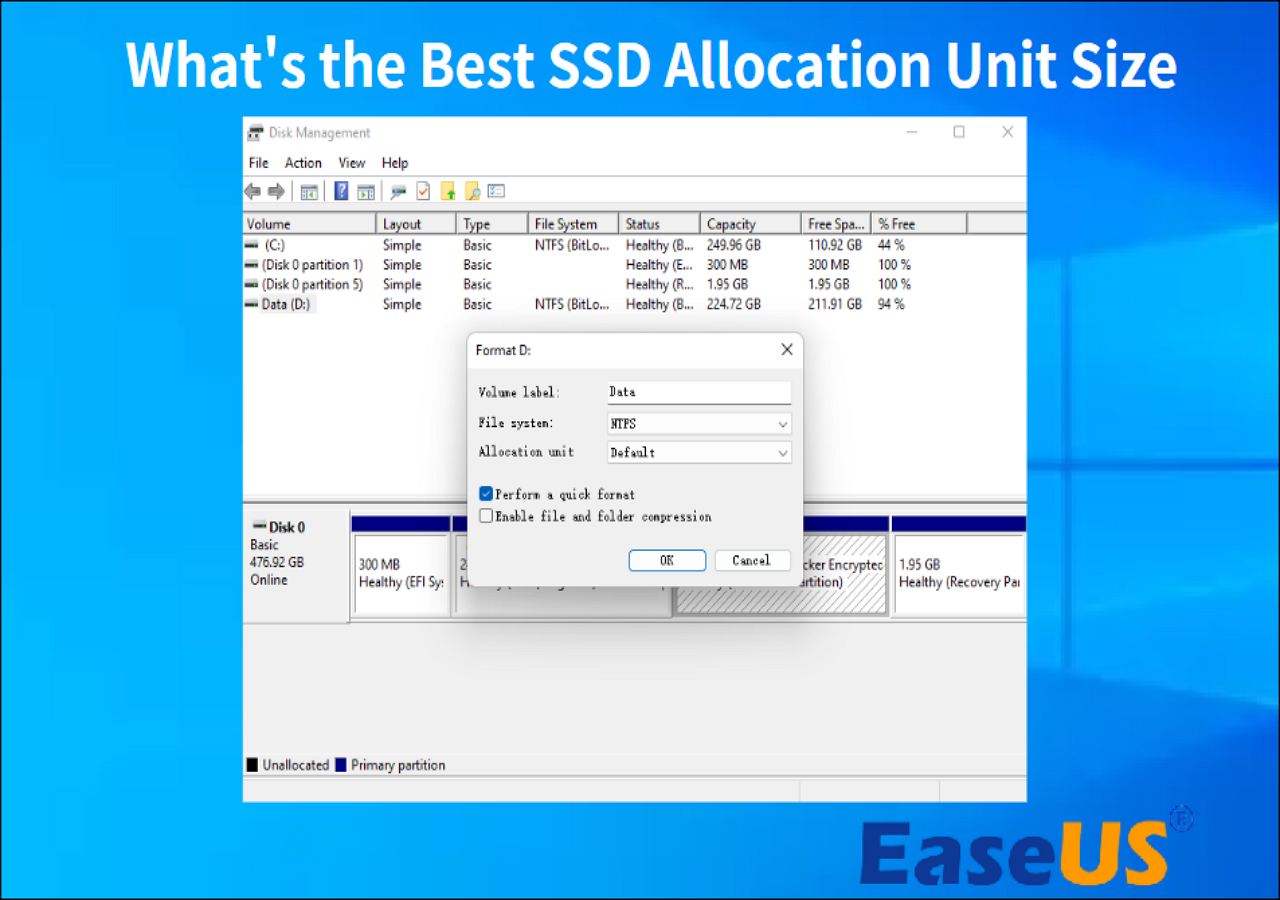
Read Also:
Conclusion
The article covered the possible techniques and tips to modify cluster sizes without formatting. We believe you have successfully changed the cluster size on your Windows PC. EaseUS Partition Master is the recommended partition tool to change cluster size without formatting. While Windows offers several built-in tools, it's crucial to note that they change the cluster size after formatting.
Please feel free to drop a comment below if you have any queries or worries. We urge you to share the information with others if you find it useful.
Change Cluster Size Without Formatting FAQs
Formatting will erase everything from the drive. We talked about the way to change the allocation unit size without formatting the drive. Follow this FAQs section if you have further queries about the topic discussed on the page.
1. How can you increase cluster size in Windows without formatting the hard disk?
You are required to use a third-party disk management tool - EaseUS Partition Master. Download the tool and follow the on-screen instructions to install it.
Step 1: Open the software and right-click the partition whose cluster size you want to increase.
Step 2: Click the 'Advanced' option, then select 'Change Cluster Size.'
Step 3: Expand the 'New Size' section, choose your desired cluster size, and click 'OK.'
Step 4: Select the 'Execute 1 Task(s)' option and click 'Apply.'
2. What is the free tool to change cluster size?
EaseUS Partition Master is a free tool that enables you to change the cluster size without reformatting your disk data. Although Windows Diskpart and Disk Management are built-in utilities that can also modify cluster size. These utilities format your disk data, which means you have to create a backup or risk data loss. However, EaseUS Partition Master provides a practical workaround by enabling users to change the cluster size with just one click. It is advisable to adjust the cluster size without running the risk of data loss.
3. How do I change the cluster size in FAT32?
You can change the cluster size in FAT32 using the "Disk Management" utility. Please note that this process involves formatting your data and it is recommended to create a data backup in an external drive. Here is a step-by-step explanation:
Step 1: Press 'Windows + X' and select 'Disk Management' from the list.
Step 2: Select your desired disk under the Disk Management utility.
Step 3: Right-click the disk and select the 'Format' option.
Step 4: Select the file system as FAT32 or NTFS.
Step 5: Choose the cluster size under the 'Allocation unit size' dropdown.
Step 6: Enter a name to the new volume and tick the 'Perform a quick format' checkbox.
Step 7: Click 'OK' to start the formatting process.
You will see the new cluster size you selected.
Pro Tip:
Use EaseUS Partition Master if you want to change cluster size without formatting the FAT32 disk.0
How Can We Help You
About the Author
Roxanne is one of the main contributors to EaseUS and has created over 200 posts that help users solve multiple issues and failures on digital devices like PCs, Mobile phones, tablets, and Macs. She loves to share ideas with people of the same interests.
Sherly joined EaseUS in 2022 and she has always loved writing articles and enjoys the fun they bring. She receives professional training here, focusing on product performance and other relative knowledge. She has written over 200 articles to help people overcome computing issues.
Product Reviews
-
I love that the changes you make with EaseUS Partition Master Free aren't immediately applied to the disks. It makes it way easier to play out what will happen after you've made all the changes. I also think the overall look and feel of EaseUS Partition Master Free makes whatever you're doing with your computer's partitions easy.
Read More -
Partition Master Free can Resize, Move, Merge, Migrate, and Copy disks or partitions; convert to local, change label, defragment, check and explore partition; and much more. A premium upgrade adds free tech support and the ability to resize dynamic volumes.
Read More -
It won't hot image your drives or align them, but since it's coupled with a partition manager, it allows you do perform many tasks at once, instead of just cloning drives. You can move partitions around, resize them, defragment, and more, along with the other tools you'd expect from a cloning tool.
Read More
Related Articles
-
How to dual boot Windows 11/10 with Windows 8 or 7?
![author icon]() Tracy King/2024/10/29
Tracy King/2024/10/29 -
How to Migrate Windows Server OS to a New Drive (HDD/SSD) [2024 Full Guide]
![author icon]() Tracy King/2024/09/23
Tracy King/2024/09/23 -
How to Format External Hard Drive to FAT32 on Windows 10? [FAT32 Guide]
![author icon]() Tracy King/2024/11/25
Tracy King/2024/11/25 -
The Best exFAT Format Tool | Free Download with Guide
![author icon]() Sherly/2024/10/12
Sherly/2024/10/12
Hot Topics in 2024
EaseUS Partition Master

Manage partitions and optimize disks efficiently








