Do you know how your hard drive affects your gaming experience? Your system has many small blocks or sectors that store files when you format your hard disk. By default, the system allocates the allocation unit size or the clusters.
To provide you with the best gaming experience possible, you need to set your system with the best allocation unit size for gaming. So, read on and find out how to do so.
What Is the Best Allocation Unit Size for Gaming
The 64K cluster size is the best for gaming. 4K and 64K are fairly common cluster sizes widely used today. But why is 64K the best allocation unit size for gaming? Let us delve deeper into how these will affect the performance of our system.
So, if you choose the 4K cluster size, your file will be divided into smaller 4K clusters, resulting in the best and most efficient storage use. However, as the cluster size decreases, the count of clusters increases significantly.
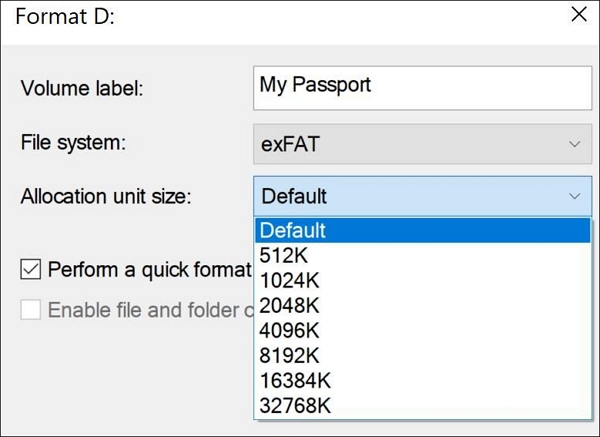
As a result, when accessing a larger file, your system will have to hop through a considerably larger number of clusters to access the required one. You don't want extra system loading while playing games, so a 4K cluster size isn't the best option.
This is also why users who store large files such as games, 3D movies, high-definition photos, and so on prefer the 64K cluster size. When you create 64K clusters, the number of files decreases, which means the system has to jump through fewer clusters to reach the desired file.
By the way, if you are curious about the best exFAT allocation unit size, there is a link to help.
What Is the Best exFAT Allocation Unit Size [Guide on How to Set]
Hence, the best case scenario is when the large cluster size is used for big files to improve the read/ write efficiency.
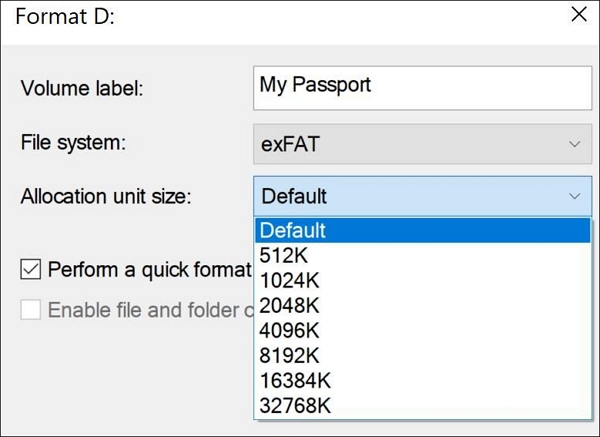
Let us now consider how you can set the best allocation unit size for gaming on your PC.
Set the Best Allocation Unit Size for Gaming
You can change the allocation unit size to 64K using a disk management tool or by deleting an old disk partition and creating a new one with the 64K allocation unit size.
However, this method is generally associated with the risk of system failure and data loss. So, before deleting or making any changes to the disk, make sure to take a system backup.
EaseUS Partition Master is a good alternative to the traditional method. The app comes with a built-in partition manager (hiding, unhiding, and deleting partitions) and cluster size options for easily changing your PC's cluster size.
In a few simple steps, you can use the "Change Cluster Size" to change the cluster size to 64K. Let us see how:
Step 1. Right-click the partition that you need to change its cluster size, select "Advanced" and click "Change Cluster Size".

Step 2. Click the size list below the New size section, and select a desired cluster size you want to adjust for the disk partition, click "OK".

Step 3. Click "Execute 1 Task(s)" and click "Apply" to confirm the operation.

Another great thing about the software is that it includes the following features for added benefits:
- Rebuild MBR: Helps you rebuild the Master Boot Record (MBR), the boot sector, located at the beginning of your PC's system partition.
- Checking for file system errors. The app also helps you check disk and fix storage-related errors on your PC by automatically scanning for system errors.
- Change cluster size: Using this tool, you can easily change the cluster size to meet different needs, such as NTFS allocation unit size.
This makes EaseUS Partition Master a great tool for changing the allocation unit size for gaming.
For other knowledge about allocation unit size, such as the best SSD cluster size, please check the following article:
What's The Best SSD Allocation Unit Size in Windows 11/10
On this page, we will introduce what is the best SSD allocation unit size in Windows 11/10. And you can also get the best solution to change it.
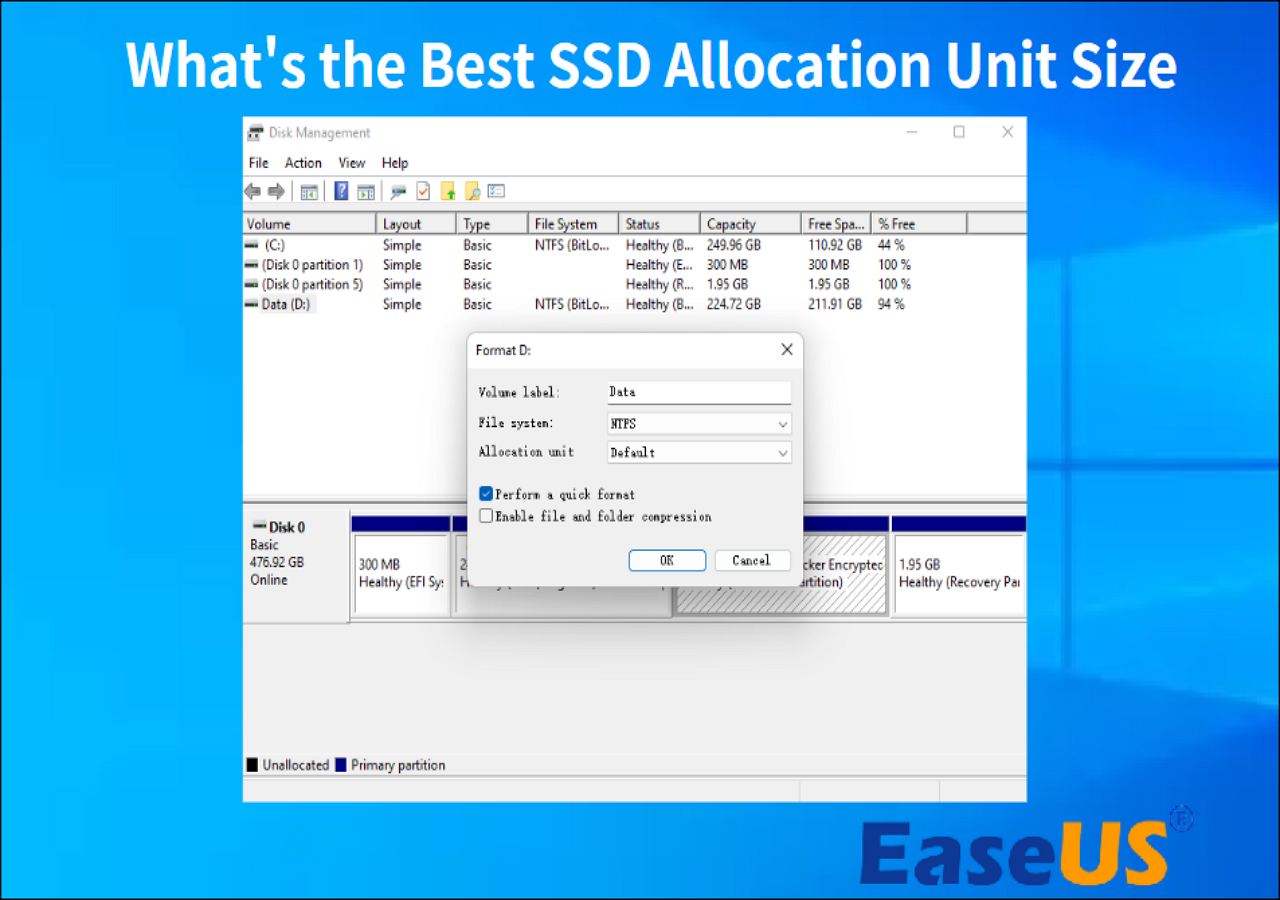
Conclusion
The 64K allocation unit size is the best for gaming as it improves system performance and offers the fastest lookup/loading times while playing games. We recommend that you use EaseUS Partition Master, a professional disk utility to manage your disk partition to set the allocation unit size for your PC, as it's fast, secure, and easy to use.
So, what are you holding out for? Set the best allocation unit size for gaming and have the most enjoyable game experience you've ever had.
You may also like:
Best Allocation Unit Size for Gaming FAQs
We covered all aspects of the best allocation unit size for gaming. However, if you have any further questions, please see the FAQs section below.
1. Does allocation unit size affect speed?
Yes. Many small clusters need to be visited one by one to reach the desired cluster. Large clusters (4K allocation size) require more processing time. So, to achieve maximum performance, you need optimal clusters for gaming (64K allocation size).
2. What is the best allocation unit size for exFAT 1TB?
For exFAT 1TB, the best allocation unit size is 128K. However, Microsoft also recommends using 128K as it offers larger clusters that can be perfectly made on a high-capacity 1TB drive. Plus, this optimizes your storage files for the best efficiency.
3. What allocation unit size should I use for NTFS gaming?
Set the allocation unit size for NTFS gaming as 64K. This means you'll have larger cluster sizes suited for larger files such as games or movies. Plus, this would ensure that your PC can look up files faster, improving overall responsiveness and game loading times.
Was This Page Helpful?
Daisy is the Senior editor of the writing team for EaseUS. She has been working at EaseUS for over ten years, starting as a technical writer and moving on to being a team leader of the content group. As a professional author for over ten years, she writes a lot to help people overcome their tech troubles.
Sherly joined EaseUS in 2022 and she has always loved writing articles and enjoys the fun they bring. She receives professional training here, focusing on product performance and other relative knowledge. She has written over 200 articles to help people overcome computing issues.
Related Articles
-
ESC Key Not Working Mac: with 5 Practical Ways to Fix Escape Key Not Working
![author icon]() Brithny/2025-01-24
Brithny/2025-01-24 -
[2025 macOS Catalina Download Guide] How to Download and Install macOS 10.15
![author icon]() Brithny/2025-01-16
Brithny/2025-01-16 -
Fix Dragon's Dogma 2 Not Launching [Possible Solutions]
![author icon]() Oliver/2025-01-24
Oliver/2025-01-24 -
MacOS Installation Couldn't Be Completed [macOS Sequoia]
![author icon]() Finley/2025-01-24
Finley/2025-01-24
EaseUS Data Recovery Services
EaseUS data recovery experts have uneaqualed expertise to repair disks/systems and salvage data from all devices like RAID, HDD, SSD, USB, etc.