Page Table of Contents
About the Author
Hot Topics
Updated on Oct 29, 2024
When you buy a new USB flash drive or SD card, usually you don't think about formatting. But formatting the flash drive is actually a wise and necessary process. To make it simple, formatting your USB flash drive or SD card has two advantages. First, it prepares your drive for proper use by your computer. Second, it creates a filing system that makes your data organized while allowing you to store the most files possible.
While formatting your flash drive, you need to choose a proper allocation unit size (also known as cluster size). The different file system has different allocation unit size. In this article, we will tell you what allocation unit size you should choose for FAT32.
PAGE CONTENT:
- 1. How to Check Allocation Unit Size
- 2. What Allocation Unit Size Should I Use for FAT32
- 3. Bonus Tip: How to Convert FAT32 to NTFS with Partition Manager
How to Check Allocation Unit Size?
The allocation unit size, which is also called cluster size, is the block size on the hard drive when formatting FAT32, exFAT, or NTFS. A hard drive is divided into clusters. the size of the allocation unit demonstrates the size of a single cluster. When you format a partition, the file system which you use keeps a track of clusters. Whenever a file or a piece of a file is written on any cluster, it is considered occupied.
To check the allocation unit size of your USB drive or SD card, you can apply the following steps.
Step 1. Connect your flash drive to the computer. Open File Explorer.
Step 2. Right-click your USB flash drive, choose "Format".
Step 3. Under the Allocation Unit Size drop-down menu, you can see the allocation unit size of your drive now.
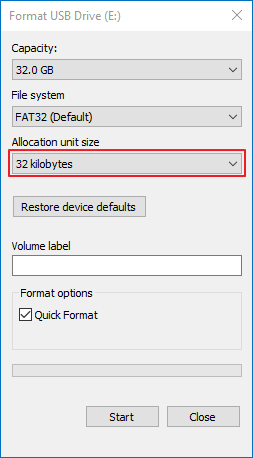
If you think this passage is helpful for you to understand and know the allocation unit size, you can share this page to someone in need!
See Allocation Unit Size FAT32: What Allocation Unit Size Should I Use for FAT32?
Sometimes, users need to convert NTFS to FAT32 or convert FAT32 to NTFS for USB flash drives. Changing the file system of a drive means you should change the allocation unit size, too. But what is the proper allocation unit size for FAT32? Don't worry, we will tell you the answer.
The allocation unit size does not only depends on your file system but also depends on the size of your USB flash drive or SD card. For FAT32 drives, the default cluster size on Windows 10 is as follows.
| Volume Size | Default Allocation Unit Size |
|---|---|
| 32 MB–64 MB | 512bytes |
| 64 MB–128 MB | 1 KB |
| 128 MB–256 MB | 2 KB |
| 256 MB–8GB | 4 KB |
| 8GB–16GB | 8 KB |
| 16GB–32GB | 16 KB |
1 KB equals 1024 bytes. Generally, a common USB flash drive is larger than 2 GB. If your USB flash drive is smaller than 8GB, the most proper allocation unit size is 4096 bytes. If your flash drive is larger than 8GB but smaller than 16GB, the most proper allocation unit size is 8192 bytes. If your flash drive is larger than 16GB, the most proper allocation unit size is 16 kilobytes.
For NTFS drives, the default cluster size on Windows 10 is as follows.
| Volume Size | Default Allocation Unit Size |
|---|---|
| 7 MB–512 MB | 4 KB |
| 512 MB–1 GB | 4 KB |
| 1 GB–2 GB | 4 KB |
| 2 GB–2 TB | 4 KB |
| 2 TB–16 TB | 4 KB |
| 16TB–32 TB | 8 KB |
Bonus Tip: How to Convert FAT32 to NTFS with Free Partition Manager
FAT32, exFAT, and NTFS are all file systems that are applied in Windows operating system. The file system provides a way to organize drives. It specifies how the data is stored on the drive and what types of information can be attached to the file-file name, permissions, and other attributes.
Among the three mentioned file systems, NTFS is the most modern one. It's more efficient and supports a big feature set. So in some cases, users might need to format their flash drive from the old FAT32 to the newer NTFS. To perform such a process, we'd like to introduce a free tool for you - EaseUS Partition Master Free.
This free tool is designed for partition management. You can resize your partition, fix C drive out of space, convert FAT32 to NTFS, and merge partitions with EaseUS Partition Master Free. Now, please download the EaseUS Partition Master Free from the button below, and follow the guide to see how to convert FAT32 to NTFS.
Step 1. Install and launch EaseUS Partition Master on your computer.
Step 2. Go to the Disk Converter tab, select "FAT => NTFS" and click "Next."

Step 3. Select the partition that you want to convert to NTFS and then click on "Convert." (Tick the "Show More" option in the panel's upper right corner to display the hidden partitions.)

Step 4. Wait until the operation process is finished.
For other knowledge about allocation unit size, such as the best SSD cluster size, please check the following article:
What's The Best SSD Allocation Unit Size in Windows 11/10
On this page, we will introduce what is the best SSD allocation unit size in Windows 11/10. And you can also get the best solution to change it.
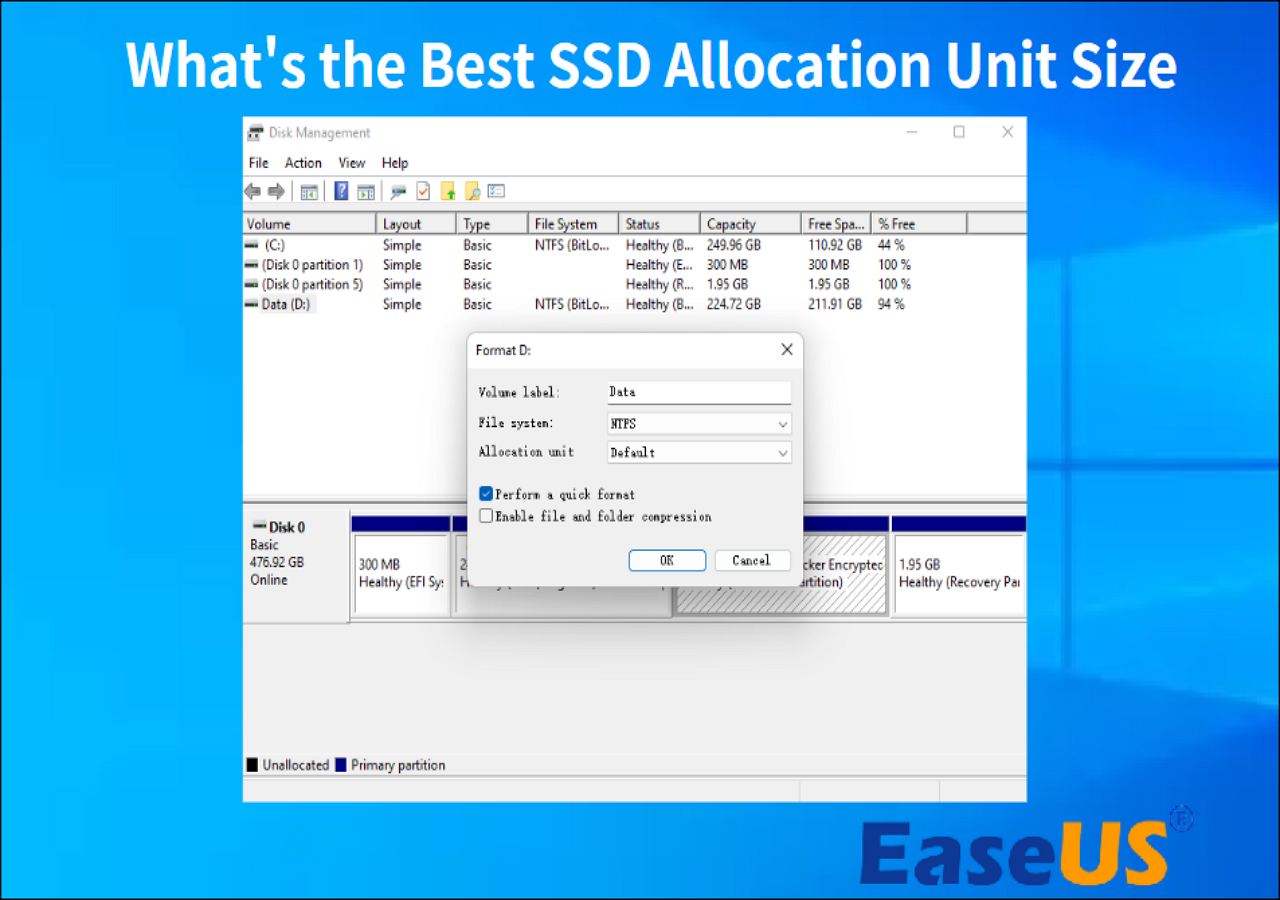
The Bottom Line
Hope this article could solve all your questions about "what allocation unit size should I use for FAT32". Generally, the allocation unit size of FAT32 drives ranges from 4KB to 16KB. You can select the appropriate size by referring to the table in this article. What's more, if you are interested in converting FAT32 to NTFS, you can download EaseUS Partition Master Free and have a try.
PAA about Allocation Unit Size FAT32
What allocation unit size should I use for FAT32 32GB?
For FAT32 32GB drives, you can set the allocation unit size as 16KB.
What is the best cluster size for FAT32?
When it comes to FAT32, the best cluster size varies depending on the hard drive and the purpose of the partition. A cluster size is simply a group of sectors with a minimum and maximum number of bytes that make-up a single file system allocation unit. Generally, smaller cluster sizes equate to more efficient use of hard drive space. For FAT32, most systems default to the best cluster size being 4KB (4096 bytes). Some systems may be able to use a 16KB or 32KB best cluster size for larger partitions.
What allocation unit size should I use?
If you are a beginner, the default 4096 bytes is the standard allocation unit size.
What is allocation unit size for 32GB SD card?
The allocation unit size of a 32GB SD card can vary quite significantly depending on the type of card being used and how it was formatted but is generally between 16KB and 32KB.
How Can We Help You
About the Author
Updated by Tracy King
Tracy became a member of the EaseUS content team in 2013. Being a technical writer for over 10 years, she is enthusiastic about sharing tips to assist readers in resolving complex issues in disk management, file transfer, PC & Mac performance optimization, etc., like an expert.
Product Reviews
-
I love that the changes you make with EaseUS Partition Master Free aren't immediately applied to the disks. It makes it way easier to play out what will happen after you've made all the changes. I also think the overall look and feel of EaseUS Partition Master Free makes whatever you're doing with your computer's partitions easy.
Read More -
Partition Master Free can Resize, Move, Merge, Migrate, and Copy disks or partitions; convert to local, change label, defragment, check and explore partition; and much more. A premium upgrade adds free tech support and the ability to resize dynamic volumes.
Read More -
It won't hot image your drives or align them, but since it's coupled with a partition manager, it allows you do perform many tasks at once, instead of just cloning drives. You can move partitions around, resize them, defragment, and more, along with the other tools you'd expect from a cloning tool.
Read More
Related Articles
-
Clone USB to USB for Free with Simplest Tutorial Guide
![author icon]() Tracy King/2024/11/18
Tracy King/2024/11/18 -
Beginners' Shot: Clone Windows 11 for Free with Step-by-Step Guide
![author icon]() Tracy King/2024/07/19
Tracy King/2024/07/19 -
Extend System Drive but Recovery Partition is in the Way Windows 11/10/8/7
![author icon]() Jean/2024/10/29
Jean/2024/10/29 -
![author icon]() Daisy/2024/11/27
Daisy/2024/11/27
Hot Topics in 2024
EaseUS Partition Master

Manage partitions and optimize disks efficiently








