Page Table of Contents
About the Author
Hot Topics
Updated on Oct 29, 2024
| Workable Solutions | Step-by-step Troubleshooting |
|---|---|
| Fix 1. Merge non-adjacent unallocated space to C drive | This is exactly the same case with "cannot extend system drive because of recovery partition is in the way"...Full steps |
| Fix 2. Extend an existing partition without creating an unallocated space | Step 1. Locate the Target Partition; Step 2. Extend the Target Partition...Full steps |
Cannot extend c drive because of recovery partition
"I just replaced my system drive with a bigger drive. It worked fine, but now I can't extend the partition because the free space is contiguous. I have a System Reserved (350MB), C-Drive/healthy/boot/etc (297GB), Recovery Partition (450MB), Unallocated (167GB). So when I right-click on C drive, expand partition is greyed out. I assume that it's because the unallocated space is not contiguous. I'm running Windows 11/10. Anyone have any idea how I can resolve this and make one single system drive?"
This is a slightly modified thread from Microsoft Community (thread source), and it's not hard for us to find similar posts on other popular forums, with questions like "Cannot extend C drive because of recovery partition", "recovery partition is getting in the way of extending C partition", "Can I delete recovery partition to extend C drive?", and so forth.
From what the Microsoft Community user has outlined, he has a default UEFI/GPT-based hard drive partition layout, including a system partition, System Reserved partition (MSR), Windows C partition, Recovery Partition, in addition, a large chunk of unallocated space. Now he wants to merge the unallocated space to the C drive in Windows 11/10. He failed because there is a recovery partition in between. Once the C drive and unallocated space are blocked by the recovery partition, the "Extend Volume" option is greyed out, becoming no available to use at the moment. The situation can happen to Windows 11,10, 8, 7 and any other Windows versions, Virtual machines, and VMware.
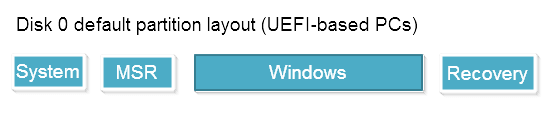
Can you delete the recovery partition to extend the C drive?
Then you might ask, what if I remove the recovery partition? We don't suggest you do that because it's not worth the risk. It's uncontroversial for two reasons.
1. The recovery partition is the last straw for restoring a crashed computer
You should see that the recovery partition (Lenovo, Dell or HP recovery partition is also called OEM partition) is without a drive letter nor any executable functions on it. It's well protected by system suppliers for you to use a simple click to delete it off from the system hard drive. Regarding it's a partition that contains essential system backup and restoration files, users need to depend on the recovery partition to factory restore a Windows computer after an expected failure or likewise accidents.
2. Third-party software can perfectly extend system C drive blocked by recovery partition
EaseUS Partition Master is reputable as a Resize/Move partition magic software for quite a few years, and many of you should've heard of it when choosing a Windows Disk Management alternative. No matter it's a recovery partition in the middle or any other data partitions, it doesn't matter. You can easily increase an existing partition with non-adjacent unallocated space without affecting others at all.
How to extend C drive across recovery partition without deleting
The "Resize/Move" is the primary function of EaseUS Partition Master, and it's been optimizing all the while to give our users the best experience. Besides the simple and direct operation, the partition manager software outstrips its rivals by resolving the key technical problems with the following two breakthroughs.
1. Merge non-adjacent unallocated space to C drive
This is exactly the same case with "cannot extend system drive because of recovery partition is in the way". Windows Disk Management couldn't handle noncontinuous partitions. Users have to extend one partition by means of deleting other involved partitions, which causes a total data loss. Whereas using third-party software doesn't have to do that. As long as there is unallocated space, no matter where it's placed, you don't need to move its space at all.
2. Extend an existing partition without creating an unallocated space
The other more superior part is, even there is no allocated space available at the moment, the software will not ask you to create some unallocated space by shrinking from other volumes, you simply use the "Allocate Space" option to transfer free space from one partition to the other, like from D to C, from E to C, etc.
It's easy to understand and operate EaseUS Partition Master to merge free space to the C drive even blocked by the recovery partition. A few brisk mouse clicks should have done that.
Step 1. Locate the Target Partition.
Go to Partition Manager, locate the target partition and select "Resize/Move".

Step 2. Extend the Target Partition.
Drag the partition panel rightward or leftward to add the unallocated space into your current partition, or you can click click "fill in all unallocated" to allocate all space to the target partition. Then, click "OK" to confirm.

Extra Option: Get Space from Another Drive
If there is not enough unallocated space on your disk, right-click on a big partition with enough free space, select "Allocate space".
Then select the target partition that you want to extend at the allocate space to column.

Step 3. Execute Operations to Extend Partition.
Drag the dots of the target partition into the unallocated space and click "OK".

Then Click the "Execute Task" button and click "Apply" to keep all the changes.
Here EaseUS Partition Master also provides a video guide for you to follow. Watch this guide and resize your partition accordingly.
How Can We Help You
About the Author
Roxanne is one of the main contributors to EaseUS and has created over 200 posts that help users solve multiple issues and failures on digital devices like PCs, Mobile phones, tablets, and Macs. She loves to share ideas with people of the same interests.
Jean is recognized as one of the most professional writers in EaseUS. She has kept improving her writing skills over the past 10 years and helped millions of her readers solve their tech problems on PC, Mac, and iOS devices.
Product Reviews
-
I love that the changes you make with EaseUS Partition Master Free aren't immediately applied to the disks. It makes it way easier to play out what will happen after you've made all the changes. I also think the overall look and feel of EaseUS Partition Master Free makes whatever you're doing with your computer's partitions easy.
Read More -
Partition Master Free can Resize, Move, Merge, Migrate, and Copy disks or partitions; convert to local, change label, defragment, check and explore partition; and much more. A premium upgrade adds free tech support and the ability to resize dynamic volumes.
Read More -
It won't hot image your drives or align them, but since it's coupled with a partition manager, it allows you do perform many tasks at once, instead of just cloning drives. You can move partitions around, resize them, defragment, and more, along with the other tools you'd expect from a cloning tool.
Read More
Related Articles
-
How to Extend C Drive in Windows 7/8/10
![author icon]() Tracy King/2024/11/27
Tracy King/2024/11/27 -
How to Fix Dell Hard Drive Not Installed [2024 Full Guide]
![author icon]() Cici/2024/07/10
Cici/2024/07/10 -
Why Can't Format USB to NTFS? Follow to Learn the Causes and Fixes [2024 Tutorial]
![author icon]() Tracy King/2024/10/29
Tracy King/2024/10/29 -
How Do I Securely Erase Hard Drive/SSD, Wipe Confidential Data? Your Reliable Guide Is Here
![author icon]() Tracy King/2024/11/01
Tracy King/2024/11/01
Hot Topics in 2024
EaseUS Partition Master

Manage partitions and optimize disks efficiently








