Page Table of Contents
About the Author
Hot Topics
Updated on Jun 17, 2024
- 1. What is A System Reserved Drive?
- 2. Can I Delete The System Reserved Partition on SSD?
- 3. What to Do If System Reserved Partition is Not on SSD?
- 4. How to Remove System Reserved Partition?
Many computer users have no idea about the System Reserved partition, so a general understanding of the term is helpful. In this article, you will know everything about the SSD system reserved partition.
What is SSD System Reserved?
The System Reserved partition is created during a clean/fresh install of Windows 7/8/8.1/10, and it takes up a particular amount of hard disk space. For example, 100MB on Windows 7, 350MB on Windows 8, and 500MB on Windows 10. The partition goes closely related to the system boot process since it holds the Boot Configuration Database (BCD), Boot Manager Code, Windows Recovery Environment, and reserves space for the startup files which may be required by BitLocker, in case you use the BitLocker Drive Encryption feature.
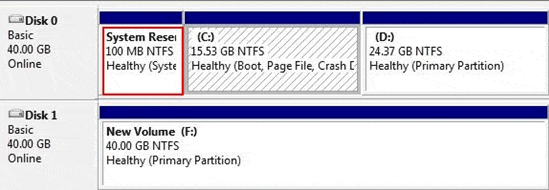
In conclusion, the System Reserved partition contains either of the two important things:
- Windows bootable data
- Bitlocker startup files
How to Remove System Reserved Partition?
So, is it safe to remove the partition in both cases? There are some situations in which you can remove the SSD System Reserved partition from PCs without worrying boot failure.
Sometimes an SSD partition labeled as "Reserved" may not be the real one that contains system boot files. To check whether it is the partition or not, you can try to use the built-in Windows Disk Management (This PC > Manage > Disk Management) to test by the following methods.
- Check the partition contents
Right-click on the partition and click Change Drive Letter and Paths. Add an unused drive letter and browse the contents. It should be easy to search for any files you found and see if they're related to a system reserved partition.
- Disconnect the drive from your machine
See if the machine has any trouble in booting after the disconnection. Test it, and if you have no issues, it's safe to assume it's not going to harm removing the one partition.
It's ok to remove such an SSD partition labeled as "Reserved" on the abovementioned occasions. As Windows Disk Management won't allow operating on the labeled SSD reserved partition, you'd better employ a free partition manager to delete the system reserved partition, which won't damage a normal system boot process. Download EaseUS Partition Master, and learn how to delete the partition:
Step 1. Launch EaseUS Partition Master, and click "Partition Manager".
Make sure that you've backed up the important data before deleting any partition on your disk.
Step 2. Select to delete partition or delete all partitions on hard drive.
- Delete single partition: right-click on a partition that you want to delete and choose "Delete".
- Delete all partitions: right-click a hard drive that you want to delete all partitions, and select "Delete All".
Step 3. Click "Yes" to confirm the deletion.
Step 4. Click "Execute xx Task" and then click "Apply" to save the change.
0:00 - 0:26 Delete single volumes; 0:27 - 0:53 Delete all partitions.
You May Also Like: When you feel regretful of deleting the reserved partition on your SSD, follow this guide here.
Can I Delete The SSD System Reserved Partition?
You cannot directly delete the System Reserved partition under Windows Disk Management since it's hidden and protected with no drive letter. As you've learned, this partition has all the boot information. If it is on the same disk as the OS SSD (as the above image shows the System Reserved and C is on the same Disk 0), do not delete it, or your computer won't boot.
In addition, if the purpose of deleting this partition is to free up free space, it's void because the System Reserved partition only takes up a small disk space from 100MB ~ 350MB. Why not leave it to be what it is?
What to Do If System Reserved Partition is Not on SSD?
Sometimes, the chance is the System Reserved partition and the OS partition may be on two different hard drives. Usually, the result is caused by two hard drives are connected to the computer while installing the OS, and the Windows installer is confused to decide which one is the system drive.
- How to protect Windows from creating such a System Reserved partition?
When you do your Windows OS install, make sure that there are no drives connected apart from the one you're going to install onto. If another drive is available, the install kit will put the reserved partition there instead of on the OS drive.
However, if the test went not so smooth with the two mentioned situations, then trying to remove SSD reserved partition becomes a real tough task, which might be too complicated to handle for ordinary people with a little technical background. In this case, we do not recommend removing the partition, just let it be there on your solid-state drive, as any improper handle with it may cause serious booting problems.
How Can We Help You
About the Author
Sherly joined EaseUS in 2022 and she has always loved writing articles and enjoys the fun they bring. She receives professional training here, focusing on product performance and other relative knowledge. She has written over 200 articles to help people overcome computing issues.
Daisy is the Senior editor of the writing team for EaseUS. She has been working at EaseUS for over ten years, starting as a technical writer and moving on to being a team leader of the content group. As a professional author for over ten years, she writes a lot to help people overcome their tech troubles.
Product Reviews
-
I love that the changes you make with EaseUS Partition Master Free aren't immediately applied to the disks. It makes it way easier to play out what will happen after you've made all the changes. I also think the overall look and feel of EaseUS Partition Master Free makes whatever you're doing with your computer's partitions easy.
Read More -
Partition Master Free can Resize, Move, Merge, Migrate, and Copy disks or partitions; convert to local, change label, defragment, check and explore partition; and much more. A premium upgrade adds free tech support and the ability to resize dynamic volumes.
Read More -
It won't hot image your drives or align them, but since it's coupled with a partition manager, it allows you do perform many tasks at once, instead of just cloning drives. You can move partitions around, resize them, defragment, and more, along with the other tools you'd expect from a cloning tool.
Read More
Related Articles
-
How to Check and Scan Hard Drive for Errors Windows 11
![author icon]() Tracy King/2024/10/12
Tracy King/2024/10/12 -
How to Free Disk Space in Windows Server - Top 5 Ways
![author icon]() Tracy King/2024/09/19
Tracy King/2024/09/19 -
[Fixed] Windows Cannot be Installed to This Disk. The Selected Disk is of the GPT Partition Style
![author icon]() Daisy/2024/07/08
Daisy/2024/07/08 -
How to Delete NTFS Partition [Three Ways in 2024]
![author icon]() Cici/2024/10/29
Cici/2024/10/29
Hot Topics in 2024
EaseUS Partition Master

Manage partitions and optimize disks efficiently








