Featured Articles
Sometimes, Windows 11 computer's primary hard drive, SSD, or external hard drive sometimes reports errors, or even SD card not working. Regularly checking hard drives or partitions for errors can help determine what exactly the errors are, so you can then fix them all right without any hassle. Since the causes of disk errors vary from bad sectors, improper shutdowns, malware, corruption, physical damage, etc., the ways to check and fix disk errors in Windows 11/10 are from easy to powerful. Let's take a quick view here:
Quick View of Check Disk Windows 11/10 [5 Solutions]:
- #1. Free Disk Error Checking Tool
- #2. Windows Security and Maintenance
- #3. Windows Properties
- #4. CHKDSK CMD
- #5. CHKDSK Alternative
Among the five, EaseUS Partition Master Free is the third-party disk error-checking tool that allows all levels of Windows owners to download and install to fix such an error on Windows PCs or laptops.
#1. Check Disk Error with EaseUS Disk Checking Tool
EaseUS Partition Master is a comprehensive disk and partition management tool that empowers users with a wide array of powerful and practical features, such as resize, format, delete, wipe, or create a partition.
Once you download the free partition manager software, you'll clearly see a disk check function in it. This way of checking disk is meant to identify and fix hard disk partition bad sectors, file system errors, and other disk errors in Windows 10, however, in an automatic and fast way.
Step 1. Right-click the target partition that has a problem.
Step 2. Choose "Advanced" > "Check File System".
Step 3. Confirm if you want to hide the partition or not.
Step 4. In the Check File System window, check the "Try to fix errors if found" option.
Step 5. Click "Start" to check errors on your partition.
Don't forget to share this easy guide online to help more of your friends fix their disk errors efficiently online:
#2. Check Bad Sector on Disk in Windows Security and Maintenance
Step 1. Open Control Panel > click on the Security and Maintenance icon > expand the Maintenance > look under Drive status.
Step 2. As the following screenshot shows, all drives are working properly. If any issues were found, the information would be changed with an option asking you to scan the drive.
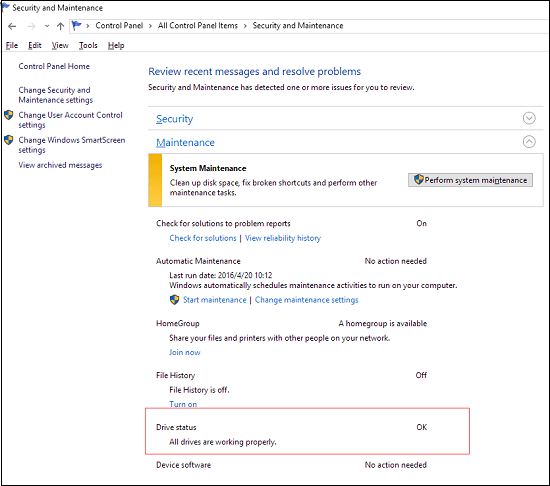
#3. Scan Drive for Errors in Windows Properties
Step 1. Right-click on Start, select "File Explorer" in Windows 11.
Step 2. Select "This PC". Right-click the HDD/SSD you want to scan, and select "Properties".
Step 3. Under the Tools tab > click the Check button under the Error checking section.
Step 4. Next, you can choose to Scan drive if wanted or Repair drive if errors were found.

Wait for the scan to complete. Click on the Show Details link to see the Chkdsk log-in Event Viewer.
#4. Check and Scan Drive for Errors Using CHKDSK Command
CHKDSK is performed to check the file system and file system metadata of a volume for logical and physical errors. If used without parameters, chkdsk command displays only the status of the volume and does not fix any errors. If used with the /f, /r, or /x parameters, it fixes errors in the target disk volume.
As explained here, you should note that CHKDSK works much more powerfully than Method 2 and Method 3. It can not only check disk in Windows 11/10, but also scan errors and repair them. Here is how to do so:
Step 1. Type cmd in the Windows 10 search box, and choose to run as an administrator.
Step 2. When the Command Prompt launches, type the command chkdsk C: /f /r /x.
Note: if the target disk drive is not C drive, replace C: with the drive letter of other target volume.
Parameters description:
- chkdsk /f: Fixes errors on the disk. The disk must be locked. If chkdsk cannot lock the drive, a message appears that asks you if you want to check the drive the next time you restart the computer.
- chkdsk /r: Locates bad sectors and recovers readable information. The disk must be locked. /r includes the functionality of /f, with the additional analysis of physical disk errors.
- chkdsk /x: Forces the volume to dismount first, if necessary. All open handles to the drive are invalidated. /x also includes the functionality of /f.
By using the chkdsk command [chkdsk C: /f /r /x], you'll be able to check and scan the C drive for errors, and repair the file system corruption and bad sectors if errors were found.
#5. Scan and Repair Disk Errors Using CHKDSK Alternative
Download EaseUS CleanGenius and install it on your computer. Let's start checking and refixing file system error on your device now.
Step 1. Click "File Showing" to enter the next step.

Step 2. Choose the target device and tick the box of "Check and fix file system error". Click "Execute" to start fixing the problematic device.

Step 3. When the fixing process completes, click "here" to open and use your device.

This article offers five solutions to check disk errors in Windows 10. If you like it, you can also click the button below to share with other people in need.
Conclusion
According to what we've presented in this article, there are basically five ways for us to check the disk in Windows 11/10. When we need to check disk, we use the utility called chkdsk, which is a Windows utility that can check the integrity of your hard disk and can fix various file systems.
You can apply check disk (chkdsk) in my computer and Command Prompt or use the alternative third-party disk checking tools to scan and repair hard drive errors automatically.
For more detailed information on checking hard drive health, view the video below!
Was This Page Helpful?
Updated by Tracy King
Tracy became a member of the EaseUS content team in 2013. Being a technical writer for over 10 years, she is enthusiastic about sharing tips to assist readers in resolving complex issues in disk management, file transfer, PC & Mac performance optimization, etc., like an expert.
Related Articles
-
How to Fix ASUS Stuck on Logo | 7 Efficien Solutions💡
![author icon]() Cici/Oct 12, 2024
Cici/Oct 12, 2024 -
How to Delete Unallocated Space Windows 10 [Three Efficient Ways]
![author icon]() Cici/Nov 07, 2024
Cici/Nov 07, 2024 -
External SSD Slow Write Speed? Here are 4 Efficient Fixes
![author icon]() Sherly/Apr 22, 2024
Sherly/Apr 22, 2024 -
How to Repair or Fix MBR (Master Boot Record) in Windows 11/10/8/7/Vista/XP
![author icon]() Brithny/Jun 18, 2024
Brithny/Jun 18, 2024