Featured Articles
- Top 1. EaseUS Partition Master
- Top 2. Hard Disk Sentinel
- Top 3. HD Tune
- Top 4. DiskCheckup
- Top 5. CHKDSK
Your HDD or SSD is of vital importance for your computer. It is the place where all your most important data is stored. Thus, ensuring your hard drive stays healthy is crucial. There are many free hard drive testing and diagnostic software or programs available to help you check the hard disk health. Here, I have listed 5 tools to check hard disk health. Read on to get more information.

Top 1. EaseUS Partition Master (Check Bad Sectors and Disk Errors)
EaseUS Partition Master Free Edition is a free tool that will scan your disk to find system errors and bad sectors and test if there are any healthy problems with your hard disk with its DiskHealth feature. This software can scan and fix problems after checking the hard disk. Thus, you can use this tool to both check hard disk health and fix bad sectors and errors if possible.
To check bad sectors
Step 1. Open EaseUS Partition Master. Go to Toolkit and select "Bad Sector Scan."
Step 2. Tick "Scan Disk" and choose the target disk from the drop-down menu.
Step 3. Click "Scan" to apply the bad sector scaning process.
To check and fix hard drive errors
Step 1. Right-click the target partition that may have a problem.
Step 2. Choose "Check" > "Check File System".
Step 3. In the Check File System window, check the "Try to fix errors if found" option by clicking the "Start" button.
Step 4. Please wait patiently. After the process, you can click the "Finish" button to exit the window.
To check hard drive health status
Step 1. Launch EaseUS Partition Master and click the blue arrow to activate the "Disk Health" feature under the "Discovery" section.

Step 2. Select the target disk and click the "Refresh" button. Then, you can see the health condition of your disk.

For now, checking a hard drive health state is easy and simple. Share this software to help more of your friends monitoring the disk health on their computers for free:
Top 2. Hard Disk Sentinel
Hard Disk Sentinel (HDSentinel) is a multi-OS SSD and HDD monitoring and analysis tool. It can monitor and diagnose hard disk drive problems, and repair them. This hard disk health checking software has comprehensive alerts and reports to ensure the maximum safety of your valuable data. You can run this software to monitor PC status including health, temperature, disk transfer speed in real-time, and all S.M.A.R.T. values for all HDDs. To run this software:
Step 1. Download and run Hard Disk Sentinel on your Windows computer.
Step 2. Click "Start Test". Hard Disk Sentinel runs in the background and verifies SSD/HDD health status by inspecting the SMART status of the disks.
Step 3. You can check the current hard disk temperature and log maximum and average HDD temperatures after the check.
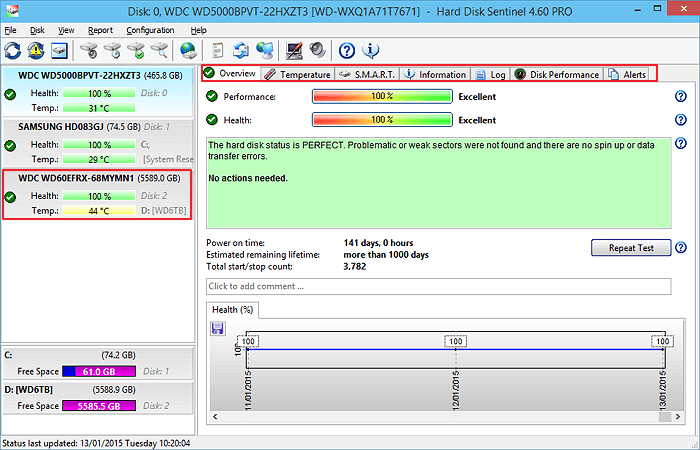
#Monitor Hard Drive Health#Test Hard Drive Healthy State#Windows
Top 3. Check Hard Disk Health with HD Tune
HD Tune is a free hard drive testing tool designed for Windows-based hard drives. It works with any internal or external hard drive, SSD, or memory card. You can run a benchmark read test with HD Tune, check the health status with Self-Monitoring Analysis and Reporting Technology, and run an error scan. Follow the steps below to check the hard disk with HD Tune.
Step 1. Download and install HD Tune on your device.
Step 2. Run the application and click "Run Test".
Step 3. When the test completes, check the result.
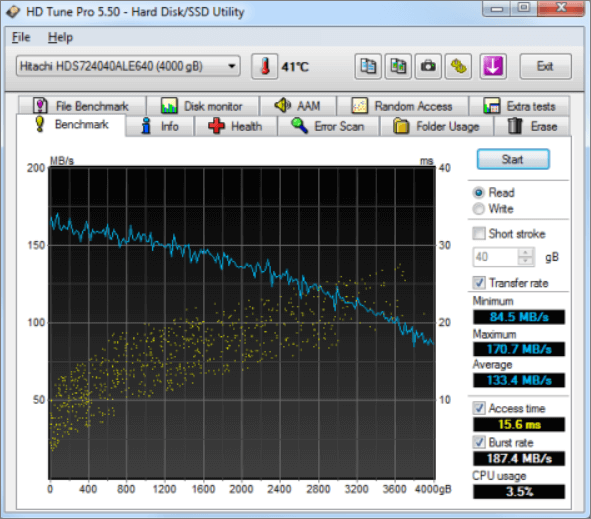
#HD Tune#Check Hard Drive Health#Free
Top 4. DiskCheckup for Hard Disk Checking
PassMark DiskCheckup allows the user to monitor the SMART attributes of a particular hard disk drive. It is a free hard drive health tester that can work with most hard drives. This tool keeps track of SMART attributes to predict hard drive failure. However, hard drives that have a SCSI or hardware RAID connection are not supported and can not be detected by DiskCheckup. To run DiskCheckup, follow the steps below:
Step 1. Download DiskCheckup and install it.
Step 2. Select the drive and click "Disk Self Test". The software will start to check the hard disk's health.
Step 3. Wait for the test to complete, and then check the results.
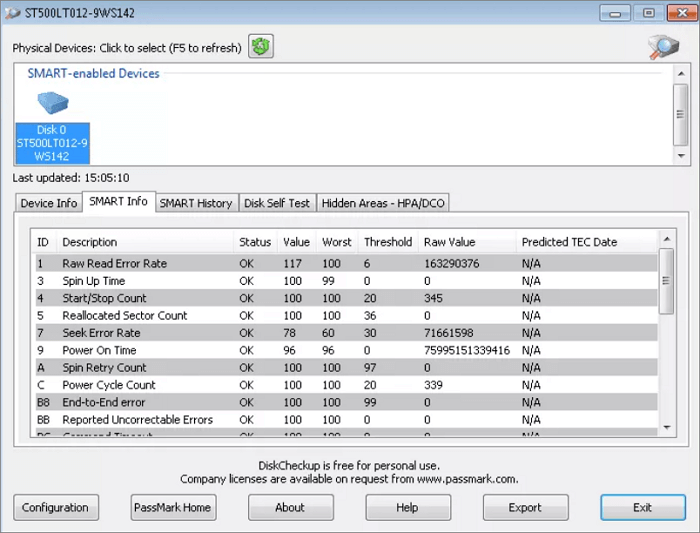
#PassMark#Check Disk State#Monitor Hard Drive Health
Top 5. CHKDSK - Windows Built-in Tool
If you don't want to install any third-party software, you can run CHKDSK. It is a built-in tool that can scan your hard drive in search of a wide range of errors and correct many of them. To use CHKDSK, you can run CMD. Or, follow the steps below:
Step 1. Open "This PC" and right-click the HDD/SSD you want to scan. Choose "Properties".
Step 2. Under the Tools tab, click the "Check" button under the Error-checking section.
Step 3. Then, you can choose to scan the drive if wanted or repair the drive if errors were found.
Step 4. When the scanning finishes, click on the Show Details link to see the CHKDSK log-in Event Viewer.

#Windows Tool#Check File System Error#Test Hard Drive Health
Conclusion
If your hard disk is crashing and not responding anymore, you need to perform an HDD health check. The easiest way to monitor your HDD health is by using one of the software from the article above. EaseUS partition magic software is my recommendation. It is not only easy to use but also has many amazing features. It can partition a hard drive, convert MBR to GPT, format a hard drive, and more. Use this software to improve PC performance. To get more details on checking hard drive health, click the following video.

Was This Page Helpful?
Oliver is an EaseUS professional writer who dares explore new areas. With a passion for solving tech issues with straightforward guides for common users, Oliver keeps honing his writing craft by developing in-depth solutions for disk and partition management, computer boot-up issues, file transfer, etc.
Brithny is a technology enthusiast, aiming to make readers' tech lives easy and enjoyable. She loves exploring new technologies and writing technical how-to tips. In her spare time, she loves sharing things about her game experience on Facebook or Twitter.
Related Articles
-
[Full Guide] How to Rebuild MBR | Fix Damaged MBR
![author icon]() Daisy/Apr 28, 2025
Daisy/Apr 28, 2025 -
How to Clone PS4 HDD to SSD | No Data Loss ⚒️
![author icon]() Cici/Apr 28, 2025
Cici/Apr 28, 2025 -
How Do I Open/Access Disk Management In Windows 11? All Methods You Can Get
![author icon]() Tracy King/Apr 28, 2025
Tracy King/Apr 28, 2025 -
Windows 10 Boot Repair Tool: 2025 Best Pickes🔥
![author icon]() Cici/Apr 28, 2025
Cici/Apr 28, 2025