Featured Articles
- 01 UEFI VS BIOS: What is difference between BIOS and UEFI
- 02 How to Tell If Windows Is Using UEFI or Legacy
- 03 How to Convert MBR to GPT for Windows 11
- 04 Tips to Enable or Disable UEFI Mode
- 05 Troubleshooting 1: Remove UEFI NTFS Partition (EFI Partition)
- 06 Troubleshooting 2: Fix UEFI Boot on Windows 11/10
- 07 Troubleshooting 3: Repair UEFI Bootloader for Windows 11
- 08 Troubleshooting 4: Create UEFI Bootable USB
- 09 Bonus Tip: Clone UEFI Disk to SSD without Boot Issue
The terms UEFI and BIOS need to be addressed when it comes to changing a boot priority or deciding a GPT or MBR disk to install OS. But what is UEFI/BIOS, do you know the main difference between UEFI and BIOS? This article will hopefully help you understand UEFI vs. BIOS, which motherboard firmware you should use, and how to check if your computer uses UEFI or BIOS.
We will figure out which one is better to use on your PC and you can get the partition conversion software to change BIOS to UEFI.
QUICK NAVIGATION:
- 1. What's UEFI
- 2. What's BIOS
- 3. What's the Difference Between UEFI and BIOS
- 4. UEFI vs. BIOS: Which is Better
- 5. How to Check UEFI or BIOS
- 6. How to Convert MBR to GPT Disk to Support UEFI Firmware
What's UEFI
UEFI stands for Unified Extensible Firmware Interface. It's a modern solution to be gradually replacing the legacy BIOS on PCs since the introduction to Windows with Windows Vista Service Pack 1 and Windows 7 in 2007. Most recent years of computer manufacturers are shipping desktops and laptops with UEFI support, be it a refinement of the traditional BIOS, and a successor that aims to dominate the future firmware mode.
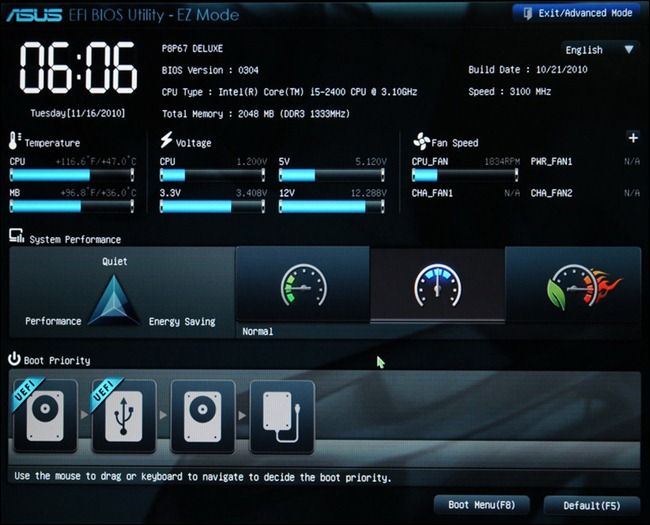
So, what does make it an overwhelming success? First of all, it's a perfect alternative featured with great enhancements.
1. Graphic and slicker interface
2. Support over 2.2 TB hard drives
3. Improved speed of startup and shutdown
PCs with UEFI are supposed to provide a setup screen with a graphic interface and enable a mouse cursor on it, to let users easily navigate to different sections/boot options. It has GUID Partition Table (GPT), which supports more than 4 primary partitions.

Furthermore, it has developed with unique highlights you cannot find in the BIOS.
1. Support secure boot
2. Support networking features
UEFI has "Secure Boot" enabled, which provides a real security advantage to prevent malware from hijacking your boot process, and the networking function is useful to remote troubleshooting and configuration. These features are not included in the BIOS, however.
What's BIOS
BIOS is abbreviated from Basic Input-Output System. It was born in the 1980s. Though it has evolved and improved over time, it's outdated as the vast majority of the computers you can buy now using UEFI rather than BIOS.

See, the BIOS must run in 16-bit processor mode and has 1 MB of space to execute it. Besides, it has difficulty in initializing hardware devices at once. Those truths will undeniably result in a slower boot process, making it hardly satisfy the fast-growing society that requires a tremendous storage capacity and a fast data processing. In the end, lag behind the UEFI. In addition, there is one more uncomfortable limitation - It cannot boot from drives over 2.1 TB, and present computers are commonly using 3 TB hard drives.
The BIOS goes through a POST (Power-On Self Test) to check if your hardware configuration is ready for normal work, and after that, the BIOS looks for a Master Boot Record (MBR) to launch the bootloader to eventually launch Windows. It's how the MBR works that constraints the BIOS cannot recognize the hard drives larger than 2.1 TB.
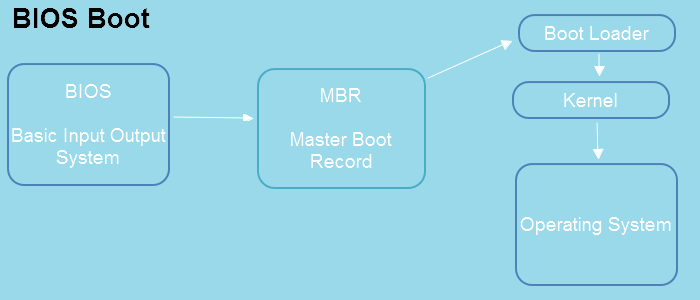
UEFI and BIOS - Differences
There are noticeable differences between the two, undoubtedly. But as a practical matter, they're the same thing. UEFI (i.e. UEFI BIOS) and BIOS (i.e. Legacy BIOS or traditional BIOS), are two types of a computer's motherboard firmware, which defines how a PC turns on, which drive it boots from, what peripherals it recognizes and even the frequency at which it runs the CPU. Both UEFI and BIOS are low-level software that starts when you boot your PC before booting your operating system.
The difference is, they're using their exclusive ways to wake up the operating system, and that's going to explain which firmware setup utility is prevalent and why you should choose the UEFI over the BIOS nowadays. You may take a glance at the primary comparison image and then read further for details.
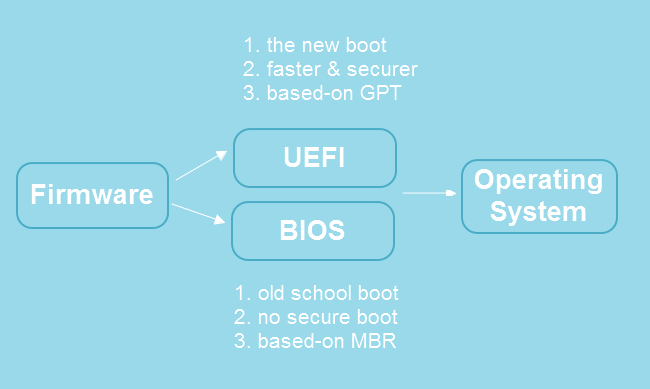
UEFI vs. BIOS: Which is Better
Since we have mentioned its difference between UEFI and BIOS. So which one is suitable for your PC?
UEFI owns more advantages than BIOS, check these points one by one:
- UEFI supports over 2.2 TB HDD or SSD. Traditional BIOS supports small partitions and drives.
- UEFI has a detailed setting menu, more useful than traditional BIOS.
- UEFI supports secure boot, preventing PC from being damaged by malware.
- UEFI runs in 32-bit or 64-bit mode, and the addressable address space is increased based upon BIOS, the boot process is much faster.
- UEFI has the big advantage of GUID Partition Table (GPT) it uses to launch EFI executables, it has no trouble in detecting and reading hard drives of large sizes.
However, if you are a beginner and don't mind which firmware is better, then BIOS is the good one. If your hard drives are less than 2.2TB, choose BIOS. But if you pick UEFI, you can move to part 6 to convert MBR to GPT.
How to Check UEFI or BIOS
According to the comprehensive comparison between the two motherboard firmware types, you may wonder what mode your computer uses, and how to access the UEFI or BIOS environment.
Nowadays computers are basically shipped with pure UEFI or a mix of UEFI and BIOS. Unless your computers were bought many many years ago before the UEFI gaining its popularity, it's likely that you're using BIOS.

The other way to differentiate the two is according to the setup screen, is the mouse cursor showing up or are the menus all in text? The fact is, trying not to confuse people who're much more familiar with BIOS, some manufacturers decide not to distinguish the two modes in appearance. Therefore, we need other more proven ways to check whether the computer uses UEFI or BIOS.
How to Check If Your Computer Uses UEFI or BIOS
Step 1. Press Windows + R keys simultaneously to open the Run box. Type MSInfo32 and hit Enter. You will open the system information window.

Step 2. On the right pane, find the "BIOS Mode". If your PC uses BIOS, it will display Legacy. If it is using UEFI so it will display UEFI.
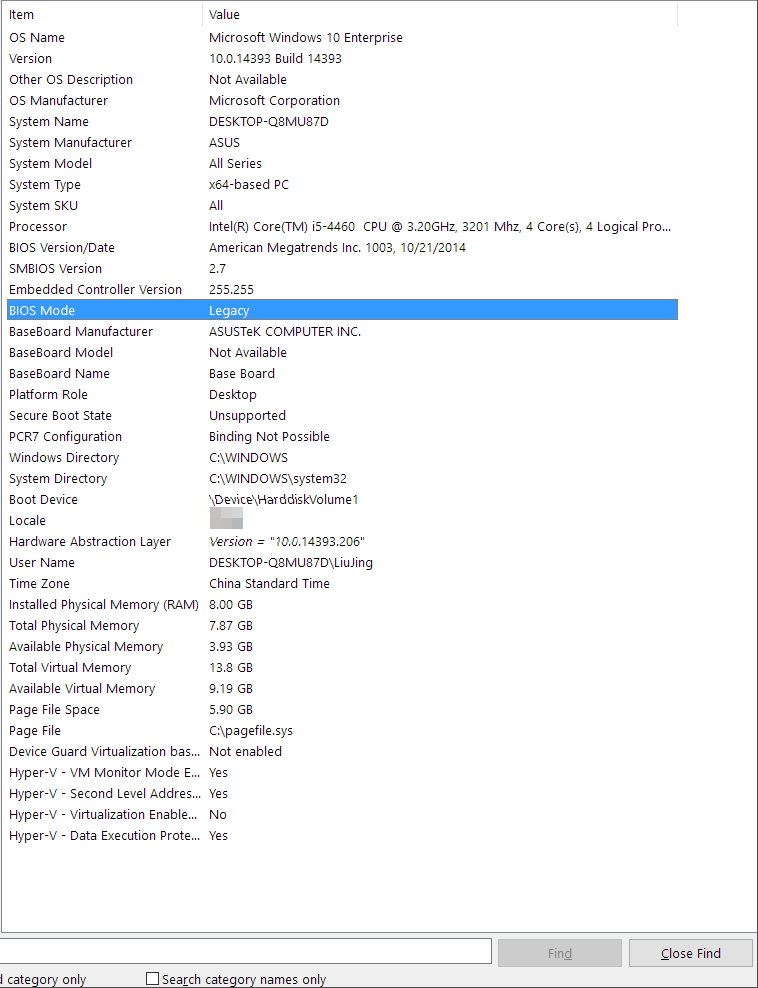
How to Access UEFI or BIOS Environment
Generally, you can press F2 to access traditional BIOS. Here we also list the steps to access UEFI.
Follow the path to access UEFI:
1. Open PC settings > Choose Update & Security > Click Recovery > Check the Advanced startup section and choose Restart Now.
2. Then choose Troubleshoot on the menu > Click advanced options > Choose UEFI Firmware Settings > Choose Restart.
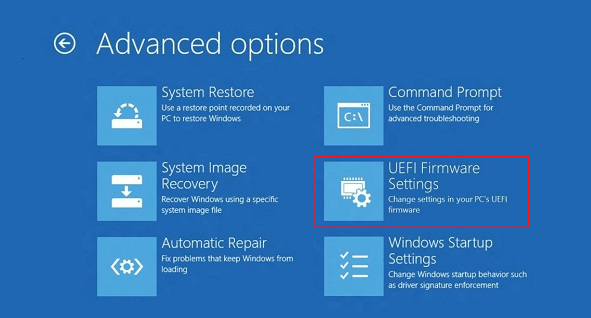
How to Convert MBR to GPT Disk to Support UEFI Firmware
There is no way to switch Legacy BIOS to UEFI directly if your computer hardware doesn't support UEFI firmware. You must buy new hardware to upgrade to the UEFI to achieve a faster startup or better networking support. As a matter of fact, since most computers are drawbacks-compatible with both UEFT and BIOS, you don't need to change the hardware as long as it supports the UEFI. You can change Legacy to UEFI by changing it here:
That's not the end. By changing the BIOS to UEFI, to avoid system boot issue, you have to convert MBR disk to GPT disk, as we addressed in the beginning: UEFI → GPT, BIOS → MBR.
To convert MBR to GPT to support the UEFI firmware, we will show a simple way to do it without losing data. EaseUS Partition Master is a professional partition manager trusted by millions of worldwide users. It's designed to help you take full control over your computer hard drive and partitions with ease. Among all brilliant features, you can try the MBR to GPT feature for the first time and then install Windows OS on the GPT partition.
Step 1. Install and launch EaseUS Partition Master on your computer.
Step 2. Open the Disk Converter tab, select "MBR => GPT" and click "Next" to continue.
Step 3. Choose the target MBR disk, and click "Convert" to start the conversion.
Was This Page Helpful?
Updated by Tracy King
Tracy became a member of the EaseUS content team in 2013. Being a technical writer for over 10 years, she is enthusiastic about sharing tips to assist readers in resolving complex issues in disk management, file transfer, PC & Mac performance optimization, etc., like an expert.
Jean is recognized as one of the most professional writers in EaseUS. She has kept improving her writing skills over the past 10 years and helped millions of her readers solve their tech problems on PC, Mac, and iOS devices.
Related Articles
-
[Solved] Diskpart Delete Partition Override Not Working
![author icon]() Jean/Jan 16, 2025
Jean/Jan 16, 2025 -
Solved: Ender 3 Not Reading SD Card [Quick Fixes]
![author icon]() Roxanne/Jan 23, 2025
Roxanne/Jan 23, 2025 -
Slow Boot Time! SSD Taking Long Time to Boot in Windows 11/10
![author icon]() Jean/Feb 07, 2025
Jean/Feb 07, 2025 -
10 Ways | How to Speed Up Windows 11 and Make It Faster🔥
![author icon]() Tracy King/Jan 23, 2025
Tracy King/Jan 23, 2025