Page Table of Contents
About the Author
Hot Topics
Updated on Jun 12, 2024
Windows 11 surprises us with its interface, gaming, Microsoft Store, and more. However, a negative voice does exist about Windows performance, such as Windows 11 running slow. How to speed up Windows 11? How to make Windows 11 faster? In this article, we will show ten ways to optimize Windows 11 performance for smooth use.
Speed Up Windows 11 by 10 Methods
Quick Navigation:
- 1. Turn Off Visual Effects
- 2. Enable Power Plan
- 3. Extend C Drive to Make Windows 11 Faster
- 4. Enable Storage Sense
- 5. Disable Startup Programs
- 6. Disable Startup Apps
- 7. Turn Off Notifications
- 8. Clean Up Temporary Files
- 9. Defrag Hard Disk for Optimization
- 10. Use ReadyBoost to Speed Up Windows 11
1. Turn Off Visual Effects
Visual effects are used to decorate your Windows appearance. If your Windows OS is running slow, it’s better to turn off some visual effects.
Step 1. Click the Search icon and type advanced to the search box. Click View advanced system settings.
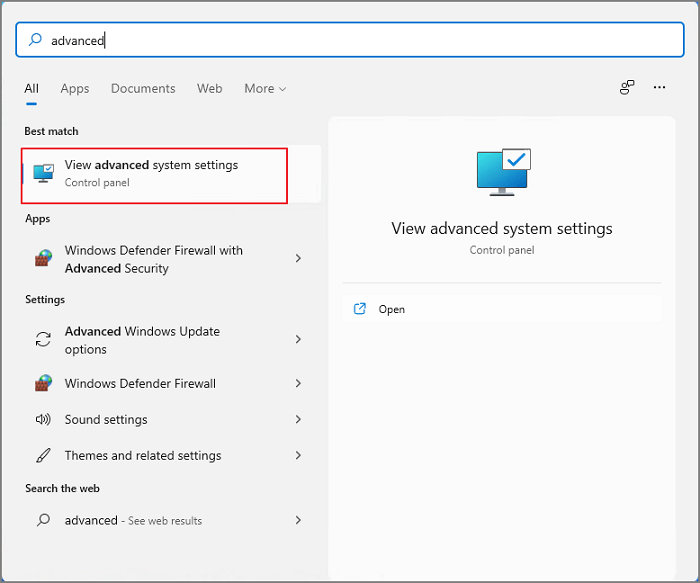
Step 2. Under the Performance section, click the Settings button.

Step 3. Once the Performance Options pop up, tick Adjust for best performance. You can see the option boxes below, tick Show thumbnails instead of icons, and Smooth edges of screen fonts.

Step 4. Click Apply and then click OK.
2. Enable Power Plan
Power Plan design to manage how to consume and save power.
Step 1. Open Start Menu and type power plan in the search box. Click Choose a power plan.

Step 2. Search for High-Performance on the next screen > Change Plan Settings > Change Advanced Power Settings
Step 3. Expand Processor power management and confirm the Minimum processor state is 100%.
3. Extend C Drive to Make Windows 11 Faster
Another way to speed up Windows 11 computers is to extend your system drive for better performance. You can use a professional partition software, EaseUS Partition Master, to resize C drive easily. Enlarge the system drive space can improve your device performance. So give it a try. This professional software will not let you down.
In addition to resizing function, this tool can create/format/delete/merge/wipe partitions. So you can trust this tool for safe use.
How to extend C drive with EaseUS Partition Master:
Option 1. Extend System C drive with unallocated space
- 1. Right-click on the System C: drive and select "Resize/Move".
- 2. Drag the system partition end into the unallocated space so to add it to the C: drive. And click "OK".
- 3. Click "Execute Task" and "Apply" to execute the operations and extend the C drive.
Option 2. Extend System C drive without unallocated space
- 1. Right-click a big partition with enough free space on the system disk, select "Allocate Space".
- 2. Select the system drive at the Allocate Space From (*) To section, and drag the end of System C drive into the unallocated space. Click "OK" to confirm.
- 3. Click "Execute Task", it will list the pending operations, and click "Apply" to save the changes and extend the C drive.
0:00-0:26 Extend System Drive with Unallocated Space; 0:27-0:58 Extend System Drive without Unallocated Space.
If you also want to know how to speed up Windows 10, read on to get more details:
4. Enable Storage Sense
Step 1. Click the Windows icon on the centered toolbar and click Settings.
Step 2. Navigate to System > Storage, click Storage.
Step 3. Under the Storage part, turn on the storage sense button.

Step 4. Move to Configure Storage Sense page, and choose your cleanup schedules.

5. Disable Startup Programs
Step 1. Click the search icon on the centered toolbar, type Task Manager on the search box.
Step 2. Click the Startup tab and you can a bunch of apps running at startup.
Step 3. Right-click apps you don't want to start at startup, and click Disable.

6. Disable Startup Apps
Step 1. Click on the Windows icon to open Start Menu. Click Settings.
Step 2. Type Startup on the search box and select Startup Apps from the result.
Step 3. Turn off the unnecessary apps you don't want to start automatically.

7. Turn Off Notifications
Step 1. Open Settings on your computer.
Step 2. Go to the System tab and then select Notifications & actions from the left panel.
Step 3. Scroll down and you can see the Notification from apps and other senders part. Turn off the notifications from unwanted apps. Make sure do not disable notifications from important apps.

8. Clean Up Temporary Files
Step 1. Open the Settings from Start Menu.
Step 2. Navigate to the System tab and click Storage.
Step 3. On the next screen, you can see the Temporary files.

Step 4. Click Temporary files and check the files you want to remove.
Step 5. Once it has been done, select Remove files.

9. Defrag Hard Disk for Optimization
Step 1. Type Defragment and Optimize Drives on the search box.

Step 2. You can see the drive options here. Select the system drive and click Optimize button.

10. Use ReadyBoost to Speed Up Windows 11
Step 1. Insert a USB or SD card into your computer.
Step 2. Check your device on Windows Explorer. Right-click the USB and click the Format option from the menu.
Set your "File system" as NTFS, choose "Allocation unit size", and check the Quick Format. Click Start.
Step 3. Once the formatting is finished, right-click USB and select Properties.
Step 4. Click the ReadyBoost tab > Tick Use this device > Click OK.
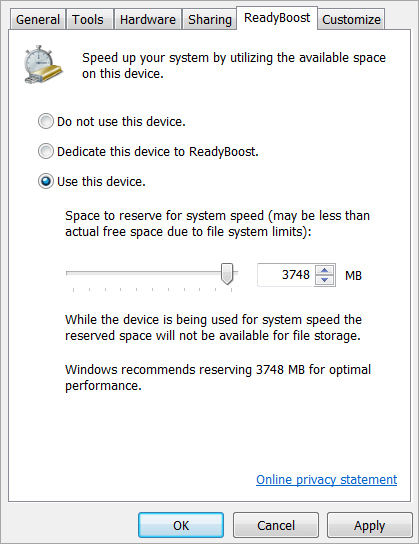
In this article, we collected ten tips to make Windows 11 faster, including turn off visual effects, change Power Plan, extend C drive, turn on storage sense, and more. No matter what methods you try, make sure your important files are safe.
How Can We Help You
About the Author
Sherly joined EaseUS in 2022 and she has always loved writing articles and enjoys the fun they bring. She receives professional training here, focusing on product performance and other relative knowledge. She has written over 200 articles to help people overcome computing issues.
Written by Tracy King
Tracy became a member of the EaseUS content team in 2013. Being a technical writer for over 10 years, she is enthusiastic about sharing tips to assist readers in resolving complex issues in disk management, file transfer, PC & Mac performance optimization, etc., like an expert.
Product Reviews
-
I love that the changes you make with EaseUS Partition Master Free aren't immediately applied to the disks. It makes it way easier to play out what will happen after you've made all the changes. I also think the overall look and feel of EaseUS Partition Master Free makes whatever you're doing with your computer's partitions easy.
Read More -
Partition Master Free can Resize, Move, Merge, Migrate, and Copy disks or partitions; convert to local, change label, defragment, check and explore partition; and much more. A premium upgrade adds free tech support and the ability to resize dynamic volumes.
Read More -
It won't hot image your drives or align them, but since it's coupled with a partition manager, it allows you do perform many tasks at once, instead of just cloning drives. You can move partitions around, resize them, defragment, and more, along with the other tools you'd expect from a cloning tool.
Read More
Related Articles
-
How to Convert exFAT to NTFS Without Losing Data | 2024 Tutorial
![author icon]() Cici/2024/10/23
Cici/2024/10/23 -
How to Install Windows 10 on Second Hard Drive | 2 Ways🔥
![author icon]() Cici/2024/07/04
Cici/2024/07/04 -
How to Clone a Mac to Another Mac (Full Guide)
![author icon]() Oliver/2024/11/18
Oliver/2024/11/18 -
ASUS Laptop Slow in Windows 11/10? 7 Effective Fixes!🔥
![author icon]() Brithny/2024/05/21
Brithny/2024/05/21
Hot Topics in 2024
EaseUS Partition Master

Manage partitions and optimize disks efficiently








